Outlook 365 Hjemmemenyen mangler: 6 beste rettelser

Hvis Hjem-knappen mangler på Outlook, deaktiver og aktiver Home Mail på båndet. Denne raske løsningen hjalp mange brukere.
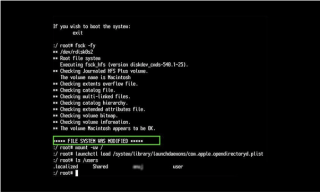
| HJELP! Diskverktøy kan ikke reparere disken |
Når en disk slutter å svare ordentlig på Mac, navigerer de fleste brukerne til Diskverktøyet for å kjøre førstehjelp for å reparere disken. Men når den ikke klarer å reparere disken, kan brukere få meldingen "Diskverktøyet kan ikke reparere denne disken" .
Å få feilmeldingen "Diskverktøyet kan ikke reparere denne disken" er et av de mest irriterende problemene du kan være vitne til når førstehjelpsfunksjonalitet svikter. Ofte blir det fulgt opp med disse meldingene:
Hva skal jeg gjøre når diskverktøyet ikke kan reparere denne disken»-feilen vises på MacBook?
Vi anbefaler alltid å sikkerhetskopiere dataene dine først og deretter bruke følgende løsninger for å reparere feilen på Mac-en.
|
VIKTIG: Sikkerhetskopier dataene dine før situasjonen blir verre Hvis den nevnte løsningen ikke hjalp deg med å fikse feilmeldingen "Diskverktøyet kan ikke reparere denne disken" , er det sannsynligvis på tide du må ty til andre løsninger. For det første må du sikkerhetskopiere disken din, og den enkleste måten å gjøre det på er å bruke det innebygde macOS-sikkerhetskopieringsverktøyet – Time Machine ! For å komme i gang med sikkerhetskopieringsprosessen, er alt du trenger å gjøre: Trinn 1- Klikk på Apple-ikonet, som ligger øverst til venstre på skjermen. Trinn 2- Velg Systemvalg og gå til Time Machine-verktøyet. Trinn 3- Fra neste vindu, trykk på knappen Velg disk. . . Trinn 4- Merk av i boksen 'Vis Time Machine i menylinjen'. Trinn 5- Når du er ferdig, trykker du på Time Machine-menylinjen og trykker på Backup Now-knappen.
Hvis du ikke vil gå inn i den manuelle prosessen, kan du ta hjelp fra en rekke tredjepartsverktøy for å sikkerhetskopiere, eller klone stasjonen som kan forårsake feilen. Selv om det mislykkes, har du i det minste en sikkerhetskopi av viktige data . Les også: Time Machine Backup mislyktes? 5 enkle måter å fikse Time Machine-problem på |
METODE 1- Kjør førstehjelp igjen
Å kjøre førstehjelpen igjen er en av de mest utprøvde løsningene for å reparere disken.
Trinn 1- Naviger til Programmer > Verktøy og velg Diskverktøy.
Trinn 2- Start verktøyet og klikk på Vis-delen, som ligger øverst til venstre i vinduet. Velg alternativet Vis alle enheter.
Trinn 3- Fra sidefeltet må du velge en disk eller et volum.
Trinn 4- Trykk på Førstehjelp-knappen og klikk på Kjør for å starte prosessen.

Hvis feilmeldingen vises igjen, er det et tegn på at harddisken din feiler, og du bør starte sikkerhetskopieringsprosessen så snart som mulig.
| Merk: Hvis disken du prøver å reparere er oppstartsdisken, må du starte opp i Mac-gjenopprettingsmodus . Når du er ferdig, velger du Diskverktøy fra oppstartsskjermen. For å bruke macOS-gjenopprettingsmodus kan du følge den detaljerte veiledningen her ! |
METODE 2- Utfør systemvedlikehold
Å bruke et pålitelig rense- og optimaliseringsverktøy som Disk Clean Pro kan hjelpe deg med å løse mange vanlige problemer på MacBook-en. Den har flere moduler som kan utføre intensiv pleie for stasjonen din, for søppelrensing, personvernopprydding, loggrensing og så videre. Heldigvis kan løsningen være så enkel som en diskopprydding. Å rydde opp i unødvendige akkumulerte søppelfiler, cacher og rester reparerer programvarekonfliktene – som kan være hovedproblemet til 'Diskverktøy kan ikke reparere denne disken'.
Alt du trenger å gjøre for å kjøre Disk Clean Pro er:
Trinn 1- Installer og start Disk Clean Pro.
Trinn 2- Fra hoveddashbordet, trykk på Start System Scan-knappen.
Trinn 3- Når skanningen er fullført, vil du bli varslet om hvor mye søppel- og personvernspor som finnes av verktøyet.
Trinn 4- Du kan trykke på "Rengjør nå"-knappen for å fjerne alle uønskede spor på en gang.

Bruk av Disk Clean Pro nå og da kan hjelpe deg med å holde Mac-en i toppform, og du kan absolutt observere en betydelig ytelsesøkning. Når du har skannet, bør du starte Mac-en på nytt og se om du ser feilmeldingen i Diskverktøyet igjen!
METODE 3- Prøv å reparere diskfeilen i enkeltbrukermodus
Hvis problemet vedvarer, kan du prøve å reparere det ved å kjøre FSCK-kommandolinjen på din MacBook. Prosessen har potensialet til å verifisere og reparere eksterne harddisker gjennom Terminal .
Trinn 1- Start MacBook på nytt, og før Apple-logoen vises på skjermen, trykk på Command + S helt.
Trinn 2- Dette vil få systemet til å gå inn i enkeltbrukermodus.
Trinn 3- På dette tidspunktet må du skrive:/sbin/fsck -fy
Hvis du får opp popup-vinduet = Filsystemet ble endret, må du kjøre kommandolinjen på nytt og gjenta prosessen til du får meldingen = Volume_ser ut til å være OK.
Trinn 4- Type: start på nytt for å starte Mac-en på nytt normalt.
Forhåpentligvis bør du ikke få feilmeldingen "Diskverktøyet kan ikke reparere denne disken" igjen!
LØST: Diskverktøy på macOS kan ikke reparere denne disken
Hvis du ikke klarer å fikse diskproblemet med enkeltbrukermodus, er siste utvei å formatere disken på nytt i Diskverktøy. (Programmer > verktøy > Diskverktøy > Velg harddisken > Slett > Gi et navn og formater for å starte tørkeprosessen ) Merk at omformateringsprosessen ganske enkelt vil slette alle dataene dine fra disken, så sørg for at du har sikkerhetskopiert alle filene dine opp til en ekstern stasjon eller på nettskyen .
Hjelpte dette innlegget deg? Del dine meninger i kommentarfeltet nedenfor!
Hvis Hjem-knappen mangler på Outlook, deaktiver og aktiver Home Mail på båndet. Denne raske løsningen hjalp mange brukere.
En liste over mulige løsninger for et problem der du kan ha mistet et programvindu fra skjermen i macOS.
Vil du sende en e-post til mange mottakere? Vet du ikke hvordan du lager en distribusjonsliste i Outlook? Her er hvordan du gjør dette uten problemer!
Hvis du vil gjøre dataregistreringsoppgaver feilfrie og raske, må du lære hvordan du lager en rullegardinliste i Excel.
Hvis du ser at denne filen ikke er kompatibel med QuickTime Player, les denne artikkelen nå. Den skygger lys på noen av de beste løsningene.
Hvis sirkulære referanser i Excel-regnearket er urovekkende, lærer du her hvordan du finner sirkulære referanser i Excel og eliminerer disse.
Leter du etter gratis eller betalte Excel-budsjettmaler? Les denne artikkelen for å utforske noen av de beste budsjettmalene for Excel online og offline.
Står du overfor piltastene som ikke fungerer i Excel-problemet? Les denne artikkelen nå og finn ut hvordan du kan fikse dette på mindre enn 5 minutter!
Vet hvordan du starter grafikkdriveren på nytt på Windows 10, 11 og Mac for å fikse problemene. Prøv disse beste metodene for å tilbakestille grafikkdriveren.
Hvis du lurer på hvordan du skriver ut etiketter fra Excel, er du på rett sted! Les for å lære hvordan du skriver ut etiketter på Excel ved hjelp av utskriftsfletting.







