Outlook 365 Hjemmemenyen mangler: 6 beste rettelser

Hvis Hjem-knappen mangler på Outlook, deaktiver og aktiver Home Mail på båndet. Denne raske løsningen hjalp mange brukere.
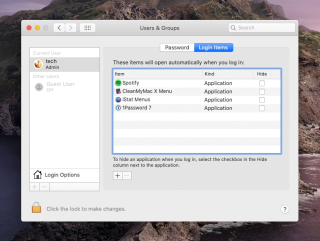
Vel, det er ikke normalt at en Mac går tregere etter en systemoppgradering. Men hvis du er blant de uheldige, kan du oppleve at Mac går sakte . Kanskje det kan være treg oppstart , pålogging eller applikasjonsoppstart. Uansett hva problemet er, vil disse tipsene hjelpe deg med å få Mac-en til å kjøre raskere .
Hvorfor kjører Mac tregt etter oppgradering til macOS Catalina 10.15?
En av de vanlige årsakene til dette problemet er at din bærbare eller stasjonære Mac ikke er kompatibel med macOS Catalina . Dette kan være hvis Mac-en din er laget før 2012. Hvis du befinner deg i denne situasjonen, er den eneste løsningen du har.
Tenker du at vi vil anbefale å kjøpe en ny Mac? Ikke i det hele tatt, ved å deaktivere visse funksjoner kan du prøve å øke hastigheten på Mac-en.
Men hvis denne grunnen ikke gjelder deg, og Mac-en din støtter macOS 10.15, kan du prøve mange andre metoder forklart i denne opplæringen for å få fart på Mac OS-kjøringen på Catalina.
Den enkleste måten å øke hastigheten på MacOS Catalina og få den til å kjøre raskere
Brukere ser alltid frem til macOS-oppdateringer, da det gir mange spennende funksjoner, feilrettinger, designjusteringer og sikkerhetsfremskritt. Dessverre er ikke oppdateringer alltid perfekte – brukere kan møte hastighetsproblemer og ytelsesforsinkelser . Mange brukere etter oppdatering til macOS Catalina 10.15 har begynt å gå tregere. Her er måter å øke hastigheten på at Mac kjører sakte på .
Før det er her et tips til deg: Last ned Cleanup My System og slett ubrukelige oppstartselementer, rens søppelfiler og andre overflødige data for å gjenvinne plass og øke hastigheten.
Men hvis du vil fikse Mac som kjører sakte på egen hånd, er her de beste løsningene for deg.
Måter å få sakte MacOS Catalina til å kjøre raskere
Hvordan få fart på MacOS Catalina: Topp 14 måter
Her er oppført de beste måtene å få din MacOS Catalina til å kjøre raskere:
Som Windows når du starter Mac for første gang, starter flere programmer automatisk uten ditt samtykke. Disse oppstartselementene lastes alltid inn ved oppstart med mindre du endrer innstillingene, og dette fører til at Mac går sakte. Hvis du vil bli kvitt disse programmene som starter automatisk, følg trinnene nedenfor:
Dette vil deaktivere valgte oppstartselementer.
Les mer: Topp 5 beste Startup Manager-apper for Mac [2021]
Tips: Ikke alle programmer som starter automatisk ved Mac-oppstart er synlige for deg. Noen av programmene er skjult, og av den grunn, selv etter at du har deaktivert visse elementer, kan det hende du ikke opplever noen hastighetsendring. For å løse dette problemet må vi bruke et verktøy som kan hjelpe med å oppdage oppstartsapper. For dette anbefaler vi å bruke Cleanup My System . Når du har verktøyet på Mac-en, går du mot Oppstartsapper- delen og eliminerer oppstartsagenter og påloggingselementer, du ikke trenger.

På denne måten kan du fjerne uønskede og skjulte gjenstander for å få fart på Mac uten å anstrenge deg mye!
Hvis SMC eller PRAM er korrupte, kan du få hastighetsproblemer på Mac. Det er imidlertid ingenting å bekymre seg for, du kan tilbakestille begge deler.
System Management Controller hjelper til med jevn drift av maskinvare som CPU-vifter osv. Derfor må du være veldig forsiktig mens du følger trinnene nevnt nedenfor.
Følg trinnene nedenfor for å tilbakestille SMC på MacBook Air, MacBook Pro eller MacBook :
Dette bør tilbakestille SMC.
Les mer: Oppstartsdisken din er nesten full – hvordan fikser jeg?
Hvis det er et problem med oppløsningen til Mac, må du først tilbakestille PRAM. Følg trinnene nedenfor for å gjøre det:
Disse trinnene vil bidra til å tilbakestille SMC og PRAM. Bekymre deg om å ikke tilbakestille RAM forårsaker ikke tap av data.
Noen ganger er den eneste løsningen for å fikse macOS 10.15-hastighetsproblemer å legge til mer RAM. Hvis Mac-en din har RAM-spor og du har råd til mer RAM, er det verdt å investere.
Les mer: Tips for å redusere minnebruk på Mac
Du kan finne forskjellige verktøy på markedet som hevder å øke hastigheten på Mac. Ikke stol på disse appene og de som forteller at Mac-en din er kapret – dette er en velkjent svindel. På den annen side er det apper som Cleanup My System som kommer med en mengde moduler for å rense, optimalisere og holde sikkerheten intakt!
Prøv det ved å bruke gratisversjonen – ingen forpliktelser 😉
Spotlight på Mac indekserer hver mappe, inkludert de som er montert på eksterne stasjoner. Og dette kan bremse Mac-en. Slik ekskluderer du mapper fra Spotlight-indeksering og øker hastigheten på Mac som kjører macOS Catalina.
1. Klikk på Apple-logoen for å åpne menyen > Systemvalg
2. Velg Spotlight-ruten > Personvern-kategorien.

3. Trykk på + for å legge til mapper som skal ekskluderes, eller bare dra mapper som skal ekskluderes.
4. Avslutt Systemvalg.
Dette vil igjen bidra til å øke hastigheten på sakte Mac som kjører macOS 10.15
Dette er et viktig skritt da det vil bidra til å frigjøre lagringsplass. Hvis du ikke har aktivert denne funksjonen, følg trinnene nedenfor:

Når denne funksjonen er aktivert, vil den administrere alle filer og organisere dem i forskjellige kategorier. Dessuten vil den til og med fjerne ubrukte filer og dermed frigjøre plass. Dette vil øke hastigheten på Mac og få den til å kjøre raskere ettersom macOS Catalina 10.15 nå vil ha mer plass å jobbe på.

Holder du hjemmet ditt rotete? Nei, hvorfor beholde all søppeldata på Mac-en? Når du oppgraderer systemet til et nytt OS, skrives det mye data – og det blir snart foreldet når oppdateringen er ferdig.
Det er ikke lett å rense alle disse dataene manuelt. For å få denne jobben gjort og for å unngå å bremse Mac-en trenger du en tredjepartsapp.
Vi anbefaler å bruke Cleanup My System for enkel og regelmessig rengjøring og optimalisering av Mac. Denne avanserte appen har et rent grensesnitt og flotte kontroller. Ved ganske enkelt å kjøre en skanning med Smart Cleanup-modulen, kan du enkelt identifisere søppelfiler, loggfiler, cacher og andre overflødige data som er ansvarlige for å gjøre Mac-en treg!
Det er praktisk å bruke mange nettleserfaner, men å ikke lukke dem når de ikke er i bruk kan gjøre Mac-en din tregere. Lukk derfor nettleserfaner som ikke er nødvendige.
Hvis du fortsatt ikke har funnet årsaken til hvorfor Mac-en kjører tregt, vil du kanskje deaktivere strømkrevende apper. For å finne disse appene, gå til Programmer > Verktøy > Aktivitetsovervåking. Dobbeltklikk på den for å åpne programmer.

Du vil ha forskjellige kolonner, klikk på %RAM-kolonnen for å identifisere programmer som tar opp mye RAM. Hvis applikasjonen ikke er i bruk, klikk på X for å stoppe appen. På samme måte for å identifisere andre apper, klikk på CPU-fanen og gjenta prosessen. Klikk Tving avslutning for å stoppe appen.
Dette vil bidra til å øke hastigheten på macOS Catalina.
Hvis ingen av metodene har hjulpet så langt, er det best å forsikre seg om og sjekke om systemet ditt er kompatibelt med macOS 10.15.
Hvis du er kjent med dette, prøv å bruke metodene som er oppført nedenfor.
Apple har sikkert forbedret brukergrensesnitt, og for dette bruker det litt strøm og ressurser, noe som resulterer i å bremse Mac. Derfor, for å fikse dette problemet og øke hastigheten på Mac, prøv å redusere bevegelse og gjennomsiktighet. Følg trinnene nedenfor for å gjøre det:
Dette gjør kanskje ikke en merkbar forskjell, men ikke glem at alt betyr noe.
Hvis applikasjoner som er installert på macOS Catalina er utdaterte, kan ytelsen bli dårligere. Derfor anbefales det til apper. For å oppdatere apper lastet ned fra AppStore, gå til Innstillinger og velg Automatiske oppdateringer. Dette vil bidra til å holde alle installerte apper oppdatert.
For apper som ikke er lastet ned fra App Store, start dem individuelt og se etter oppdateringer fra programmenyen.
De nyeste Mac-ene er designet for å kjøre uten å bli startet på nytt, derfor unngår de fleste Mac-brukere å slå av Mac. Alt takket være hvilemodus for lavt strømforbruk. Men hvis du vil øke hastigheten på Mac som kjører macOS Catalina, slå av Mac siden det hjelper med å tømme midlertidige filer, frigjør RAM.
Å starte Mac på nytt regelmessig bidrar til å øke hastigheten på Mac og få den til å kjøre raskere
Sikker modus løser mange problemer som fører til treg oppstartstid, som uønskede programmer som starter ved oppstart, systemfeil osv. For å øke hastigheten på Mac som kjører macOS 10.15 og gjøre det raskere, prøv derfor å bruke sikker modus.
For å aktivere sikkermodus på Mac, start og hold nede Shift-tasten mens du starter opp Mac. Ikke slipp den før du ser påloggingsvinduet på Mac-en. Dette vil gjøre oppstarten din i sikkermodus. Se nå om du kan se og øke hastigheten på forbedringer på MacOS 10.15.
Les mer: Start Mac i sikkermodus: Når, hvordan og hvorfor?
Vi har langt på vei diskutert alle mulige måter å øke Mac-hastigheten på med MacOS 10.15 Catalina. Men hvis ingenting har fungert for deg så langt, vil vi foreslå å gjøre en ren installasjon av macOS Catalina. Siden det kan være ulike årsaker og rettelser.
Hvilken løsning fungerte for deg til SpeedUp MacOS Catalina?
Dette er alt vi har for deg. Det kan være utallige grunner og løsninger for å øke hastigheten på Mac, vi har dekket de nyttige. Gi oss beskjed om hva som fungerte for deg. Men hvis vi gikk glipp av noe, gi oss beskjed, vi er alltid glade for å høre fra deg.
Hvis Hjem-knappen mangler på Outlook, deaktiver og aktiver Home Mail på båndet. Denne raske løsningen hjalp mange brukere.
En liste over mulige løsninger for et problem der du kan ha mistet et programvindu fra skjermen i macOS.
Vil du sende en e-post til mange mottakere? Vet du ikke hvordan du lager en distribusjonsliste i Outlook? Her er hvordan du gjør dette uten problemer!
Hvis du vil gjøre dataregistreringsoppgaver feilfrie og raske, må du lære hvordan du lager en rullegardinliste i Excel.
Hvis du ser at denne filen ikke er kompatibel med QuickTime Player, les denne artikkelen nå. Den skygger lys på noen av de beste løsningene.
Hvis sirkulære referanser i Excel-regnearket er urovekkende, lærer du her hvordan du finner sirkulære referanser i Excel og eliminerer disse.
Leter du etter gratis eller betalte Excel-budsjettmaler? Les denne artikkelen for å utforske noen av de beste budsjettmalene for Excel online og offline.
Står du overfor piltastene som ikke fungerer i Excel-problemet? Les denne artikkelen nå og finn ut hvordan du kan fikse dette på mindre enn 5 minutter!
Vet hvordan du starter grafikkdriveren på nytt på Windows 10, 11 og Mac for å fikse problemene. Prøv disse beste metodene for å tilbakestille grafikkdriveren.
Hvis du lurer på hvordan du skriver ut etiketter fra Excel, er du på rett sted! Les for å lære hvordan du skriver ut etiketter på Excel ved hjelp av utskriftsfletting.







