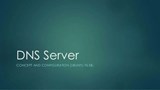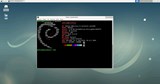Sett opp Cacti på Debian Jessie
Introduksjon Cacti er et åpen kildekode overvåkings- og grafverktøy som er fullt basert på RRD-data. Gjennom Cacti kan du overvåke nesten alle typer enheter
Reader Self 3.5 er en enkel og fleksibel, gratis og åpen kildekode, selvhostet RSS-leser og Google Reader-alternativ. Reader Self støtter hovedtastatursnarveiene fra Google Reader, OPML-import, innebygd autentisering, HTTPS-bildeproxy (for å laste ned HTTP-bilder), synkronisering av stjernemerkede elementer med Pinboard, muligheten til å dele på tvers av store sosiale nettverk, Elastic Search-integrasjon, og er vakkert responsiv på tvers av skrivebord, nettbrett og mobil.
I denne opplæringen skal vi installere Reader Self 3.5 på en Debian 9 LAMP VPS ved å bruke Apache-webserver, PHP 7.1 og en MariaDB-database.
Vi starter med å legge til en ny sudobruker.
Først logger du på serveren din som root:
ssh root@YOUR_VULTR_IP_ADDRESS
Den sudokommandoen er ikke installert som standard i Vultr Debian 9 serveren eksempel, så vil vi først installere sudo:
apt-get -y install sudo
Legg nå til en ny bruker kalt user1(eller ditt foretrukne brukernavn):
adduser user1
Når du blir bedt om det, skriv inn et sikkert og minneverdig passord. Du vil også bli bedt om å oppgi "Fullt navn" og noen andre detaljer, men du kan bare la dem stå tomme ved å trykke Enter.
Sjekk nå /etc/sudoersfilen for å forsikre deg om at sudoersgruppen er aktivert:
visudo
Se etter en del som dette:
%sudo ALL=(ALL:ALL) ALL
Denne linjen forteller oss at brukere som er medlemmer av sudogruppen kan bruke sudokommandoen for å få rootprivilegier. Den vil være ukommentert som standard, slik at du ganske enkelt kan avslutte filen.
Deretter må vi legge user1til i sudogruppen:
usermod -aG sudo user1
Vi kan bekrefte user1gruppemedlemskapet og kontrollere at usermodkommandoen fungerte med groupskommandoen:
groups user1
Bruk nå sukommandoen for å bytte til den nye sudo- user1brukerkontoen:
su - user1
Ledeteksten vil oppdateres for å indikere at du nå er logget på user1kontoen. Du kan bekrefte dette med whoamikommandoen:
whoami
Start nå sshdtjenesten på nytt slik at du kan logge på sshmed den nye ikke-root sudo-brukerkontoen du nettopp har opprettet:
sudo systemctl restart sshd
Avslutt user1kontoen:
exit
Avslutt rootkontoen (som vil koble fra sshøkten):
exit
Du kan nå gå sshinn i serverforekomsten fra din lokale vert ved å bruke den nye ikke-root sudo- user1brukerkontoen:
ssh user1@YOUR_VULTR_IP_ADDRESS
Hvis du vil kjøre sudo uten å måtte skrive inn et passord hver gang, åpner du /etc/sudoersfilen igjen ved å bruke visudo:
sudo visudo
Rediger seksjonen for sudogruppen slik at den ser slik ut:
%sudo ALL=(ALL) NOPASSWD: ALL
Vennligst merk: Deaktivering av passordkravet for sudo-brukeren er ikke en anbefalt praksis, men det er inkludert her da det kan gjøre serverkonfigurasjonen mye mer praktisk og mindre frustrerende, spesielt under lengre systemadministrasjonsøkter. Hvis du er bekymret for sikkerhetsimplikasjonene, kan du alltid tilbakestille konfigurasjonsendringen til den opprinnelige etter at du er ferdig med administrasjonsoppgavene.
Når du vil logge på rootbrukerkontoen fra sudobrukerkontoen, kan du bruke en av følgende kommandoer:
sudo -i
sudo su -
Du kan avslutte rootkontoen og gå tilbake til sudobrukerkontoen din når som helst ved å skrive inn følgende:
exit
Før vi installerer noen pakker på Debian-serverforekomsten, vil vi først oppdatere systemet.
Pass på at du er logget på serveren med en ikke-root sudo-bruker og kjør følgende kommandoer:
sudo apt-get update
sudo apt-get -y upgrade
Installer Apache-nettserveren:
sudo apt-get -y install apache2
Bruk deretter systemctlkommandoen for å starte og aktivere Apache til å kjøre automatisk ved oppstart:
sudo systemctl enable apache2
sudo systemctl start apache2
Sjekk din Apache standard konfigurasjonsfil for å sikre at DocumentRootdirektivet peker til riktig katalog:
sudo vi /etc/apache2/sites-enabled/000-default.conf
Den DocumentRootkonfigurasjon alternativet vil se slik ut:
DocumentRoot "/var/www/html"
Vi må nå aktivere mod_rewriteApache-modulen, så sørg for at din standard konfigurasjonsfil for Apache-siden fortsatt er åpen, og legg til følgende DirectoryApache-direktiver rett før den avsluttende </VirtualHost>taggen, slik at slutten av konfigurasjonsfilen ser slik ut:
<Directory /var/www/html/>
Options Indexes FollowSymLinks MultiViews
AllowOverride All
Order allow,deny
allow from all
</Directory>
</VirtualHost>
Det viktigste direktivet vist ovenfor er AllowOverride All.
Lagre og avslutt filen, og aktiver mod_rewriteApache-modulen:
sudo a2enmod rewrite
Vi vil starte Apache på nytt på slutten av denne opplæringen, men å starte Apache på nytt regelmessig under installasjon og konfigurasjon er absolutt en god vane, så la oss gjøre det nå:
sudo systemctl restart apache2
Vi kan nå installere PHP 7.0 sammen med alle nødvendige PHP-moduler som kreves av Reader Self:
sudo apt-get -y install php php-gd php-mbstring php-common php-mysql php-imagick php-xml libapache2-mod-php php-curl php-tidy php-zip
Debian 9 bruker som standard MariaDB-databaseserver, som er en forbedret, fullstendig åpen kildekode, fellesskapsutviklet drop-in-erstatning for MySQL-server.
Installer MariaDB databaseserver:
sudo apt-get -y install mariadb-server
Start og aktiver MariaDB-serveren til å kjøre automatisk ved oppstart:
sudo systemctl enable mariadb
sudo systemctl start mariadb
Sikre din MariaDB-serverinstallasjon:
sudo mysql_secure_installation
Den rootpassord vil bli tomt, så bare trykk enter når du blir bedt om rootpassord.
Når du blir bedt om å opprette en MariaDB/MySQL- rootbruker, velg "Y" (for ja) og skriv deretter inn et sikkert rootpassord. Svar ganske enkelt "Y" på alle de andre ja/nei-spørsmålene, da standardforslagene er de sikreste alternativene.
Logg inn på MariaDB-skallet som MariaDB- rootbrukeren ved å kjøre følgende kommando:
sudo mariadb -u root -p
For å få tilgang til MariaDB-ledeteksten, skriv ganske enkelt inn MariaDB- rootpassordet når du blir bedt om det.
Kjør følgende spørringer for å opprette en MariaDB-database og databasebruker for Reader Self:
CREATE DATABASE self_db CHARACTER SET utf8 COLLATE utf8_general_ci;
CREATE USER 'self_user'@'localhost' IDENTIFIED BY 'UltraSecurePassword';
GRANT ALL PRIVILEGES ON self_db.* TO 'self_user'@'localhost';
FLUSH PRIVILEGES;
EXIT;
Du kan erstatte databasenavnet self_dbog brukernavnet self_usermed noe mer du liker, hvis du foretrekker det. Pass også på at du erstatter "UltraSecurePassword" med et faktisk sikkert passord.
Endre din nåværende arbeidskatalog til standard nettkatalog:
cd /var/www/html/
Hvis du får en feilmelding som sier noe sånt som 'No such file or directory', prøv følgende kommando:
cd /var/www/ ; sudo mkdir html ; cd html
Din nåværende arbeidskatalog vil nå være: /var/www/html/. Du kan sjekke dette med pwdkommandoen (skriv ut arbeidskatalog):
pwd
Bruk nå for wgetå laste ned Reader Self-installasjonspakken:
sudo wget --content-disposition https://github.com/readerself/readerself/archive/3.5.6.zip
Merk: Du bør definitivt se etter den nyeste versjonen ved å gå til Reader Self-nedlastingssiden .
List gjeldende katalog for å kontrollere at du har lastet ned filen:
ls -la
Fjern index.html:
sudo rm index.html
La oss raskt installere unzipslik at vi kan pakke ut filen:
sudo apt-get -y install unzip
Dekomprimer nå zip-arkivet:
sudo unzip readerself-3.5.6.zip
Flytt alle installasjonsfilene til webrotkatalogen:
sudo mv -v readerself-3.5.6/* readerself-3.5.6/.* /var/www/html 2>/dev/null
Endre eierskap til nettfilene for å unngå problemer med tillatelser:
sudo chown -R www-data:www-data * ./
Start Apache på nytt:
sudo systemctl restart apache2
Nå er vi klare til å gå videre til det siste trinnet.
Det er nå på tide å besøke IP-adressen til serverforekomsten din i nettleseren din, eller hvis du allerede har konfigurert Vultr DNS-innstillingene (og gitt den nok tid til å spre seg), kan du ganske enkelt besøke domenet ditt i stedet.
For å få tilgang til Reader Self-installasjonssiden, skriv inn Vultr-forekomstens IP-adresse i nettleserens adresselinje, etterfulgt av /setup/:
http://YOUR_VULTR_IP_ADDRESS/setup/
Du vil se en Pre-Installation Checkøverst på siden, så sørg for at alt ser bra ut og fortsett til neste trinn.
Skriv inn følgende databaseverdier i Databasedelen av installasjonssiden:
Database Type: MySQL (improved version)
Hostname: localhost
Username: self_user
Password: UltraSecurePassword
Database Name: self_db
Skriv inn følgende Userdetaljer:
Email: <your email address>
Password: <a secure password>
Når du har sjekket at alle detaljene ovenfor er i orden, klikker du bare på hakeikonet nederst til venstre på siden for å fullføre installasjonen.
Du vil bli omdirigert til en bekreftelse som sier Installation successful.
For å konfigurere Reader Self ytterligere, klikk på menyen øverst til høyre og velg settings.
Hvis du vil at leseren skal automatisk oppdatere feedene dine (og det gjør du nesten helt sikkert), må du redigere crontab:
sudo crontab -e
Legg til følgende linje for å oppdatere feedene dine hver time:
0 * * * * www-data cd /var/www/html && php index.php refresh items
Hvis du ennå ikke har konfigurert Vultr DNS-innstillingene, kan du gjøre det ved å bruke Vultr DNS-kontrollpanelet.
Det er også tilrådelig å konfigurere nettstedet ditt til å bruke SSL, da de fleste moderne nettlesere vil advare når nettsteder ikke har SSL aktivert, og SSL-sertifikater er nå tilgjengelig gratis.
Uansett er du nå klar til å begynne å legge til feedene dine og ytterligere tilpasse utseendet og funksjonaliteten til leseren din.
Introduksjon Cacti er et åpen kildekode overvåkings- og grafverktøy som er fullt basert på RRD-data. Gjennom Cacti kan du overvåke nesten alle typer enheter
Bruker du et annet system? Denne opplæringen viser deg hvordan du installerer gruppevaren iRedMail på en ny installasjon av Debian Wheezy. Du bør bruke en serve
Bruker du et annet system? Hvis du kjøper en Debian-server, bør du alltid ha de nyeste sikkerhetsoppdateringene og oppdateringene, enten du sover eller ikke
Denne opplæringen forklarer hvordan du setter opp en DNS-server ved å bruke Bind9 på Debian eller Ubuntu. Bytt ut ditt-domenenavn.com gjennom hele artikkelen. På th
I denne artikkelen vil vi se hvordan du kompilerer og installerer Nginx mainline fra de offisielle kildene til Nginx med PageSpeed-modulen, som lar deg t
Bruker du et annet system? Introduksjon Kanboard er et gratis og åpen kildekodeprogram for prosjektledelse som er designet for å forenkle og visualisere
Bruker du et annet system? Gitea er et alternativt åpen kildekode, selvdrevet versjonskontrollsystem drevet av Git. Gitea er skrevet på Golang og er
Introduksjon Lynis er et gratis systemrevisjonsverktøy med åpen kildekode som brukes av mange systemadministratorer for å verifisere integriteten og herde systemene deres. Jeg
Bruker du et annet system? Thelia er et åpen kildekodeverktøy for å lage e-business-nettsteder og administrere nettinnhold skrevet i PHP. Thelia kildekode i
Hva du trenger En Vultr VPS med minst 1 GB RAM. SSH-tilgang (med root/administratorrettigheter). Trinn 1: Installere BungeeCord Først
Golang er et programmeringsspråk utviklet av Google. Takket være sin allsidighet, enkelhet og pålitelighet har Golang blitt en av de mest populære
Hvis du har glemt MySQL root-passordet ditt, kan du tilbakestille det ved å følge trinnene i denne artikkelen. Prosessen er ganske enkel og fungerer på disse
Det er tider når vi trenger å dele filer som må være synlige for Windows-klienter. Siden Fuse-baserte systemer bare fungerer på Linux, bør du introdusere
I denne veiledningen skal vi sette opp en Counter Strike: Source-spillserver på Debian 7. Disse kommandoene ble testet på Debian 7, men de bør også fungere o
I denne veiledningen lærer du hvordan du setter opp en Unturned 2.2.5-server på en Vultr VPS som kjører Debian 8. Merk: Dette er en redigert versjon av Unturned som ikke
I denne opplæringen lærer du hvordan du installerer Cachet på Debian 8. Cachet er et kraftig åpen kildekode-statussidesystem. Installasjon Denne opplæringen er i gang
Introduksjon I denne artikkelen kan du gå gjennom hvordan du sikkerhetskopierer flere MySQL- eller MariaDB-databaser som sitter på samme maskin ved hjelp av et tilpasset bash-skript
Denne artikkelen vil lære deg hvordan du setter opp et chroot-fengsel på Debian. Jeg antar at du bruker Debian 7.x. Hvis du kjører Debian 6 eller 8, kan dette fungere, men
Bruker du et annet system? Reader Self 3.5 er en enkel og fleksibel, gratis og åpen kildekode, selvhostet RSS-leser og Google Reader-alternativ. Leser Sel
Bruker du et annet system? Backdrop CMS 1.8.0 er et enkelt og fleksibelt, mobilvennlig, gratis og åpen kildekode Content Management System (CMS) som lar oss
Kunstig intelligens er ikke i fremtiden, det er her akkurat i nåtiden I denne bloggen Les hvordan kunstig intelligens-applikasjoner har påvirket ulike sektorer.
Er du også et offer for DDOS-angrep og forvirret over forebyggingsmetodene? Les denne artikkelen for å løse spørsmålene dine.
Du har kanskje hørt at hackere tjener mye penger, men har du noen gang lurt på hvordan tjener de den slags penger? la oss diskutere.
Vil du se revolusjonerende oppfinnelser fra Google og hvordan disse oppfinnelsene forandret livet til alle mennesker i dag? Les deretter til bloggen for å se oppfinnelser fra Google.
Konseptet med selvkjørende biler som skal ut på veiene ved hjelp av kunstig intelligens er en drøm vi har hatt en stund nå. Men til tross for flere løfter, er de ingen steder å se. Les denne bloggen for å lære mer...
Ettersom vitenskapen utvikler seg raskt og tar over mye av innsatsen vår, øker også risikoen for å utsette oss for en uforklarlig singularitet. Les hva singularitet kan bety for oss.
Lagringsmetodene for dataene har vært i utvikling kan være siden fødselen av dataene. Denne bloggen dekker utviklingen av datalagring på grunnlag av en infografikk.
Les bloggen for å kjenne ulike lag i Big Data Architecture og deres funksjoner på den enkleste måten.
I denne digitaldrevne verden har smarthusenheter blitt en avgjørende del av livet. Her er noen fantastiske fordeler med smarthusenheter om hvordan de gjør livet vårt verdt å leve og enklere.
Nylig lanserte Apple macOS Catalina 10.15.4 en tilleggsoppdatering for å fikse problemer, men det ser ut til at oppdateringen forårsaker flere problemer som fører til muring av mac-maskiner. Les denne artikkelen for å lære mer