Hvordan kaste Microsoft Teams til TV

Microsoft Teams støtter for tiden ikke direkte casting av møter og samtaler til TV-en din. Men du kan bruke en skjermspeilingsapp.
Det har vært mange rapporter om at Microsoft Teams ikke fungerer på Samsung-nettbrett . Appen kan ikke starte, fryser og krasjer, brukere kan ikke logge på kontoene sine eller de får alle slags feilkoder. Med tanke på det store antallet brukere som klaget på slike problemer, bestemte vi oss for å lage denne veiledningen. La oss se hvordan du kan feilsøke noen av de vanligste Teams-problemene på Samsung-nettbrett.
Det er det første du bør gjøre når du merker at Teams ikke fungerer etter hensikten. Åpne Play Store-appen, søk etter Teams og trykk på Oppdater- knappen for å installere den nyeste appversjonen.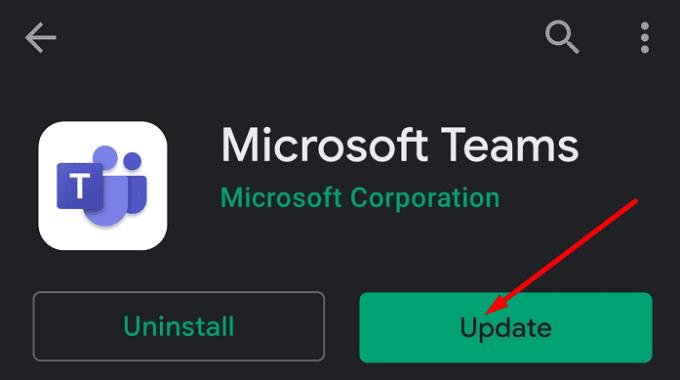
For å oppdatere nettbrettet, naviger til Innstillinger og velg Generelt . Trykk deretter på Om nettbrettet og velg Programvareoppdatering . Trykk på Oppdater for å installere den nyeste Android OS-versjonen for nettbrettmodellen din.
Å tømme appen kan hjelpe deg med å fikse en lang liste med feil. De midlertidige filene som er lagret under cache-mappen din kan noen ganger forstyrre appen.
Naviger til Innstillinger , velg Applikasjoner og deretter Administrer applikasjoner .
Velg Teams fra listen over apper, og trykk på Lagring .
Trykk deretter på Clear Cache- knappen og start appen på nytt.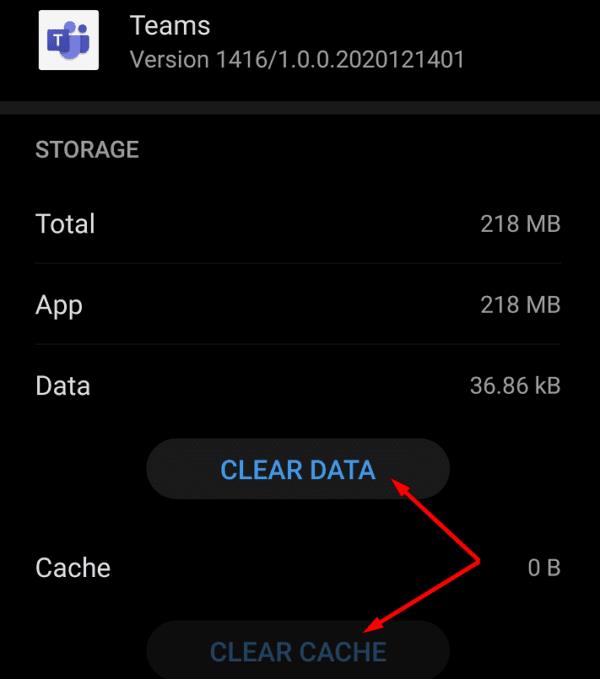
Sjekk om du merker noen forbedringer.
Når vi snakker om nettbrettets lagringsplass, sørg for at du har nok plass. Frigjør plass i tilfelle du går tom for lagringsplass. Hvis problemet vedvarer, logg ut av kontoen din, start nettbrettet på nytt og start Teams på nytt.
En rekke brukere klarte å løse dette problemet ved å gi Teams full tillatelse til å få tilgang til og bruke nettbrettfunksjonene. Gå til App Management , velg Teams og velg Gi alle tillatelser til appen .
Hvis du ikke kan logge på Teams-kontoen din på et Samsung-nettbrett, bør løsningene nedenfor hjelpe deg med å fikse problemet.
Andre brukere løser dette problemet ved å deaktivere databruk for Authenticator-appen under pålogging. Start MS Authenticator-appen, gå til Innstillinger og slå av bruksdata .
Alternativt kan du deaktivere batterioptimalisering.
Start Microsoft Authorization App.
Trykk på menyen og velg Innstillinger .
Finn alternativet som sier Forbli logget på Microsoft-arbeids- eller skolekontoen din .
Deretter kan du aktivere batterioptimalisering . På denne måten vil Teams kunne hente Microsoft-arbeidskontoen din.
Som et alternativ kan du endre MFA-preferansene dine til bare å motta en tekstmelding, i stedet for å bruke Authenticator-appen.
På den annen side måtte andre brukere avinstallere Authenticator-appen fullstendig for å fikse dette problemet. Hvis du gjør det, ikke glem å tømme bufferen etter at du har fjernet appen.
For å forhindre appkonflikter, unngå å kjøre flere apper i bakgrunnen. Teams bruker mye ressurser under videomøter, og det kan gjøre nettbrettet ditt tregere enn vanlig eller til og med ikke reagere. Med andre ord, lukk alle bakgrunnsapper når du bruker Teams.
Avslutt alle Office 365-applikasjoner på enheten din. Deaktiver mobilenhetsbehandling og antivirus. Start deretter Teams-appen på nytt for å teste resultatene.
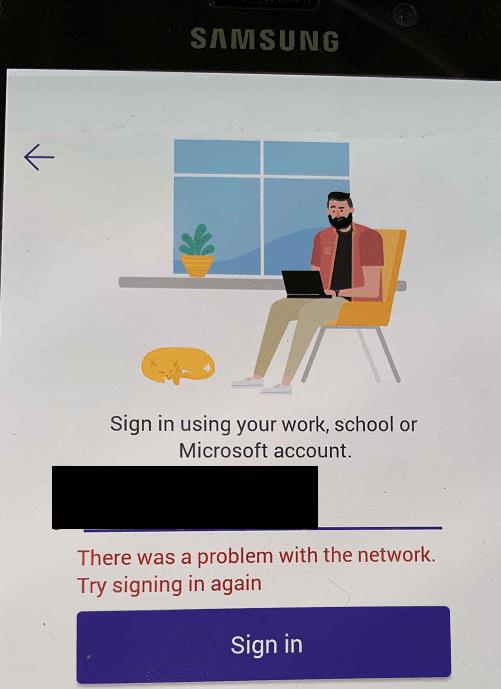
Hvis det er flere enheter som bruker samme nettverkstilkobling, koble fra dem og sjekk om Teams kjører riktig på Samsung-nettbrettet ditt. Å ha for mange enheter koblet til nettverket kan føre til båndbreddeproblemer.
Når du deltar på Teams-videomøter på nettbrettet ditt, sørg for at ingen andre enheter strømmer videoinnhold. Eller bruk en annen nettverkstilkobling, hvis det er mulig.
Du kan også tilbakestille tilkoblingen. Naviger til Innstillinger , velg Nettverk og Internett , og trykk på menyknappen. Gå deretter til Tilbakestill nettverksinnstillinger og trykk på Tilbakestill innstillinger .
Hvis det ikke fungerte, koble fra ruterens strømkabel, vent to minutter og slå deretter på enheten igjen.
Hvis du fortsatt ikke kan bruke Teams-appen på riktig måte, avinstaller appen. Start nettbrettet på nytt og installer Teams på nytt. Forhåpentligvis løser du problemet ditt ved å installere en ny kopi av appen.
Hvis Teams ikke fungerer som det skal på Samsung-nettbrettet ditt, tøm bufferen og oppdater appen. Hvis du opplever påloggingsproblemer, deaktiver databruk og batterioptimalisering i MS Authenticator-appen.
Har disse løsningene hjulpet deg med å løse Teams-appene dine? Gi oss beskjed i kommentarene nedenfor.
Microsoft Teams støtter for tiden ikke direkte casting av møter og samtaler til TV-en din. Men du kan bruke en skjermspeilingsapp.
Trenger du å planlegge gjentakende møter på MS Teams med de samme teammedlemmene? Lær hvordan du setter opp et gjentakende møte i Teams.
For øyeblikket er det ikke mulig å deaktivere anonyme spørsmål i Microsoft Teams Live Events. Selv registrerte brukere kan sende anonyme spørsmål.
Ser du ofte feilmeldingen Beklager, vi kunne ikke koble deg på MS Teams? Prøv disse feilsøkingstipsene for å bli kvitt dette problemet nå!
Lær hvordan du holder statusen din aktiv i Microsoft Teams. Følg våre trinn for å sikre at du alltid er tilgjengelig for kolleger og kunder.
Lær hvordan du enkelt holder Microsoft Teams-statusen din alltid tilgjengelig med flere metoder og tips.
For å fikse Microsoft Teams DND når presentasjonen ikke fungerer, sørg for at Teams-status er satt til Ikke forstyrr. Du kan også aktivere Focus Assist for det samme.
Hvis du eller medlemmer av kanalen din ikke kan se filer i Microsoft Teams, bør du vurdere å omorganisere mappene i SharePoint.
Hvis Microsoft Teams ikke vil slette filer, vent først litt lenger, tøm deretter bufferen og informasjonskapslene fra nettleseren, og gjenopprett en tidligere versjon.
Hvis du prøver å logge på Microsoft Teams og får en feilkode max_reload_exceeded, må du fikse AD FS URL-problemene dine, eller ganske enkelt bruke nettklienten.
For å fikse Microsoft Teams-krasj, sjekk først Teams-tjenestestatusen i Office 365-administrasjonspanelet, slett Microsoft Office-legitimasjonen eller slett Teams-bufferen.
Hvis du får Microsoft Teams-feilen, beklager vi – vi har fått et problem, oppdater appen og fortsett å lese for flere løsninger.
Microsoft Teams har nettopp fått noen nye funksjoner: Microsoft Whiteboard-integrasjon, tilpassede bakgrunner under videosamtaler og sikre private kanaler.
Løs problemet rundt Microsoft Teams nettleserversjoner som ikke støttes ved å holde programvare oppdatert, ved å bruke Incognito eller Android-appen.
Hvis du prøver å logge på Microsoft Teams, men får en feilkode caa7000a, bør du utføre en fullstendig avinstallering av programmet sammen med legitimasjon.
Får du Beklager, hadde problemer med å få feilmeldingen på den bærbare datamaskinen? Løs det ved å oppdatere brukerprofilen og bruke en annen app.
For å fikse Microsoft Teams feilkode 503, logg på via Microsoft Team Web Client , se etter serviceproblemer, fjern Credential Manager og kontakt support.
Hvis du ikke kan se bildefilene dine i Microsoft Teams, bør du vurdere å tømme nettleserens buffer eller endre nettleseren helt.
Når Microsoft Teams-status sitter fast på Ikke på kontoret, kan du fjerne Outlook-invitasjoner med Ikke på kontoret-status eller slette filen Settings.json.
For å fikse Microsoft Teams har det oppstått en feil i skriptet på denne siden, du må deaktivere tredjepartstjenester og slå av skriptfeilvarsler.
Android 16 har låseskjerm-widgeter som du kan endre låseskjermen slik du vil, noe som gjør låseskjermen mye mer nyttig.
Android Bilde-i-bilde-modus hjelper deg med å krympe videoen og se den i bilde-i-bilde-modus, slik at du kan se videoen i et annet grensesnitt, slik at du kan gjøre andre ting.
Det blir enkelt å redigere videoer på Android takket være de beste videoredigeringsappene og -programvarene vi lister opp i denne artikkelen. Sørg for at du har vakre, magiske og stilige bilder du kan dele med venner på Facebook eller Instagram.
Android Debug Bridge (ADB) er et kraftig og allsidig verktøy som lar deg gjøre mange ting, som å finne logger, installere og avinstallere apper, overføre filer, rote og flashe tilpassede ROM-er og lage sikkerhetskopier av enheter.
Med autoklikk-applikasjoner trenger du ikke å gjøre mye når du spiller spill, bruker apper eller bruker oppgaver som er tilgjengelige på enheten.
Selv om det ikke finnes noen magisk løsning, kan små endringer i hvordan du lader, bruker og oppbevarer enheten din utgjøre en stor forskjell i å redusere batterislitasjen.
Telefonen mange elsker akkurat nå er OnePlus 13, fordi den i tillegg til overlegen maskinvare også har en funksjon som har eksistert i flere tiår: infrarødsensoren (IR Blaster).
Google Play er praktisk, trygt og fungerer bra for folk flest. Men det finnes en hel verden av alternative appbutikker der ute – noen som tilbyr åpenhet, noen som prioriterer personvern, og noen som bare er en morsom forandring.
TWRP lar brukere lagre, installere, sikkerhetskopiere og gjenopprette firmware på enhetene sine uten å bekymre seg for å påvirke enhetens tilstand når de roter, flasher eller installerer ny firmware på Android-enheter.
Hvis du tror du kjenner Galaxy-enheten din godt, vil Good Lock vise deg hvor mye mer den kan gjøre.










![Microsoft Teams: Beklager - vi har fått et problem [fikset] Microsoft Teams: Beklager - vi har fått et problem [fikset]](https://blog.webtech360.com/resources3/images10/image-424-1008181952263.jpg)




![Microsoft Teams feilkode 503 [LØST] Microsoft Teams feilkode 503 [LØST]](https://blog.webtech360.com/resources3/images10/image-182-1008231237201.png)












