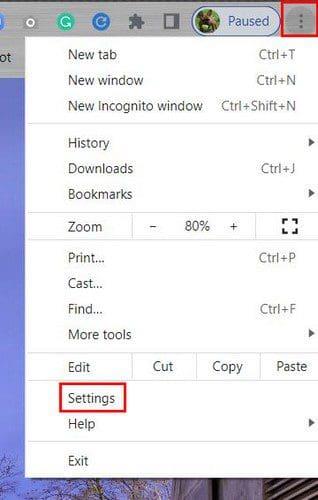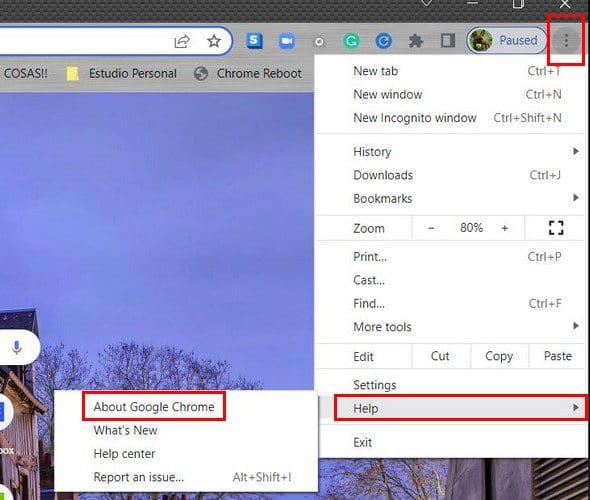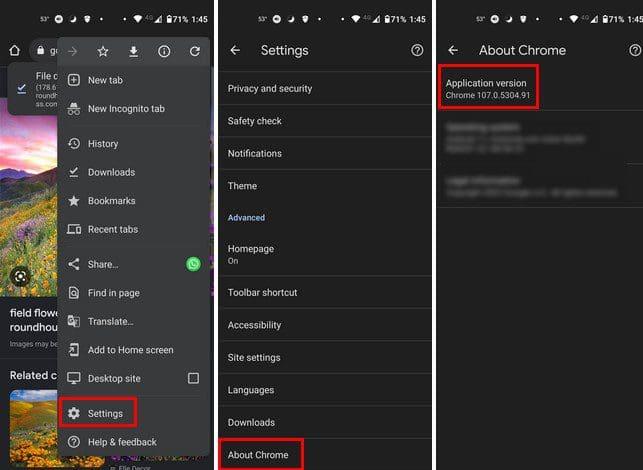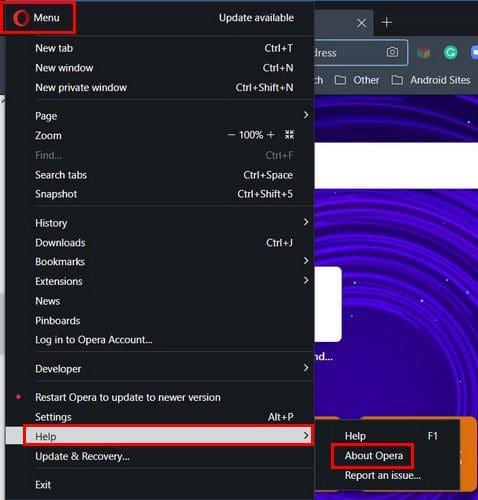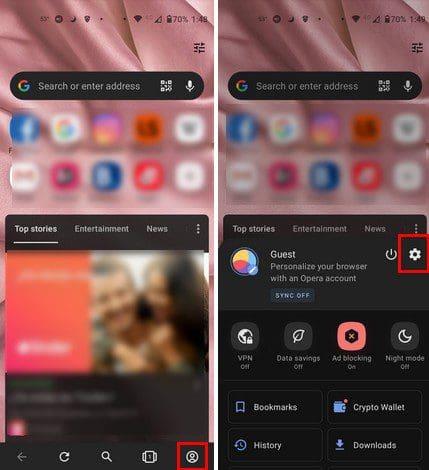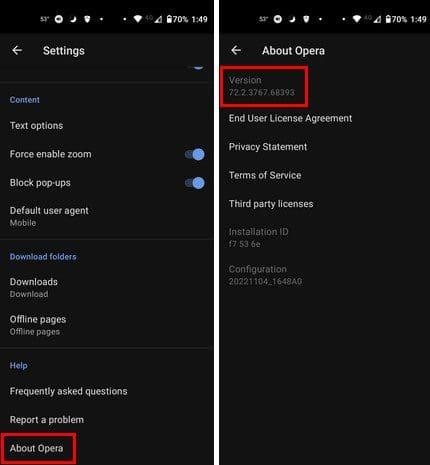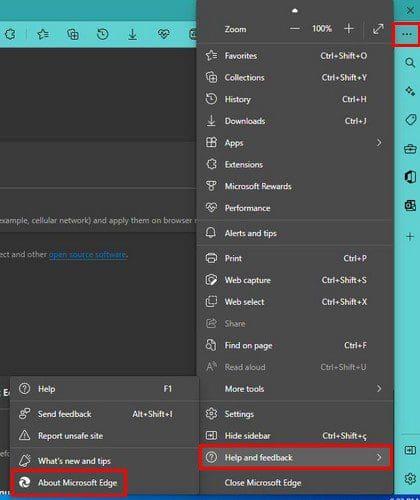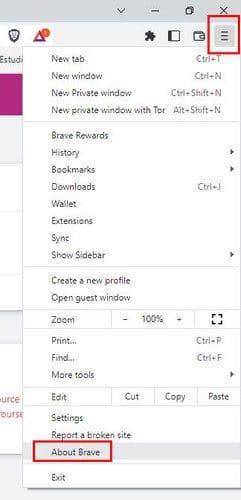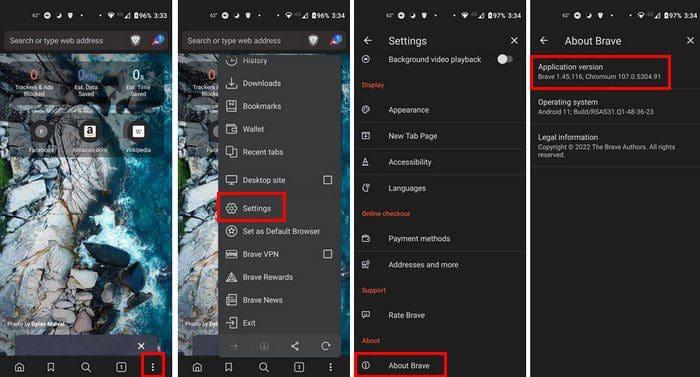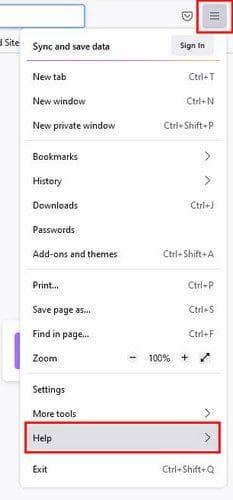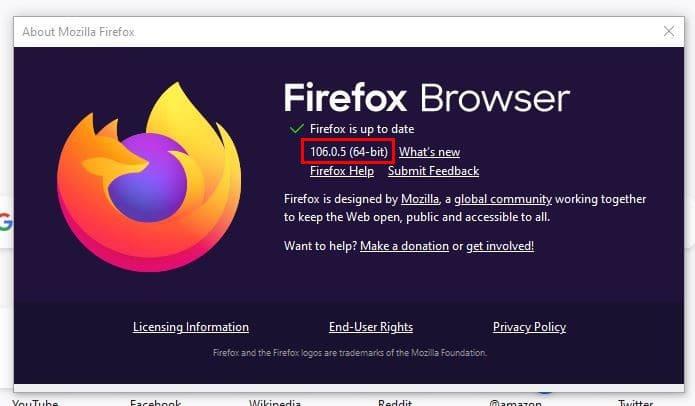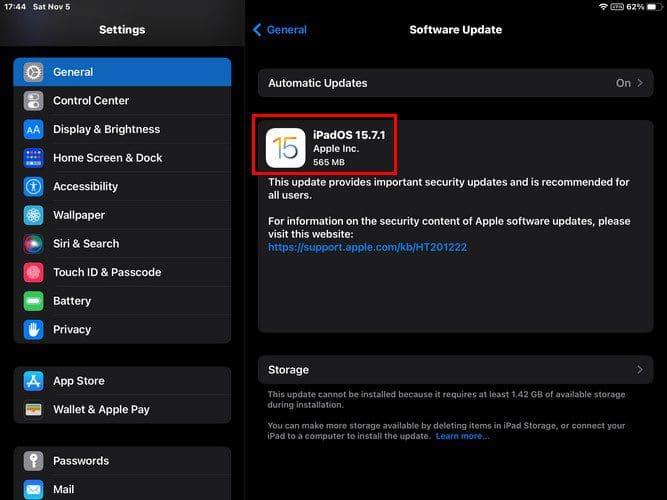Iespējams, jums būs jāredz, kurā versijā darbojas jūsu pārlūkprogramma, tikai tad, kad iznāk jauna funkcija. Jūs lasījāt, ka tas ir pieejams tikai pārlūkprogrammām, kurās darbojas noteikta versija, tāpēc jūs mēģināt atcerēties, vai jūsu pārlūkprogramma ir atjaunināta. Šajā brīdī atverat iestatījumus un mēģiniet to uzzināt. Tā kā jūs to bieži neskatāt, varat aizmirst, kādas darbības jums jāveic. Un, ja izmantojat vairākas pārlūkprogrammas, ir viegli sajaukt darbības.
Saturs
Kā skatīt pārlūkprogrammas versiju
Labās ziņas ir tādas, ka savā datorā vai Android ierīcē varat redzēt vēlamās pārlūkprogrammas versiju. Apskatīsim, kādas darbības ir jāveic, lai uzzinātu versiju datorā un pēc tam Android ierīcē.
Chrome
Lai redzētu, kuru Chrome versiju izmantojat, atveriet iestatījumus. Kad pārlūkprogramma ir atvērta, noklikšķiniet uz punktiem augšējā labajā stūrī un izvēlieties opciju Iestatījumi .
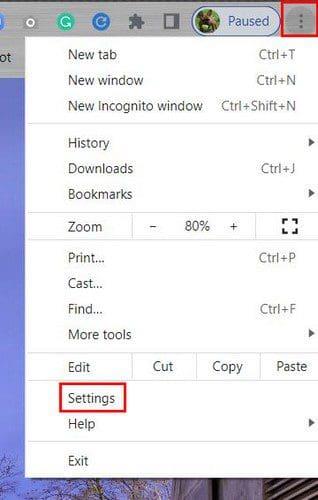
Iestatījumos noklikšķiniet uz opcijas Par Chrome apakšējā kreisajā stūrī.
Vēl viens veids, kā piekļūt sadaļai Par Chrome, ir noklikšķināt uz punktiem augšējā labajā stūrī, pēc tam noklikšķinot uz palīdzības opcijas . Kad tiek parādīts sānu logs, noklikšķiniet uz opcijas Par Chrome .
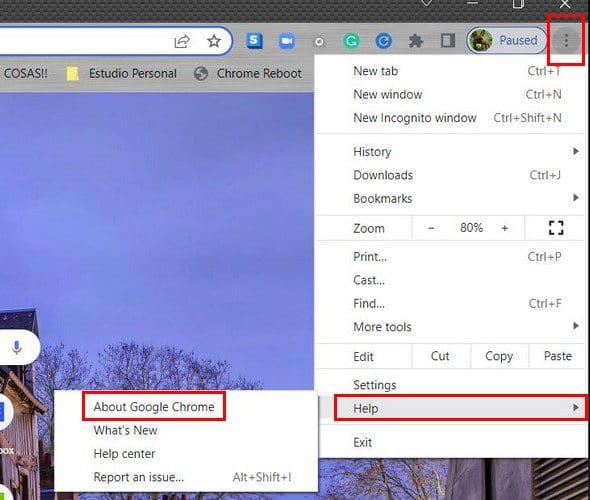
Android
Varat arī redzēt, kuru Chrome versiju izmantojat savā Android ierīcē. Kad esat atvēris pārlūkprogrammu, pieskarieties punktiem augšējā labajā stūrī un atveriet sadaļu Iestatījumi . Velciet līdz opciju apakšdaļai un pieskarieties opcijai Par Chrome. Opcija, kas parādīs versiju, ir pirmā sarakstā.
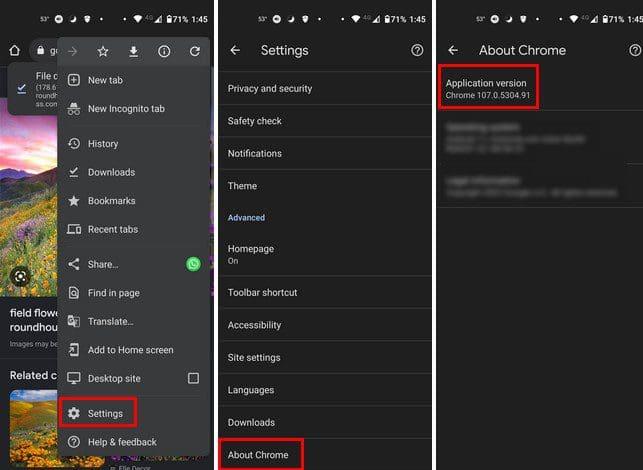
Opera
Lai redzētu, kuru Opera versiju izmantojat, veiciet tālāk norādītās darbības. Kad pārlūkprogramma ir atvērta, noklikšķiniet uz sarkanā O displeja augšējā kreisajā stūrī un dodieties uz Palīdzība . Kad tiek parādīta sānu izvēlne, noklikšķiniet uz Par Chrome . Pārlūkprogramma meklēs visus pieejamos atjauninājumus, taču šeit jūs varat redzēt arī versiju, kurā darbojas.
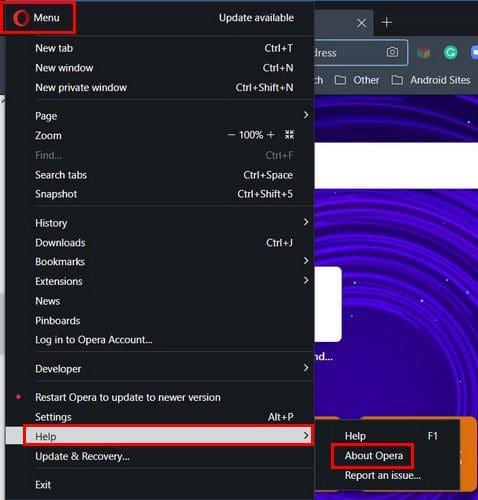
Android
Lai pārbaudītu pārlūkprogrammas versiju savā Android ierīcē, veiciet tālāk norādītās darbības. Kad pārlūkprogramma ir atvērta, pieskarieties profila ikonai apakšējā labajā stūrī , kam seko zobrats .
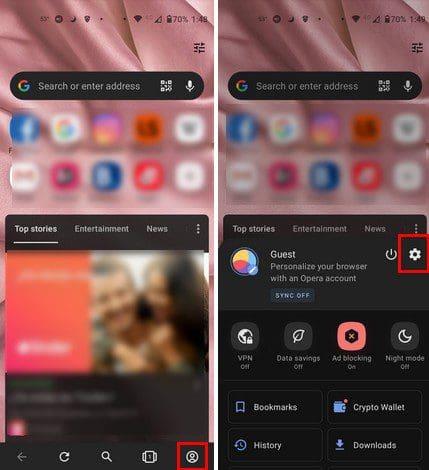
Kad esat atvēris iestatījumus, velciet līdz galam uz leju un pieskarieties vienumam Par Opera . Pārlūka versija būs augšpusē.
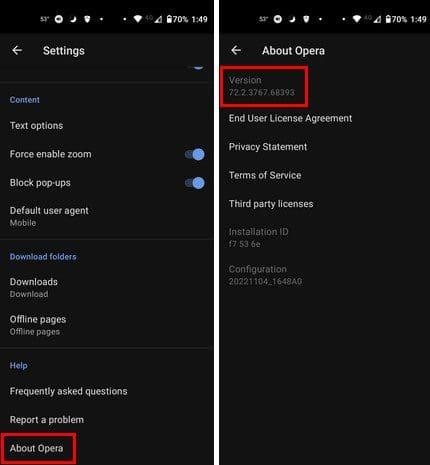
Mala
Edge lietotājiem ir viegli uzzināt, kurā versijā darbojas jūsu pārlūkprogramma. Kad pārlūkprogramma ir atvērta, noklikšķiniet uz punktiem augšējā labajā stūrī un atveriet sadaļu Palīdzība un atsauksmes . Kad tiek parādīta sānu izvēlne, noklikšķiniet uz About Edge . Tāpat kā citas pārlūkprogrammas, tas pārbaudīs, vai nav neapstiprinātu atjauninājumu. Ja nepieciešams atjauninājums, jums būs jārestartē pārlūkprogramma, lai tās instalētu.
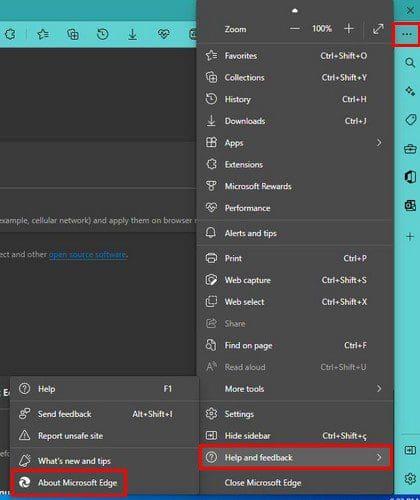
Kā skatīt pārlūkprogrammas versiju vietnē Brave
Brave pārlūkprogramma ir tā, kas saglabā vienkāršu. Lai redzētu, kuru Brave versiju izmantojat, jums tikai jānoklikšķina uz trīs rindiņu izvēlnes augšējā labajā stūrī un jāizvēlas opcija About Brave. Pārlūkprogramma pārbaudīs visus neapstiprinātos atjauninājumus, taču tālāk tiks parādīta versija, kurā izmantojat.
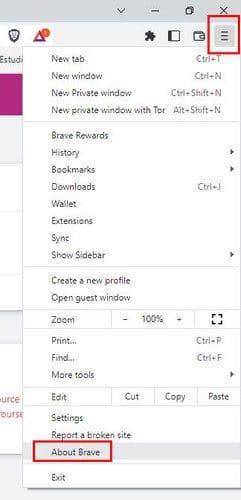
Versija būs viegli atrodama, jo tā praktiski būs vienīgā lapas informācija.

Android
Ja lielāko daļu laika pavadāt savā Android ierīcē, varat skatīt pašlaik izmantoto pārlūkprogrammas versiju. Kad pārlūkprogramma ir atvērta, pieskarieties punktiem apakšējā labajā stūrī un dodieties uz Iestatījumi. Velciet līdz opciju apakšdaļai un pieskarieties About Brave. Jums vajadzētu būt iespējai redzēt pārlūkprogrammas versiju augšpusē.
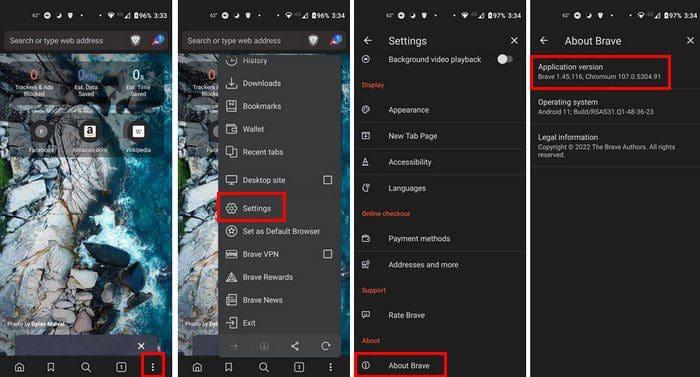
Kā uzzināt, kāda Firefox versija jums ir
Firefox jums būs jānoklikšķina uz trīs rindiņām un noklikšķiniet uz opcijas Palīdzība. Nekas nenotiks, ja tikai novietosit kursoru uz tā. Noklikšķiniet uz Par Firefox, un logā tiks parādīts, ka pārlūkprogramma meklē atjauninājumu.
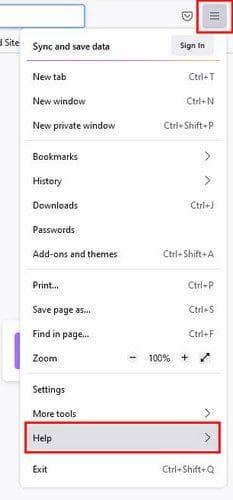
Ja atjauninājums nav pieejams, tiks parādīta zaļa atzīme, kas norāda, ka pārlūkprogramma ir atjaunināta, un zem tās redzēsit pārlūkprogrammas versiju, kuru pašlaik izmantojat.

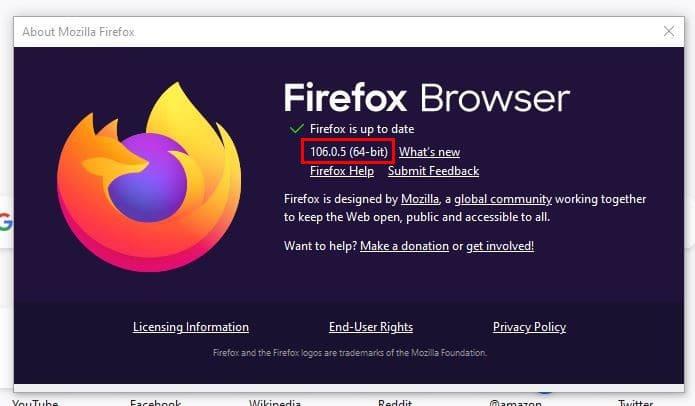
Android
Android Firefox lietotājiem, kad pārlūkprogramma ir atvērta, pieskarieties punktiem apakšējā labajā stūrī un atveriet sadaļu Iestatījumi. Velciet uz leju un pieskarieties vienumam Par Firefox. Nākamajā lapā jums vajadzētu redzēt pārlūkprogrammas versiju.

Kā pārbaudīt, kuru Safari versiju izmantojat – iPad
Lai redzētu, kāda Safari versija jums ir, jums jāiet uz iPad lietotni Iestatījumi. Šajā gadījumā ne pārlūkprogramma. Iestatījumos atveriet sadaļu Vispārīgi un pēc tam Programmatūras atjaunināšana. Safari pārbaudīs neapstiprinātos atjauninājumus un parādīs jūsu pašreizējās versijas numuru.
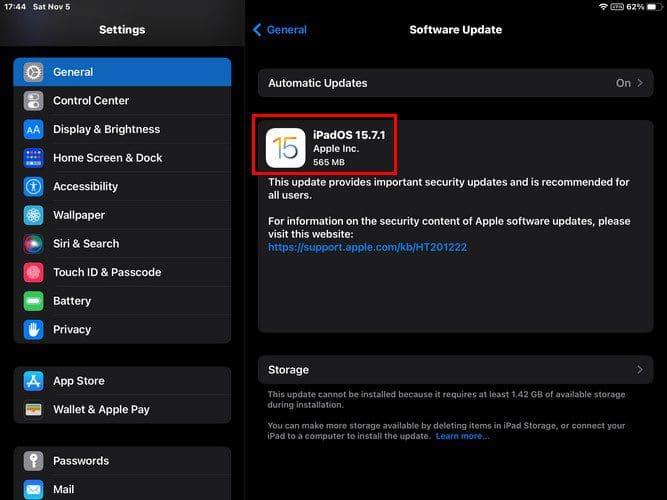
Secinājums
Varat izvēlēties izmantot dažādas pārlūkprogrammas. Daži lietotāji nevar izlemt izmantot tikai vienu, tāpēc viņi izmanto dažādus. Labā ziņa ir tā, ka, neskatoties uz to, kādu pārlūkprogrammu izvēlaties izmantot, visiem ir viegli noskaidrot, kuru pārlūkprogrammas versiju izmantojat. Pārlūkprogramma, kurai ir visīsākās darbības, ir Edge. Kuru pārlūkprogrammu jūs pašlaik izmantojat? Dalieties savās domās zemāk esošajos komentāros un neaizmirstiet kopīgot rakstu ar citiem sociālajos medijos.