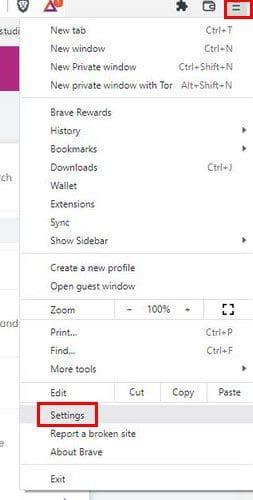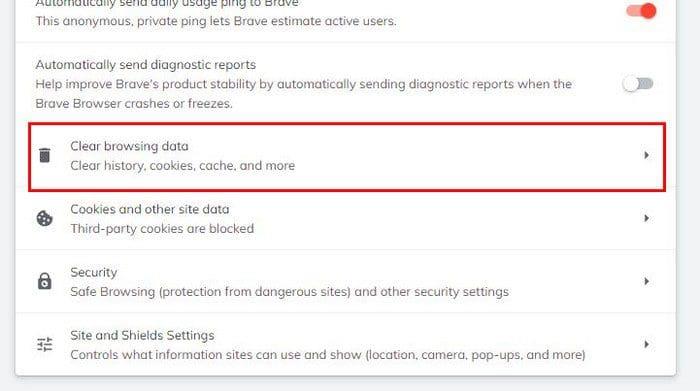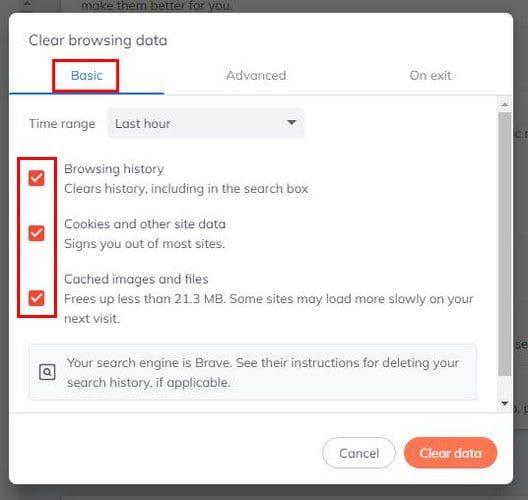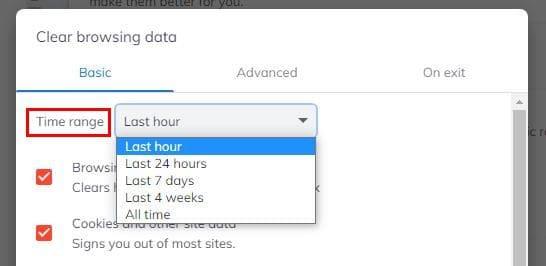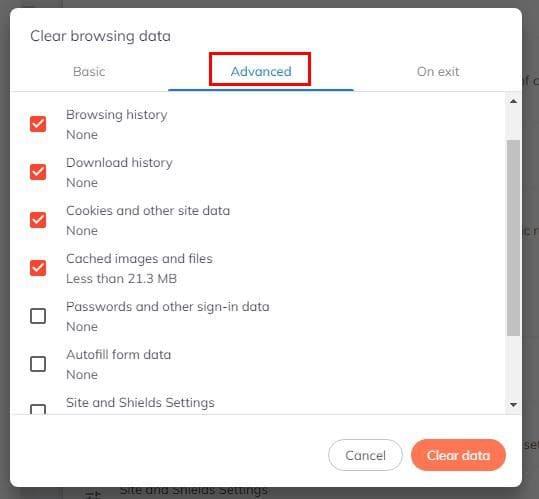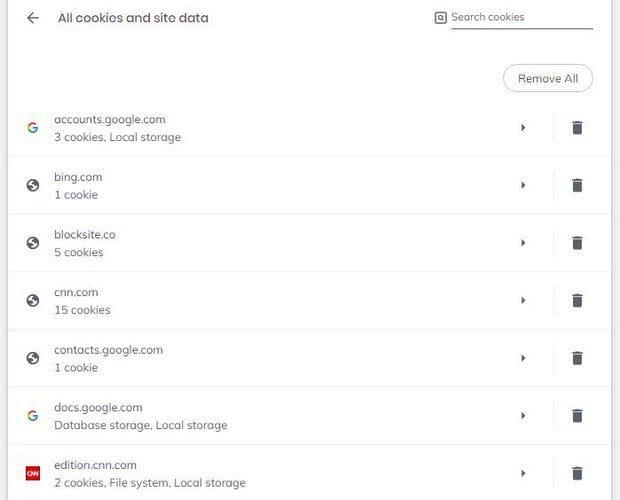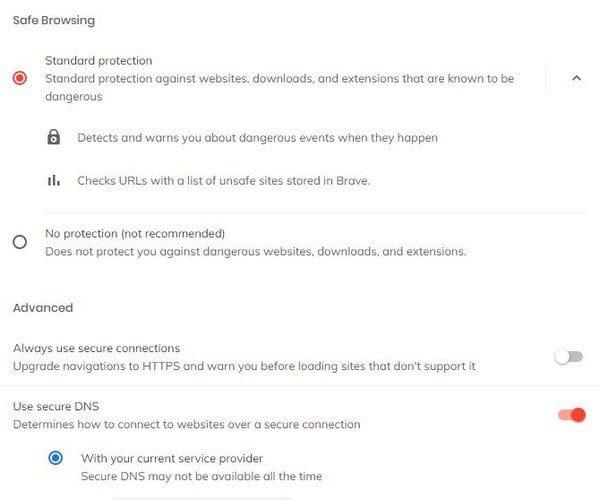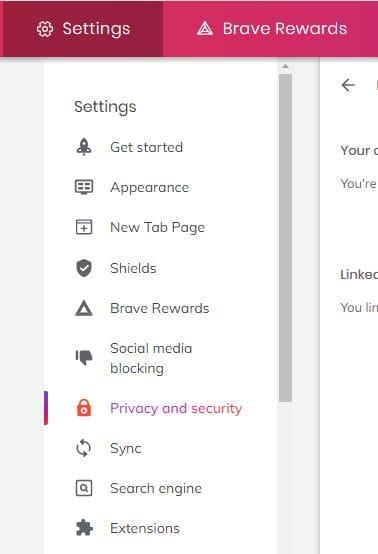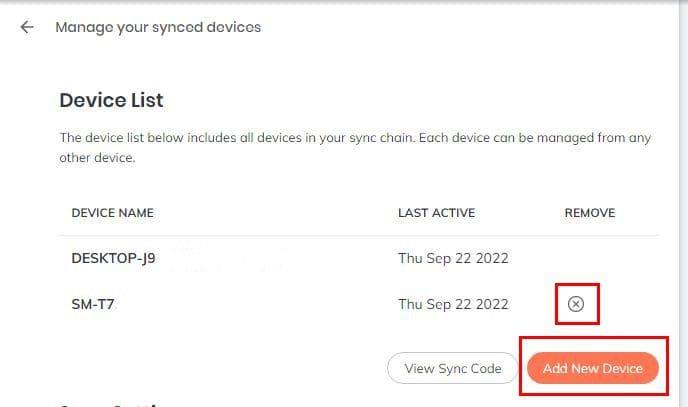Brave pārlūkprogrammā ir dažādas iespējas, kuras varat mēģināt justies droši tiešsaistē. Piemēram, varat atspējot vai iespējot iespēju katru dienu automātiski nosūtīt lietojuma datus pakalpojumam Brave. Varat arī veikt tādas darbības kā, piemēram, likt pārlūkprogrammai notīrīt pārlūkošanas datus, sīkfailus un citus vietnes datus.
Privātuma un drošības iespējas ar to nebeidzas. Ir vairāk, no kā izvēlēties. Daži ļauj tikai iespējot vai atspējot opciju, bet citi sniedz jums vairāk iespēju. Apskatīsim iespēju iestatīt visu tā, kā jums patīk.
Saturs
Kā atrast konfidencialitātes un drošības iestatījumus pārlūkprogrammā Brave
Jūs nevarat veikt nekādas izmaiņas savā pārlūkprogrammā; jums vispirms ir jāzina, kur varat atrast iespējas. Lai atrastu informāciju par konfidencialitāti un drošību, noklikšķiniet uz trīs rindiņu izvēlnes augšējā labajā stūrī un atveriet sadaļu Iestatījumi .
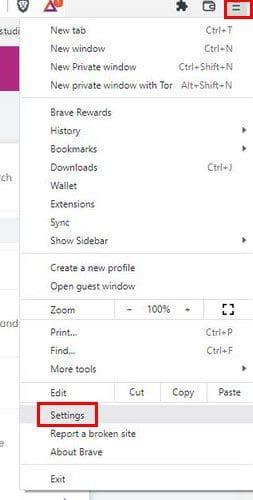
Iestatījumos noklikšķiniet uz opcijas Privātums un drošība kreisajā pusē. Jūs redzēsit dažādas opcijas, kuras varat vienkārši iespējot, lai atspējotu, piemēram:
- Automātiski pabeigt meklēšanas vaicājumus un vietrāžus URL
- Izmantojiet Google pakalpojumus informatīvā ziņojumapmaiņai
- Atļaut privātumu saglabājošu produktu analīzi (P3A)
- Automātiski sūtīt katru dienu
- lietojuma ping uz Brave
- Automātiski nosūtīt diagnostikas pārskatus
Pārējie redzamie privātuma un drošības līdzekļi piedāvā vairāk iespēju. Lai tos skatītu, jums būs jānoklikšķina uz tiem, piemēram, Notīrīt pārlūkošanas datus.
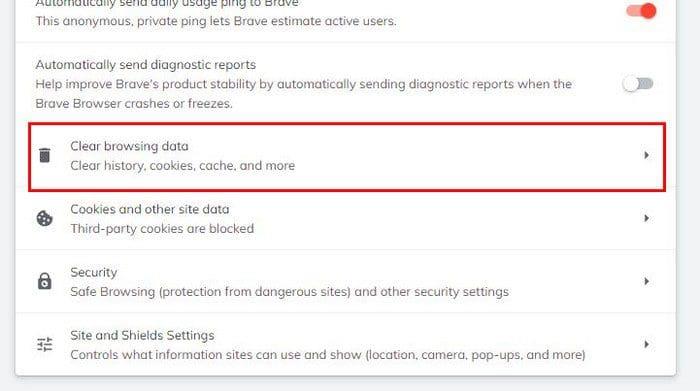
Noklikšķinot uz šīs opcijas, varat izvēlēties vienu no trim dažādām pārlūkošanas datu dzēšanas opcijām. Noklikšķinot uz cilnes Pamata, varat dzēst datus, piemēram, pārlūkošanas vēsturi, sīkfailus un citus vietnes datus.
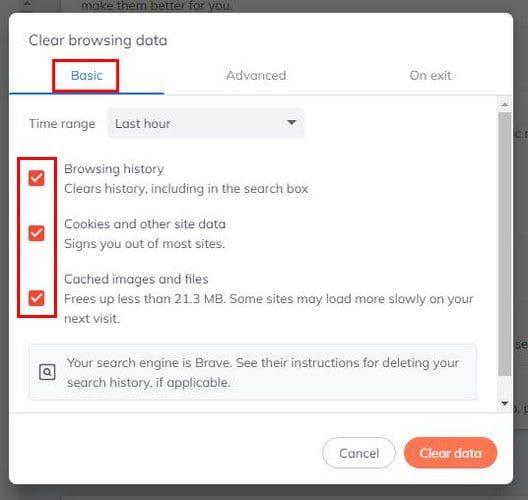
Ja vēlaties notīrīt datus no noteikta laika, noklikšķiniet uz nolaižamās izvēlnes Laika diapazons un izvēlieties kādu no opcijām. Varat izvēlēties no tādām opcijām kā:
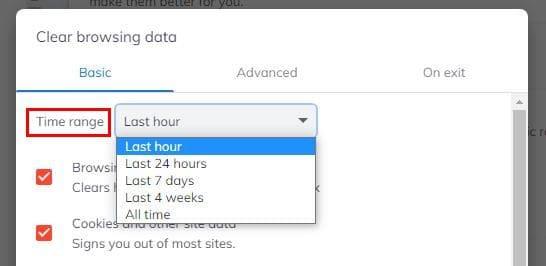
- Pēdējā stunda
- Pēdējās 24 stundas
- Septiņas dienas
- Četras nedēļas
- Visu laiku
Cilnē Papildu redzēsit vairāk iespēju izvēlēties, ko vēlaties dzēst pārlūkprogrammai. Piemēram, varat izvēlēties no tādām opcijām kā:
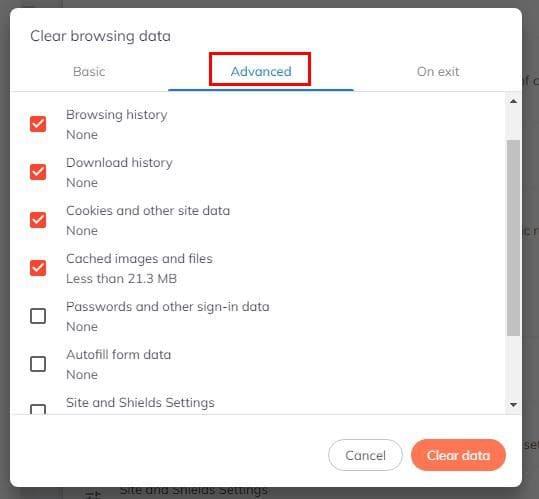
- Pārlūkošanas vēsture
- Lejupielādes vēsture
- Sīkfaili un citi vietnes dati
- Kases attēli un faili
- Paroles un citi pierakstīšanās dati
- Automātiskā datu aizpildīšana
- Vietne un vairogi iestatījumi
- Mitinātās lietotnes dati
Neaizmirstiet izvēlēties laika diapazonu un noklikšķiniet uz pogas Notīrīt datus. Pēdējā cilnē (Izejot) redzēsit tās pašas opcijas, lai notīrītu. Noklikšķiniet uz tiem, kas jūs interesē, taču ar šo opciju notiks tas, ka katru reizi aizverat pārlūkprogrammu.
Kā notīrīt sīkfailus un citus vietņu datus
Lai saglabātu drošību un dzēstu sīkfailus un citus vietņu datus, atveriet sadaļu Iestatījumi > Konfidencialitāte un drošība > Sīkfaili un citi vietņu dati.
Ja neesat pārliecināts, kuru iespēju izvēlēties, neuztraucieties. Noklikšķinot uz opcijas, tiek parādīts īss šīs opcijas darbības skaidrojums. Piemēram, ja atļaujat visus sīkfailus, jūsu apmeklētās vietnes var izmantot šos sīkfailus, lai uzlabotu pārlūkošanas pieredzi, saglabātu pierakstīšanos vai iegaumētu preces iepirkumu grozā.

Zem opcijas bloķēt vai nebloķēt pārlūkprogrammas sīkfailus, jūs redzēsit arī opciju tos notīrīt. Varat arī iespējot pieprasījumu Nesekot un skatīt visus sīkfailus un vietņu datus. Šajā pēdējā opcijā varat redzēt visu veidu informāciju par vietni. Ir arī iespēja dzēst vienu vai visas vietnes no saraksta.
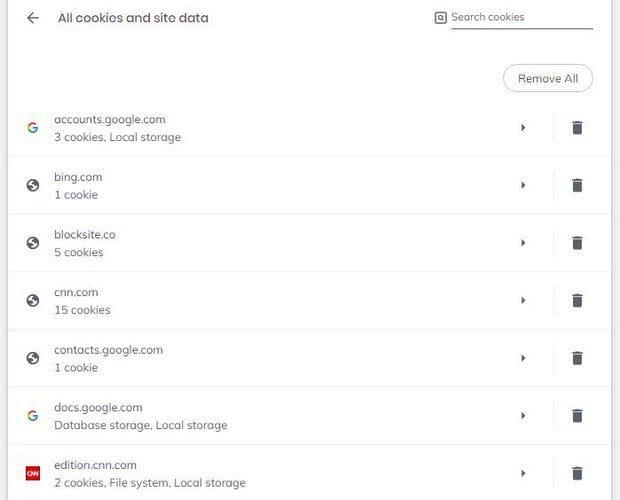
Apakšdaļā būs redzama sadaļa, kurā varat pievienot vietnes, kurās vienmēr var izmantot sīkfailus. Un tās, kuras nevar. Noklikšķiniet uz pogas Pievienot un pievienojiet vietni.
Noderīgi drošības iestatījumi
Drošības iestatījumi, kurus vērts izpētīt, atrodas sadaļā Drošība, kad esat piekļuvis sadaļai Privātums un drošība. Sadaļā Drošība būs redzama sadaļa Droša pārlūkošana. Ja iespējosit standarta aizsardzības līdzekli, tā atklās un brīdinās par bīstamiem notikumiem, kad tie notiks. Tas arī pārbaudīs vietrāžus URL ar nedrošo vietņu sarakstu, kas tiek saglabāts pakalpojumā Brave.
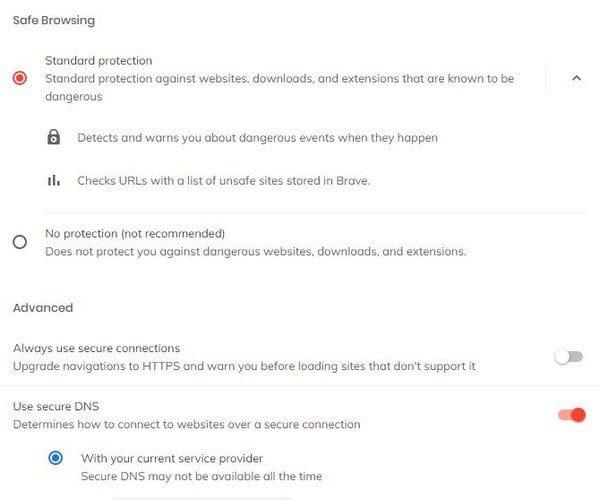
Sadaļā Papildu varat arī iespējot opciju vienmēr izmantot drošu savienojumu un opciju Lietot drošu DNS. Šī pēdējā opcija noteiks, kā izveidot savienojumu ar vietni, izmantojot drošu savienojumu. Varat arī pārvaldīt sertifikātus un tālruņus.
Sadaļā Pārvaldīt tālruņus tiks parādīti sinhronizētie tālruņi. Taču tas neparādīs iespēju tos sinhronizēt no turienes. Iestatījumu sarakstā būs jāatver opcija Sinhronizācija.
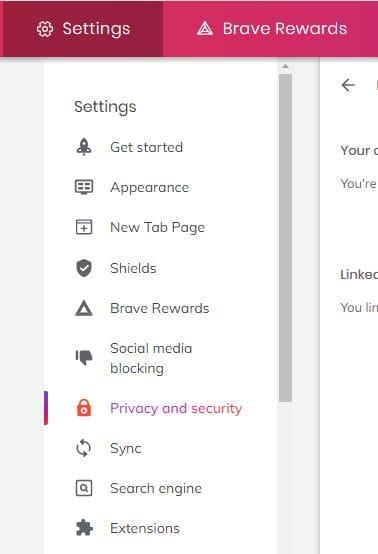
Kad esat sinhronizācijā, noklikšķiniet uz opcijas Pārvaldīt sinhronizētās ierīces. Sadaļā Ierīču saraksts noklikšķiniet uz Pievienot jaunu ierīci, un tiks parādīts QR kods, kas jums būs jāskenē. Kad process būs pabeigts, jūs redzēsit savu ierīci sadaļā Ierīču saraksts. Ja kādreiz pārdomājat un vēlaties dzēst ierīci no saraksta, noklikšķiniet uz X malā.
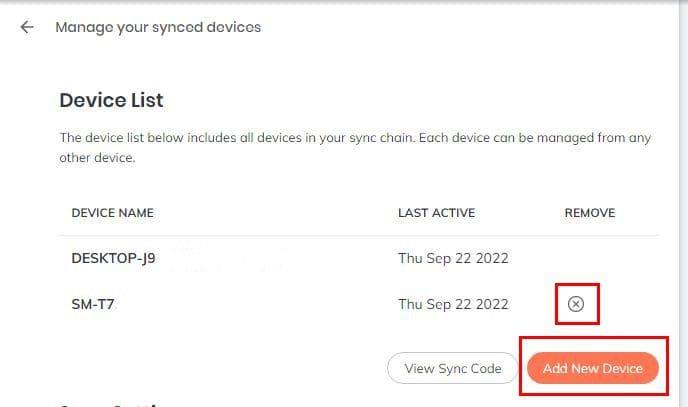
Pēdējā opcijā (Vietnes un vairogu iestatījumi) varat veikt tādas darbības kā, piemēram, pārvaldīt atļaujas un liegt vietnēm atļauju sūtīt uznirstošos logus.
Secinājums
Ir daudzas lietas, ko varat darīt, lai saglabātu drošību tiešsaistē. Tas var aizņemt kādu laiku, bet, kad būsit izdarījis, viss būs tieši tā, kā jums patīk. Varat veikt tādas darbības kā, piemēram, pārvaldīt atļaujas, notīrīt pārlūkošanas datus, pārvaldīt sīkfailus un veikt citas darbības. Ar ko, tavuprāt, sāksi pirmo? Dalieties savās domās zemāk esošajos komentāros un neaizmirstiet kopīgot rakstu ar citiem sociālajos medijos.