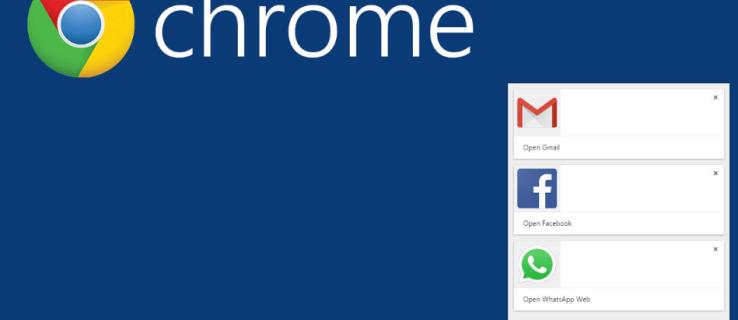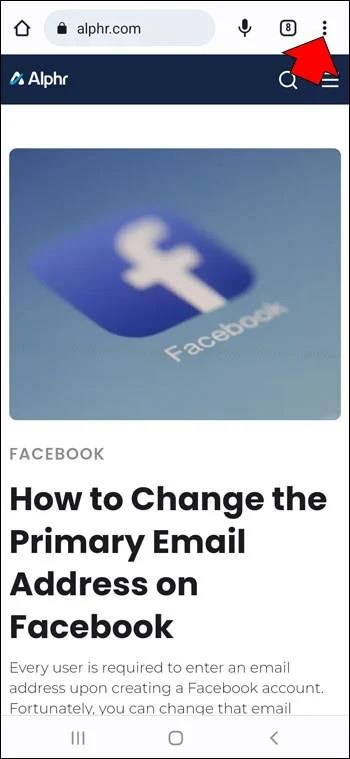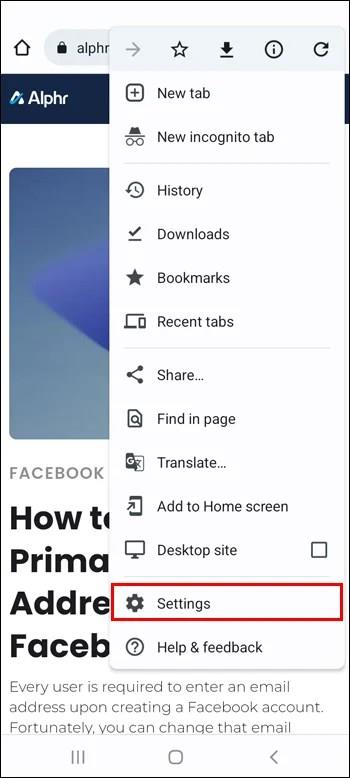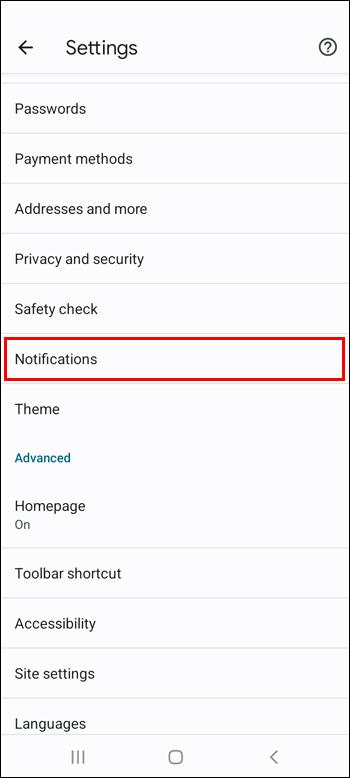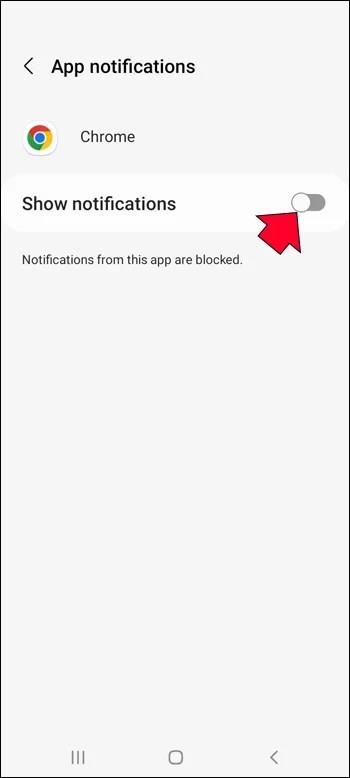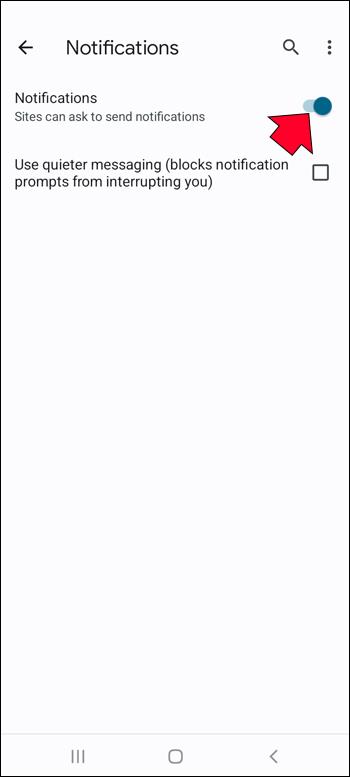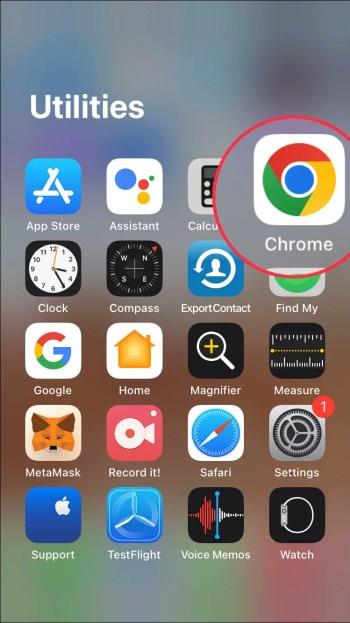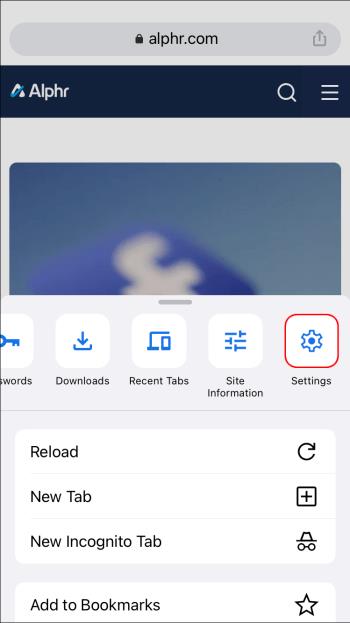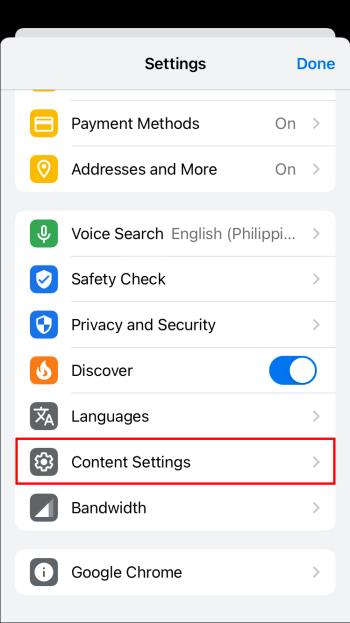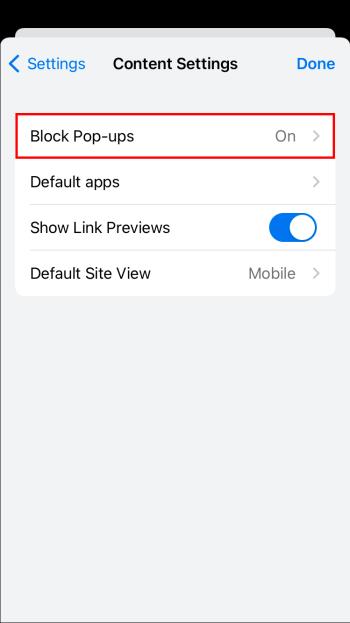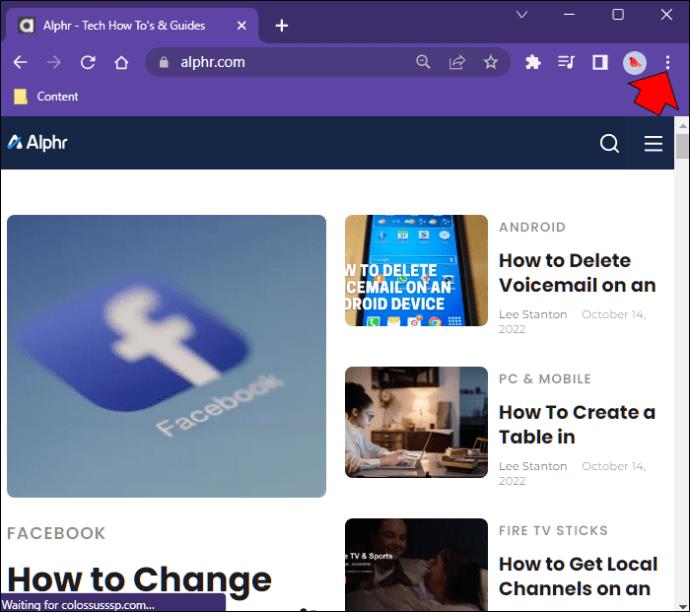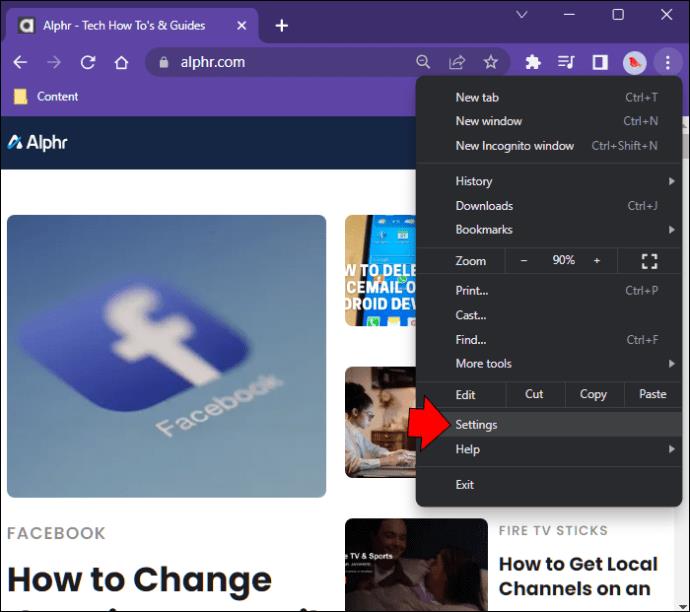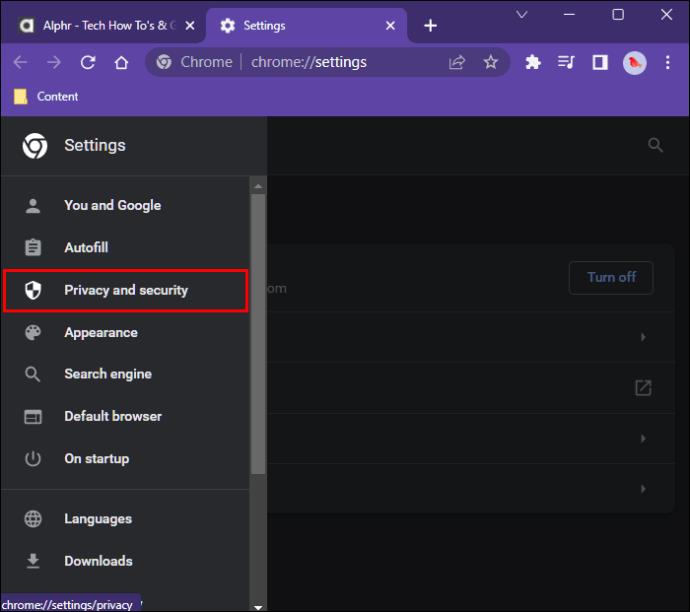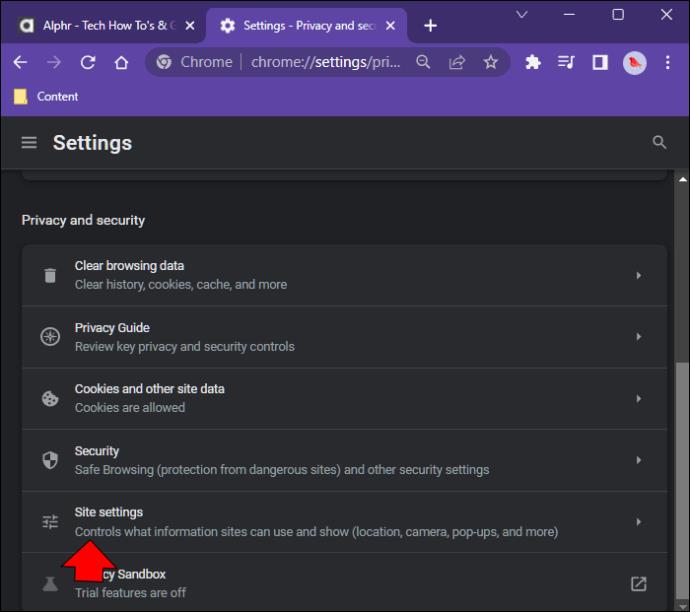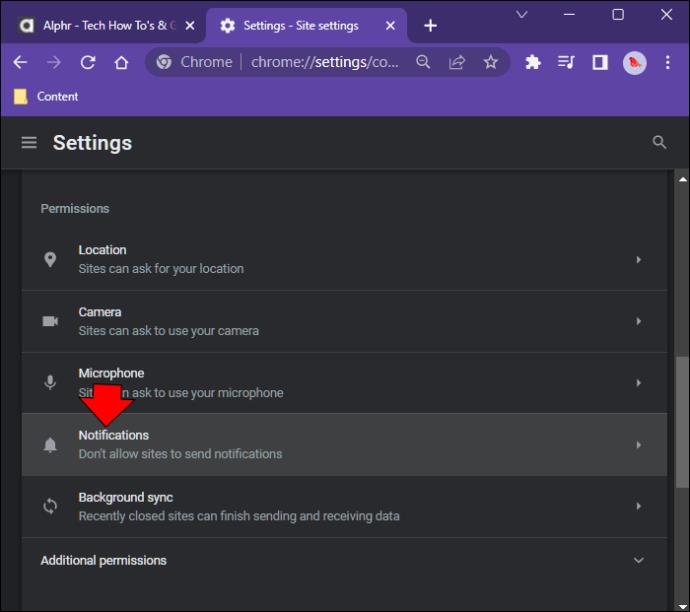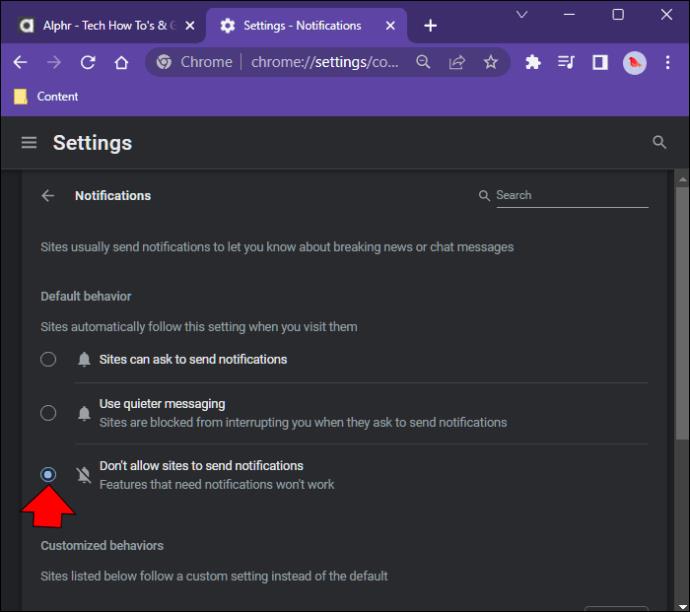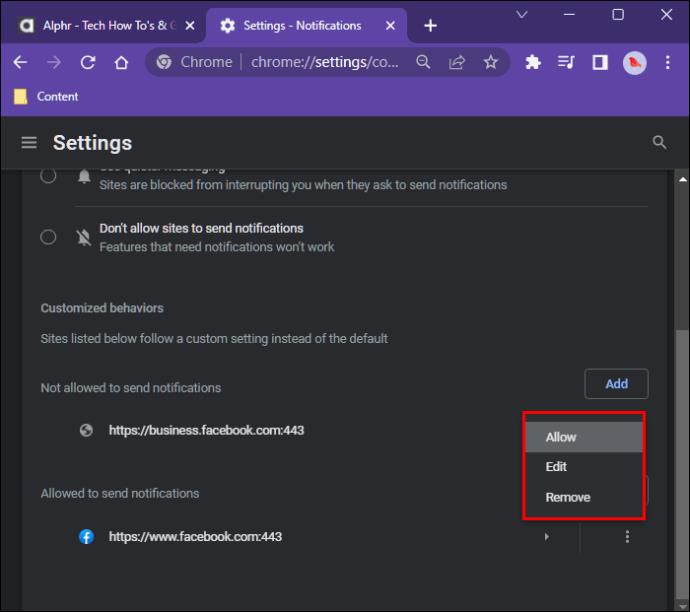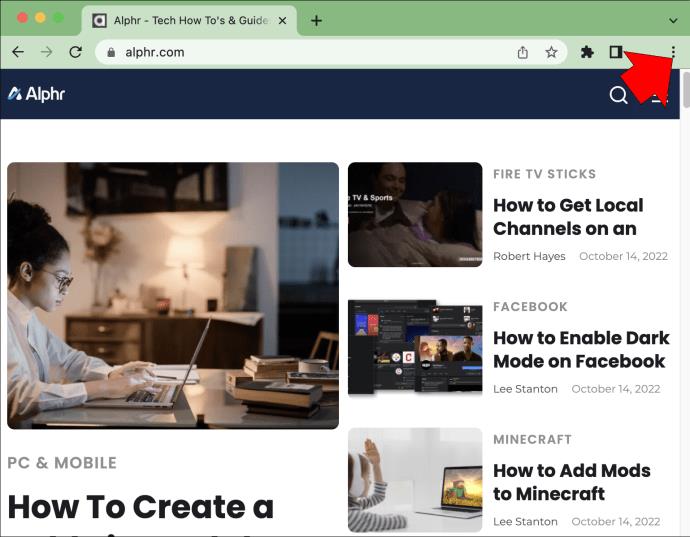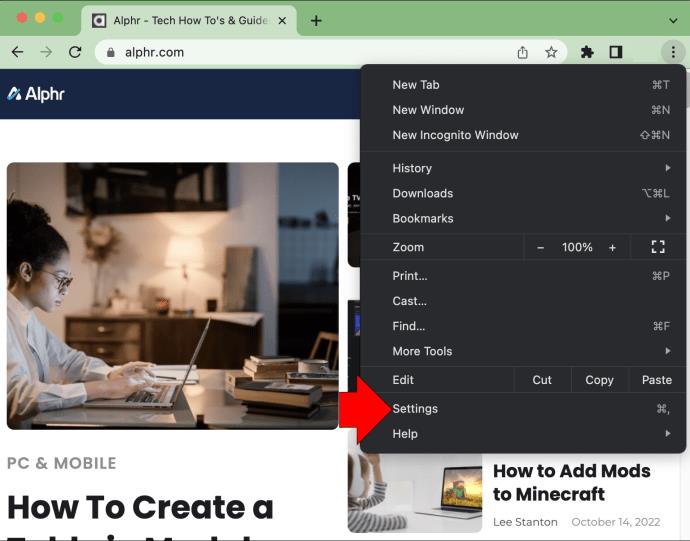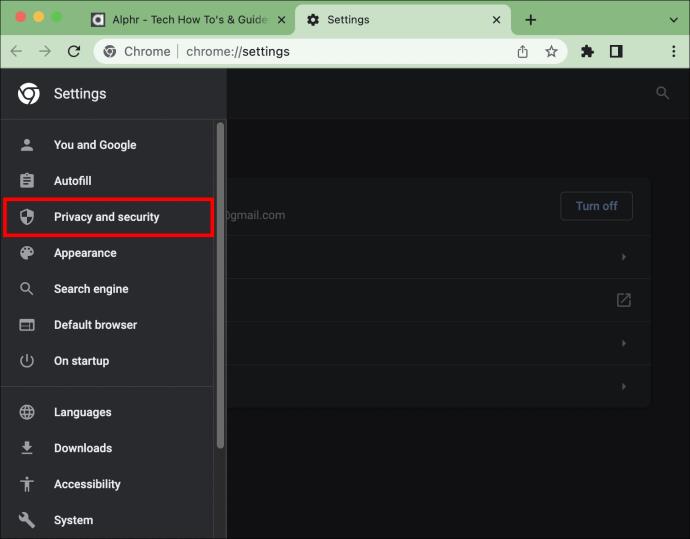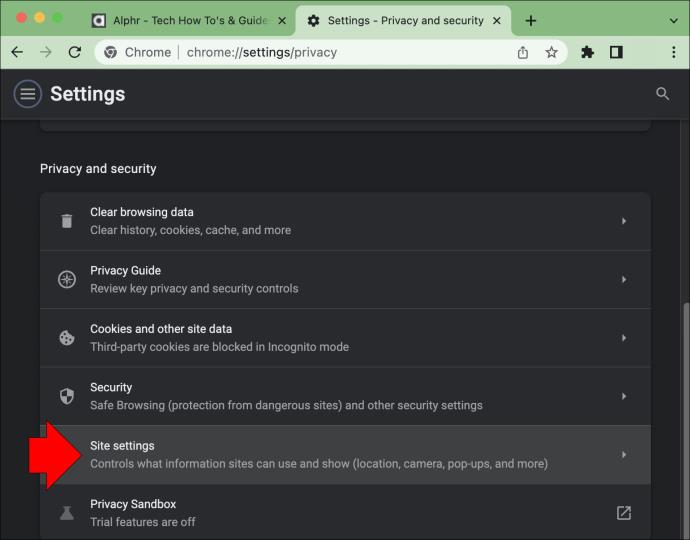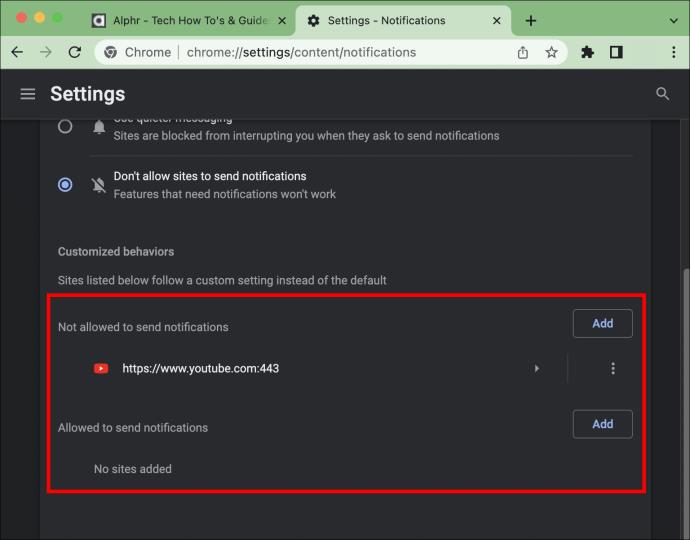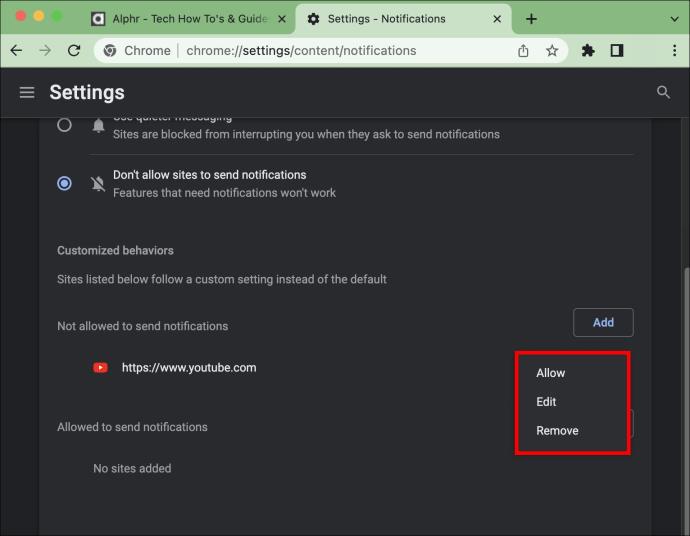Ierīču saites
Google Chrome paziņojumi sākotnēji tika iestatīti, lai sniegtu labumu lietotājiem, taču tie daudzus vairāk traucē. Ja jūs nevēlaties saņemt šos paziņojumus, jūs ar prieku atklāsiet, ka tos var atspējot. Neatkarīgi no ierīces, ir ātrs un vienkāršs veids, kā tos apturēt.
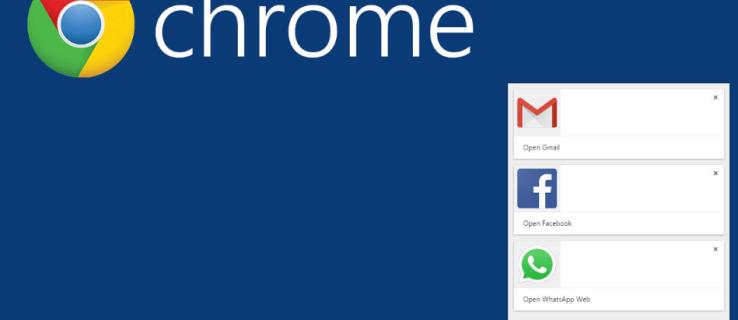
Pārtraukt Chrome paziņojumus operētājsistēmā Android
Ja esat viens no daudzajiem, kas Android ierīcē izmanto pārlūkprogrammu Chrome un jums šķiet apgrūtinoši tās paziņojumi, varat ātri izslēgt šo opciju. Jūs vairs nesaņemsit šos nepatīkamos paziņojumus, veicot tikai dažas izmaiņas Chrome iestatījumos. Lūk, kā to izdarīt.
- Savā Android ierīcē palaidiet lietotni Chrome , pēc tam augšējā labajā stūrī pieskarieties ikonai "Trīs vertikāli punkti" .
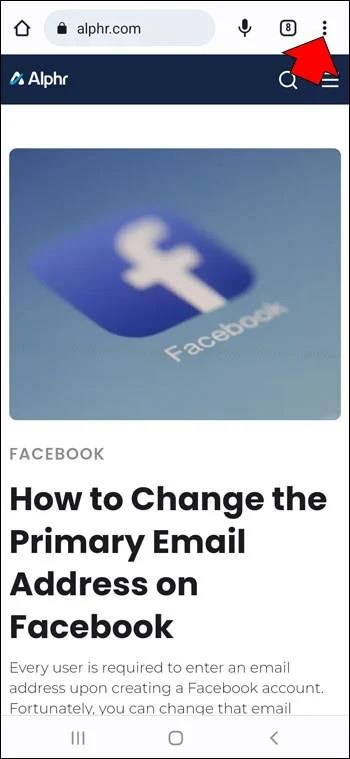
- Nolaižamajā izvēlnē izvēlieties "Iestatījumi".
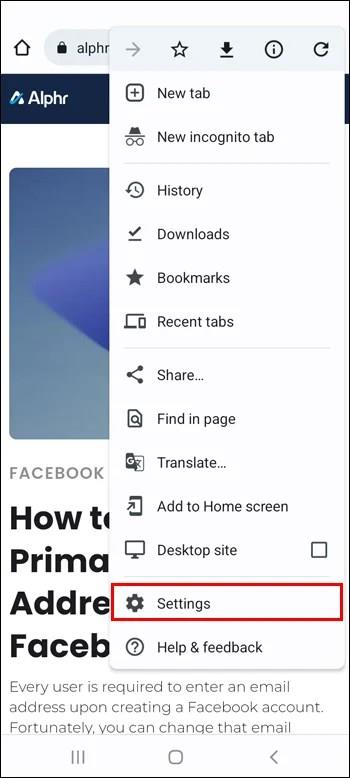
- Atrodiet un nospiediet "Paziņojumi".
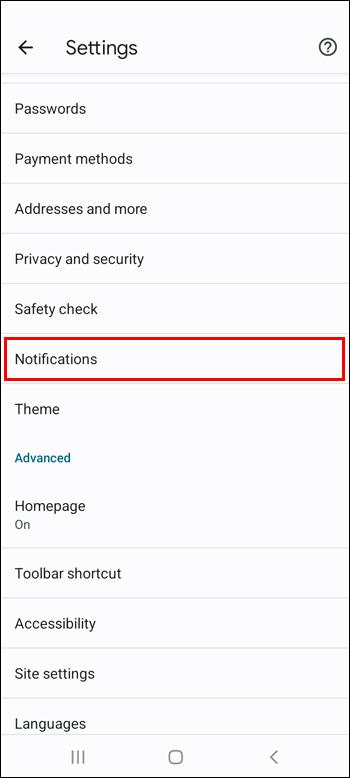
- Lai apturētu visus paziņojumus, izslēdziet “Rādīt paziņojumus” .
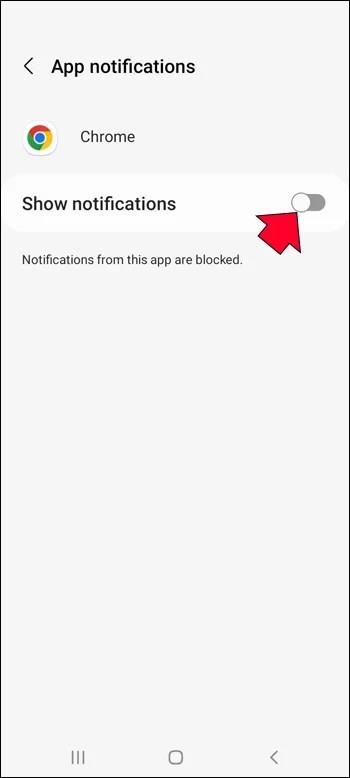
- Lai pārvaldītu saņemtos paziņojumus, pārslēdziet slēdzi pozīcijā Ieslēgts.
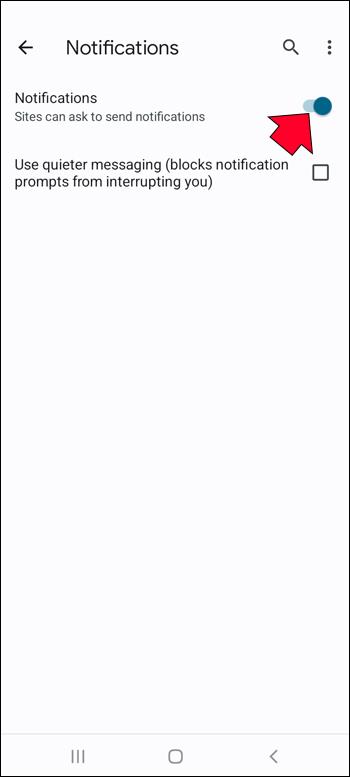
- Ritiniet uz leju tālāk, un jūs redzēsit vietņu sarakstu. Varat pārslēgt ieslēgšanas/izslēgšanas slēdzi, lai pārvaldītu, kuras no tām turpināt saņemt paziņojumus.
Pārtraukt Chrome paziņojumus iPhone tālrunī
Tie, kas iPhone tālrunī izmanto pārlūkprogrammu Chrome, nesaņems vietnes paziņojumus. Tomēr šī funkcija var būt iespējota, ja ik pa laikam tiek parādīts uznirstošais logs. Par laimi, ir ātrs risinājums. Lai tos izslēgtu, izpildiet tālāk sniegtos norādījumus.
- Savā iPhone tālrunī palaidiet lietotni Chrome .
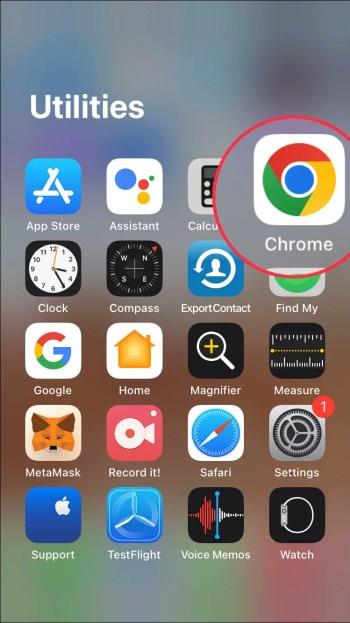
- Pieskarieties ikonai “Gear”, lai piekļūtu iestatījumiem.
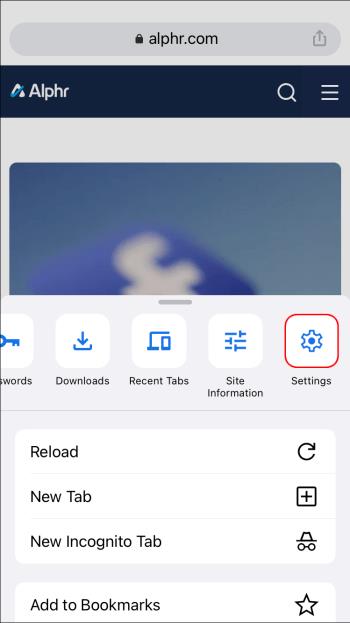
- Atlasiet “Satura iestatījumi”.
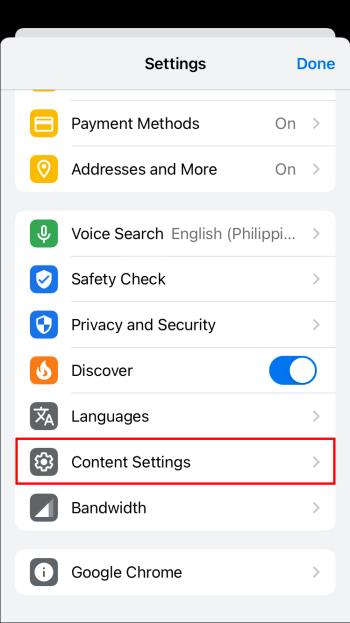
- Iespējojiet “Bloķēt uznirstošos logus”, lai novērstu jaunu logu parādīšanos.
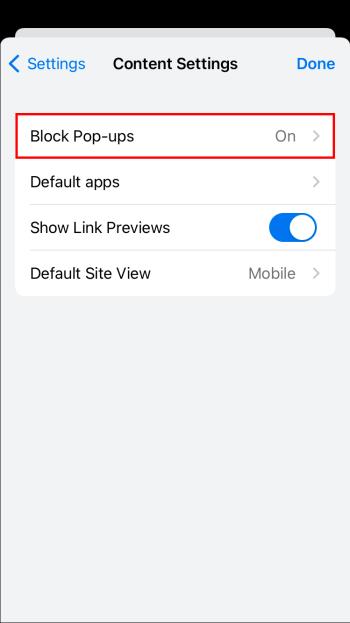
Pārtraukt Chrome paziņojumus operētājsistēmā Windows 10/11
Operētājsistēmā Windows 11, ja Chrome paziņojumi šķiet pārāk traucējoši, varat tos viegli atspējot. Viss, kas jums jādara, ir jāveic dažas Chrome iestatījumu korekcijas. Tas nav ne laikietilpīgs, ne sarežģīts — varat panākt, lai Chrome darbotos tā, kā vēlaties. Šeit ir viss, kas jums jādara.
- Palaidiet pārlūku Chrome un pieskarieties ikonai "Trīs punkti" ekrāna augšējā labajā stūrī.
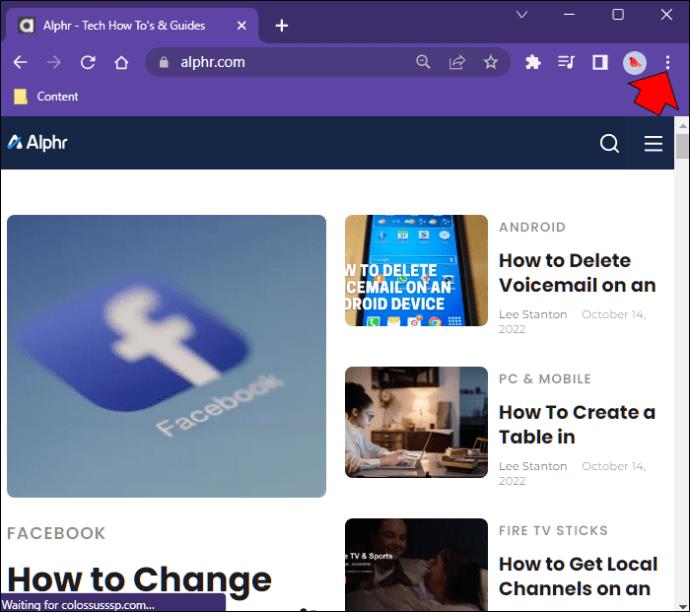
- Izmantojot nolaižamo logu, noklikšķiniet uz "Iestatījumi".
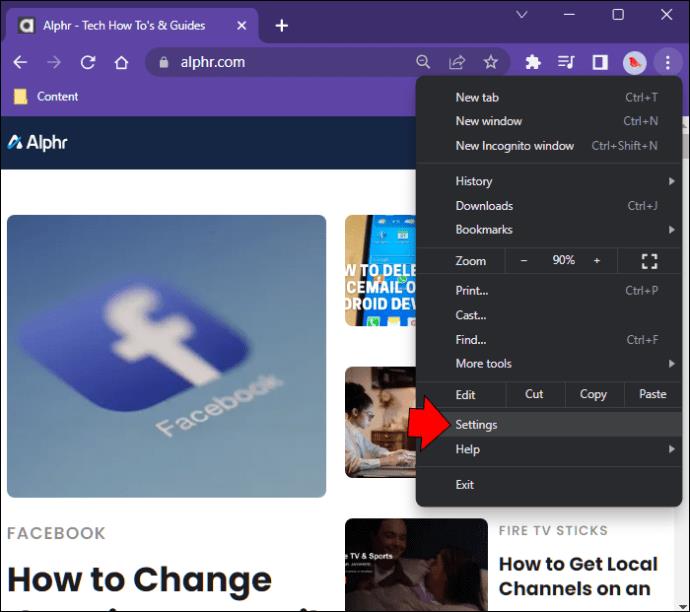
- Kreisās rūts izvēlnē atlasiet “Privātums un drošība” .
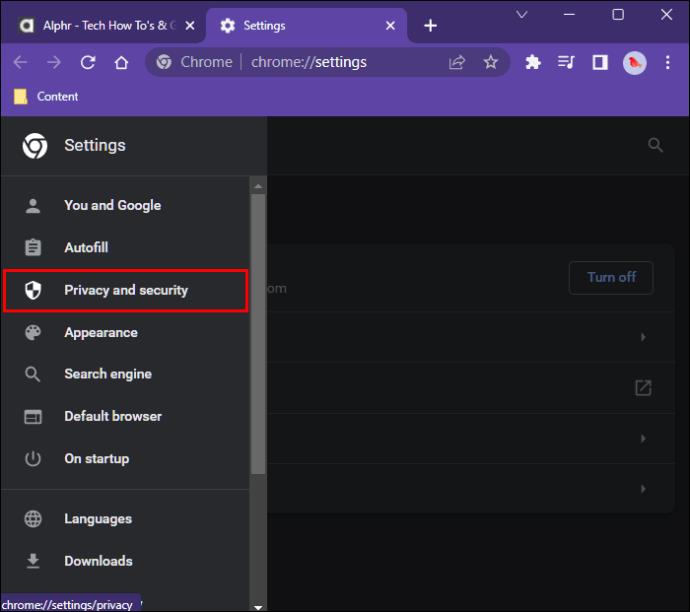
- Noklikšķiniet uz "Vietnes iestatījumi".
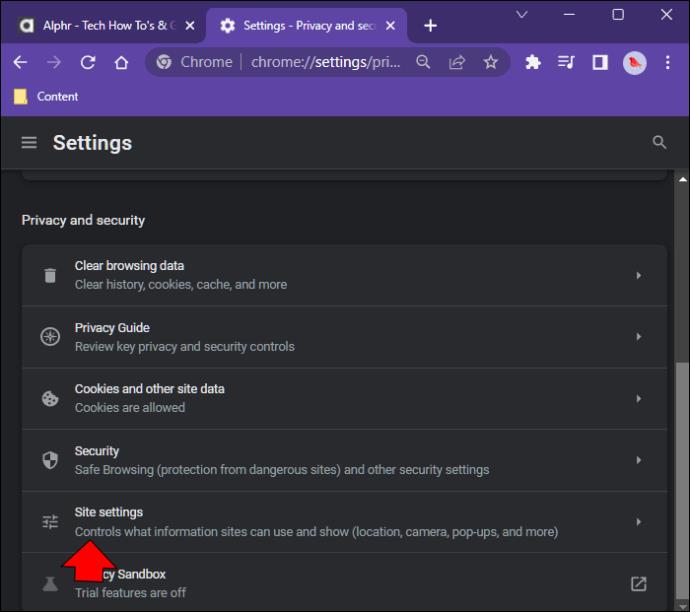
- Ritiniet uz leju līdz sadaļai “Atļaujas” un noklikšķiniet uz “Paziņojumi”.
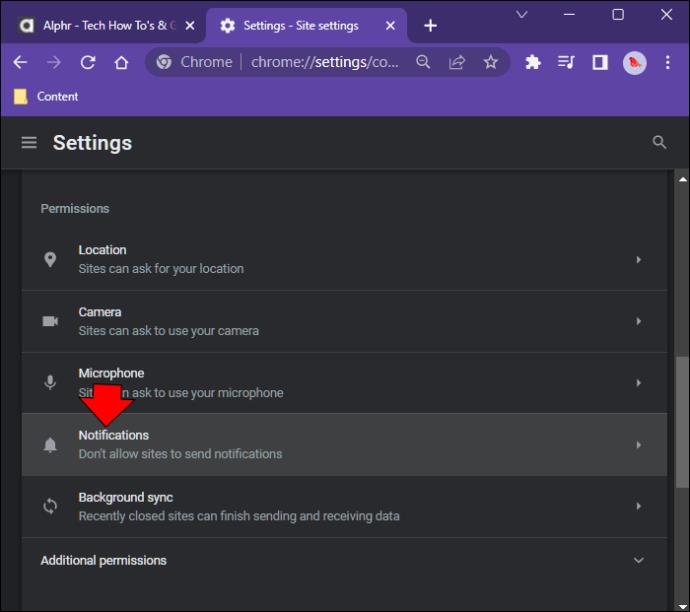
- Atlasiet “Neļaut vietnēm sūtīt paziņojumus”.
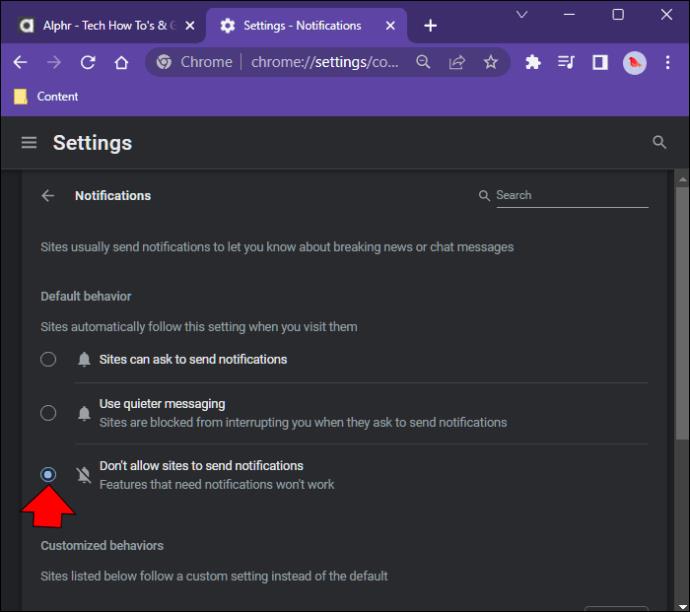
- Ja vēlaties, varat arī izvēlēties “Izmantot klusākus paziņojumus” . Varat ritināt uz leju un pārvaldīt, kuras vietnes joprojām var nosūtīt paziņojumus.
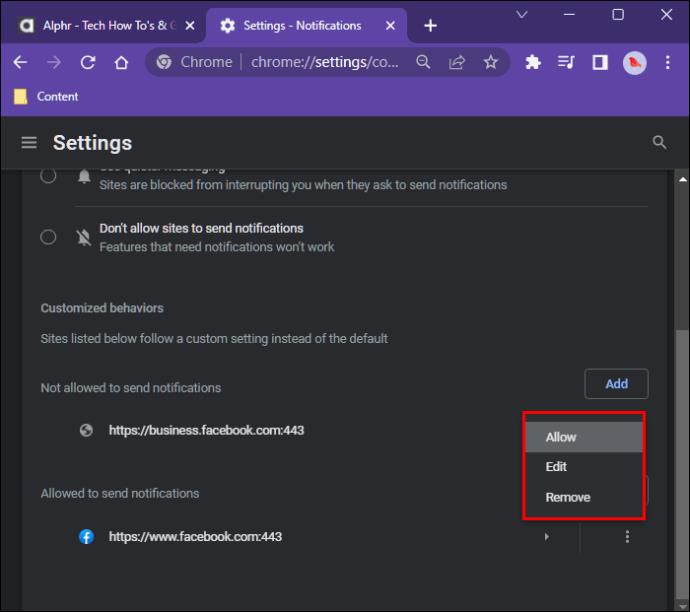
Pārtrauciet Chrome paziņojumus operētājsistēmā Mac
Dažiem Mac lietotājiem nepatīk, ka Chrome paziņojumi novērš uzmanību. Lai gan tas ir paredzēts kā noderīgs, tie var būt apgrūtinoši. Par laimi, ir risinājums, un šos paziņojumus var izslēgt, ātri mainot Chrome iestatījumus. Lūk, kas jums jādara, lai izslēgtu Chrome paziņojumus.
- Savā Mac datorā atveriet pārlūkprogrammu Chrome un noklikšķiniet uz ikonas "Trīs punkti" ekrāna augšējā labajā stūrī.
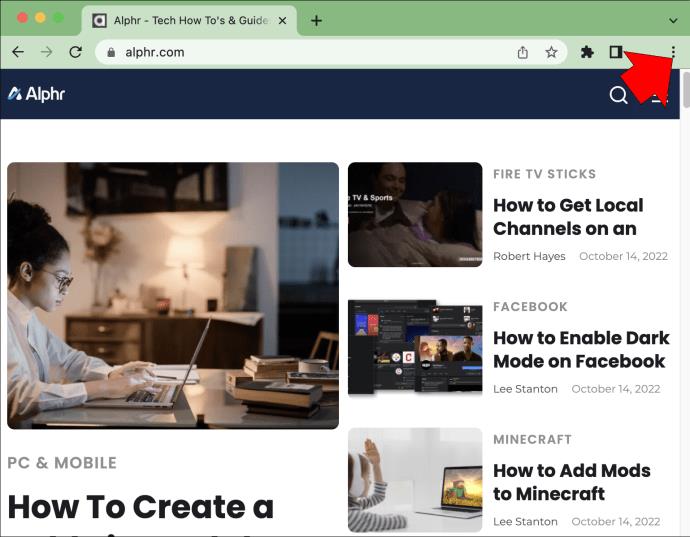
- Izmantojot nolaižamo izvēlni, pieskarieties “Iestatījumi”.
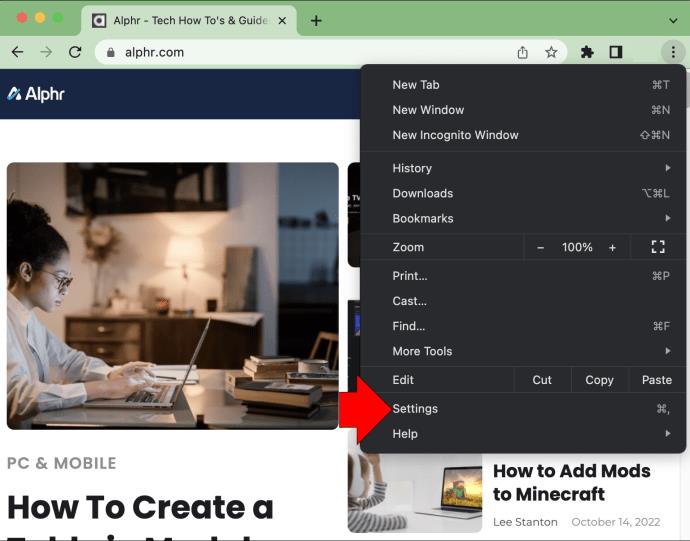
- Tiks atvērts jauns pārlūkprogrammas logs. Kreisās rūts izvēlnē atlasiet “Privātums un drošība”.
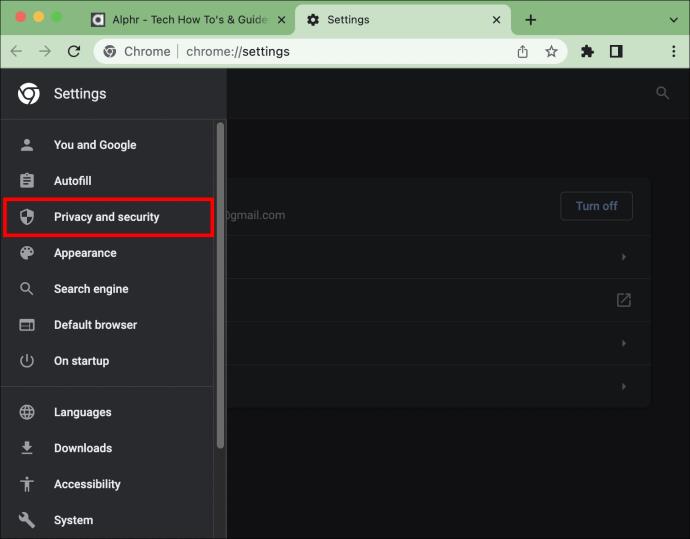
- Atlasiet “Vietnes iestatījumi”.
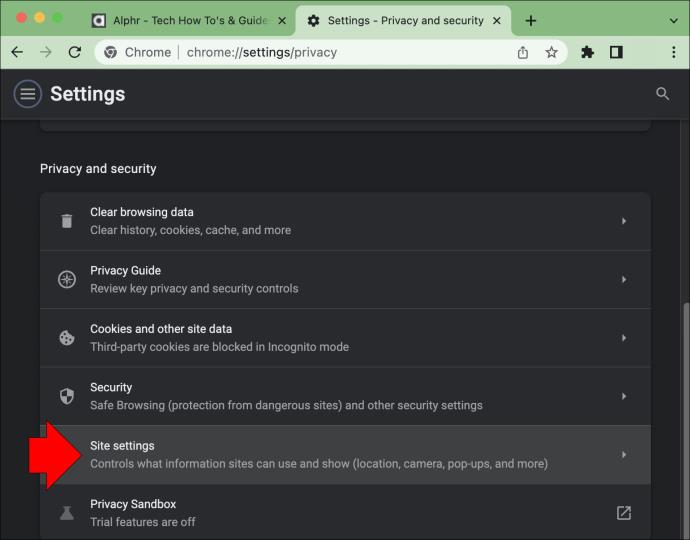
- Ritiniet uz leju līdz “Atļaujas” un noklikšķiniet uz opcijas “Paziņojumi”. Lai apturētu visus Chrome paziņojumus, pieskarieties pogai blakus “Neļaut vietnēm sūtīt paziņojumus”.

- Zem sadaļas “Paziņojumi” redzēsit vietņu sarakstu ar to pašreizējiem paziņojumu iestatījumiem.
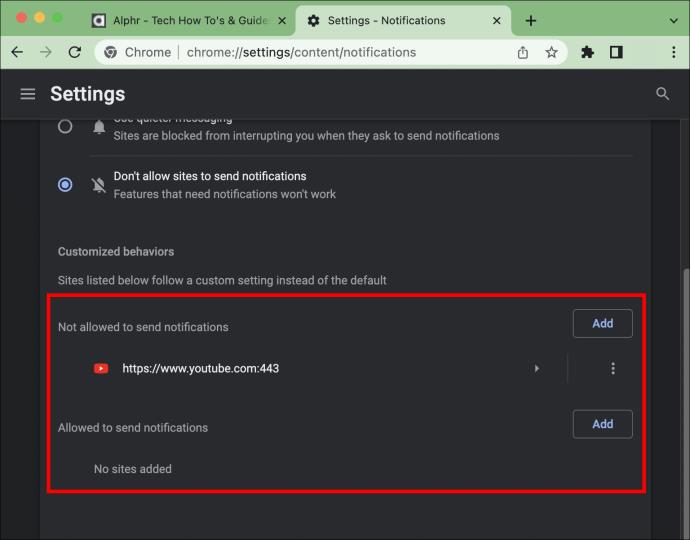
- Pa labi no katra varat izslēgt vai ieslēgt paziņojumus katram.
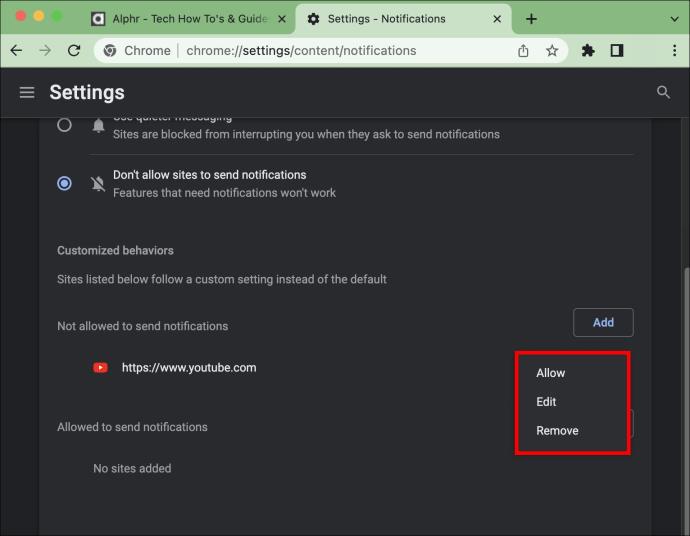
Bieži uzdotie jautājumi par Chrome paziņojumu atspējošanu
Esmu atspējojis Chrome paziņojumus, taču joprojām tiek rādīti daži uznirstošie logi. Vai es izdarīju kaut ko nepareizi?
Iespējams, ka jūs netīšām lejupielādējāt ļaunprātīgu paplašinājumu, un tas ir vaininieks. Par laimi, varat ātri pārbaudīt, kuri paplašinājumi darbojas pārlūkā Chrome, un pēc tam tos viegli atspējot vai dzēst. Lūk, kā to izdarīt.
1. Palaidiet pārlūku Chrome un pieskarieties ikonai “Trīs punkti” ekrāna augšējā labajā stūrī.
2. Nolaižamajā izvēlnē atlasiet “Vairāk rīku”.
3. Noklikšķiniet uz “Paplašinājumi”.
4. Tiks parādīts visu savu Chrome paplašinājumu saraksts.
5. Ja redzat kādu, ko neatpazīstat, jums būs divas iespējas.
· Atlasiet “Dzēst”, lai to neatgriezeniski noņemtu
· Pārslēdziet slēdzi “Atspējot”, lai to izslēgtu
Vai Chrome paziņojumi tiešām ir tik noderīgi?
Šie uznirstošie paziņojumi dažiem var būt noderīgi, lai gan daudzi Chrome lietotāji tos uztver kā būtisku uzmanību novēršanu. Lielisks piemērs tam, ka tie ir noderīgi, ir tas, ka jūsu sociālo mediju kontos ir iespējoti paziņojumi. Neatverot lietotni, tiek parādīts ātrs uznirstošais ziņojums, kas brīdina par saņemtajām atzīmēm Patīk vai komentāriem. Pēc tam varat ātri izlemt atbildēt uz tiem vai tos ignorēt. Vai arī jūsu iecienītākajam emuāram ir iespējoti paziņojumi. Katru reizi, kad būs jauna ziņa, jūs saņemsit brīdinājumu.
Daži no paziņojumiem, ko saņemu, šķiet dīvaini. Vai man būtu jāuztraucas?
Jā un nē. Paziņojumi ir nekaitīgi. Tomēr, ja saņemat tādu, kas šķiet kā klikšķēsma, neklikšķiniet uz tās. Iespējams, jūsu ierīce ir inficēta ar ļaunprātīgu programmatūru, kā rezultātā jūs saņemat paziņojumus, kas mudina tos atvērt. Ja noklikšķināsit uz vienas, pastāv iespēja, ka tiksit novirzīts uz apšaubāmu vietni. Tomēr, nenoklikšķinot uz tiem, ierīce netiks apdraudēta. Ja jums šķiet, ka jūsu datorā ir ļaunprātīga programmatūra, vislabāk ir palaist pretvīrusu vai ļaunprātīgas programmatūras noteikšanas lietotni.
Pārtrauciet traucējošos Chrome paziņojumus
Tas, kas bija paredzēts Chrome lietotāju interesēm, dažiem var kļūt par galveno uzmanību. Par laimi, neatkarīgi no tā, kuru ierīci izmantojat, šos kaitinošos paziņojumus var viegli izslēgt. Ātri pielāgojot Chrome iestatījumus, varat tos pilnībā apturēt. Ja joprojām vēlaties saņemt dažus paziņojumus, ir arī veids, kā tos pārvaldīt atsevišķi. Šis process ir vienkāršs un aizņem tikai dažus klikšķus.