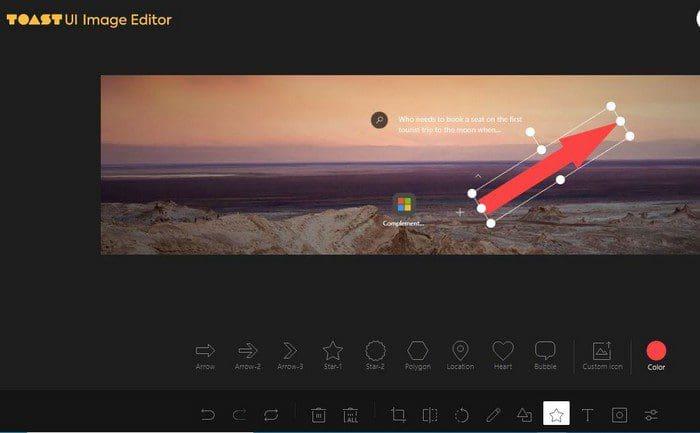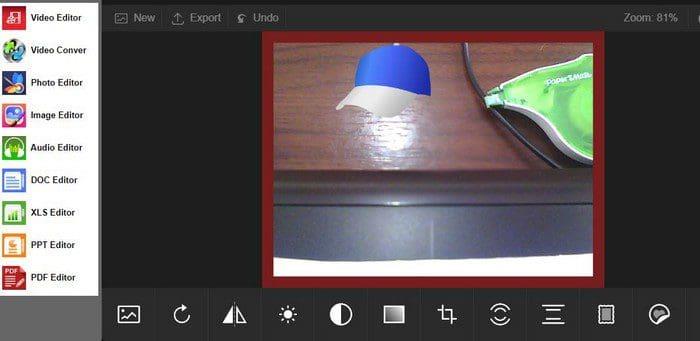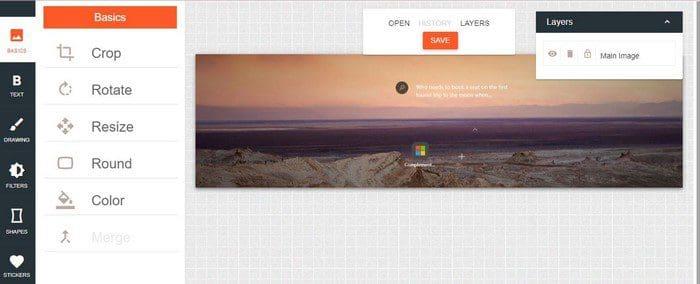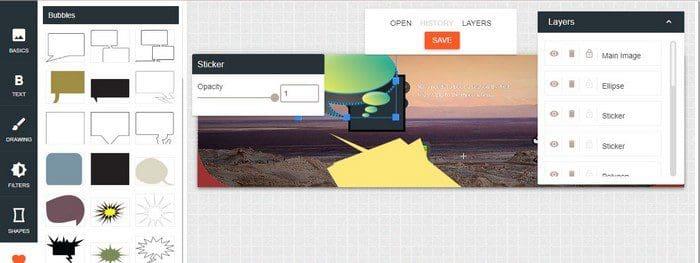Ar katru dienu arvien biežāk lietotāji savā datorā rediģē fotoattēlus. Labākas viedtālruņu kameras ir izraisījušas vēlmi uzņemt vēl vairāk attēlu. Neaizmirstiet, ka ir Microsoft Edge pievienojumprogrammas, kuras varat izmantot šo attēlu rediģēšanai. Tie ir bezmaksas un var palīdzēt veikt vajadzīgās izmaiņas jūsu attēlos.
Saturs
Toast UI attēlu redaktors Edge
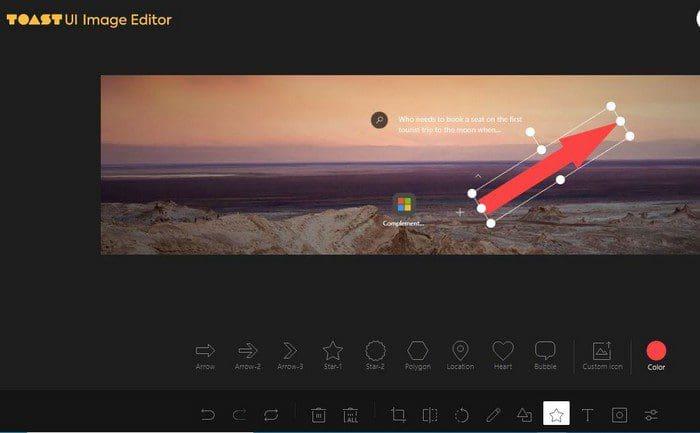
Toast UI attēlu redaktors ir malas papildinājums, kas jums varētu noderēt. Fotoattēlu redaktors pieņem populārākos formātus. Piemēram, varat augšupielādēt JPG, JEPG, PNG un GIF attēlus. Varat veikt tādas darbības kā pievienot apaļus stūrus, mainīt spilgtumu/kontrastu, pievienot filtrus, pievienot tekstu un teksta burbuļus, apgriezt un pievienot formas. Jūs redzēsiet arī lejupielādes pogu augšējā labajā stūrī, lai jūs varētu saglabāt attēlu.
Fotoattēlu redaktors
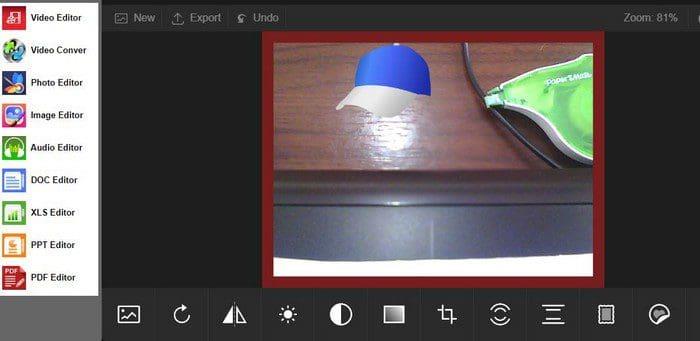
Šis fotoattēlu redaktors ļauj augšupielādēt attēlu no datora vai arī varat izmantot tīmekļa kameru, lai uzņemtu jaunu attēlu. Tas piedāvā dažādus rediģēšanas rīkus, no kuriem izvēlēties. Varat izvēlēties no tādām opcijām kā:
- Ota
- Teksts
- Uzlīmes
- Rāmji
- Tilt Shift
- Radiālais aizmiglojums
- Apgriezt
- Piesātinājums
- Kontrasts
- Spilgtums
- Apgriezt
- Rotācija
- Filtri
Vienkāršs attēlu redaktors tiešsaistē
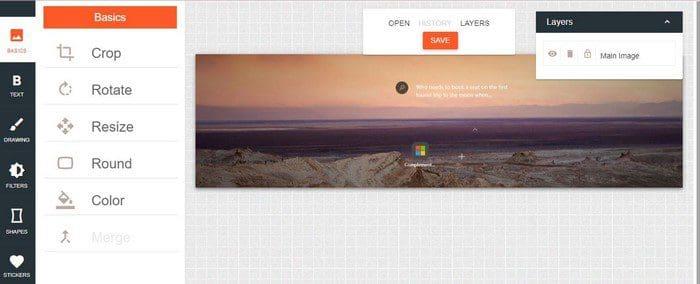
Izmantojot vienkāršu fotoattēlu redaktoru tiešsaistē , nav jāreģistrējas, lai sāktu to lietot. Jums ir arī dažādi un noderīgi rīki, no kuriem izvēlēties. Piemēram, cilnē Pamata varat izmantot tādus rīkus kā:
- Apgriezt
- Pagriezt
- Mainīt izmērus
- Raunds
- Krāsa
- Apvienot
Cilnē Teksts ir pieejami dažādi fonti, no kuriem izvēlēties. Jūs vienmēr varat izmantot meklēšanas rīku, ja nevarat atrast vajadzīgo. Izmantojot opciju Drawing, varat izvēlēties dažādu veidu otas.

Ir arī dažādas filtru opcijas, kuras varat pievienot saviem attēliem. Jums būs arī iespēja pievienot dažādas formas. Varat pievienot tādas formas kā apļi, taisnstūri, trīsstūri, elipses un daudzstūri. Katrai opcijai būs papildu opcijas, lai pielāgotu to, ko pievienojat. Ja jums patīk attēliem pievienot uzlīmes, jūs priecāsities uzzināt, ka jums ir daudz no tām, no kurām izvēlēties. Varat izvēlēties no tādām kategorijām kā burbuļi, zvaigznes, transports, svētku logotipi, orientieri, pludmale, dzīvnieki un mākoņi.
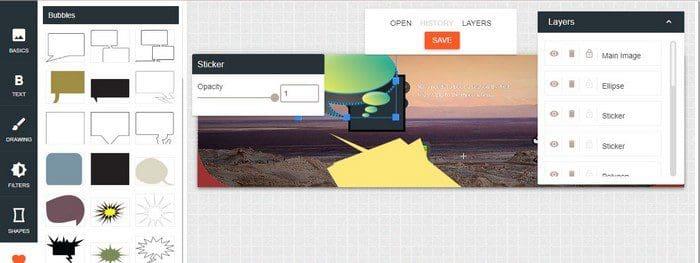
Secinājums
Runājot par attēliem, vienmēr būs kaut kas, ko vēlaties rediģēt. Labā ziņa ir tā, ka Edge ir pilns ar lieliskiem papildinājumiem, no kuriem varat izvēlēties. Atcerieties, ka varat pievienot arī Chrome papildinājumus. Cik ilgi tiks rediģēti jūsu attēli? Dalieties savās domās zemāk esošajos komentāros un neaizmirstiet kopīgot rakstu ar citiem sociālajos medijos.