Amazon Fire: Kā instalēt Google Chrome, izmantojot APK failu

Vai jums ir Amazon Fire un vēlaties to instalēt Google Chrome? Uzziniet, kā instalēt Google Chrome, izmantojot APK failu uz Kindle ierīcēm.
Var būt kaitinoši saskarties ar vecām Chrome cilnēm no iepriekšējās sesijas. Jūs varētu sagaidīt, ka atverot pārlūku Chrome, lai kaut ko paveiktu, tā vietā tiks atvērta jauna cilne. Ja tas notiek vienu reizi, labi, bet katru reizi, kad atverat pārlūku Chrome?
Visas cerības nav zaudētas, jo ir metodes, kuras varat mēģināt novērst šo problēmu. Jums būs jāiedziļinās pārlūkprogrammas iestatījumos, taču tas neietver neko sarežģītu. Pat ja neesat pārāk gudrs tehnoloģiju jomā, to būs viegli salabot.
Varētu domāt, ka, aizverot Chrome, tas pilnībā pārstāj darboties. Bet tad jūs redzat paziņojumus sistēmas teknē, pat ja ir pagājis laiks kopš pārlūkprogrammas aizvēršanas. Lai neļautu pārlūkam Chrome darboties fonā, atveriet Chrome iestatījumus un ritiniet līdz galam, līdz tiek parādīta opcija Papildu.
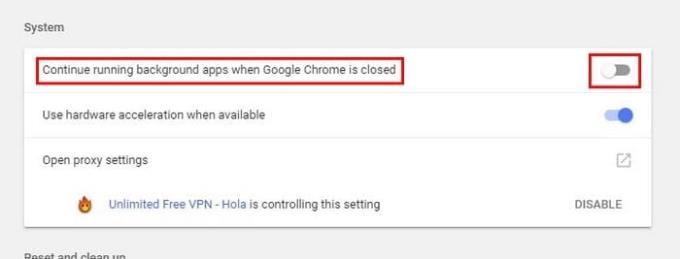
Noklikšķiniet uz tā un atrodiet sadaļu Sistēma. Pirmajai opcijai vajadzētu būt tādai, kas ļauj neļaut pārlūkam Chrome darboties fonā. Ja tas ir iemesls, kāpēc vecās cilnes parādījušās, jums tagad vajadzētu atbrīvoties no problēmas. Turpiniet un restartējiet pārlūku Chrome, lai izmaiņas būtu galīgas.
Turpināšana no vietas, kur pārtraucāt, var būt ērta funkcija, jo, kā norāda nosaukums, varat turpināt darbu no vietas, kur pārtraucāt. Tas ietaupa vērtīgo laiku, taču tas var būt arī jūsu problēmas vaininieks.
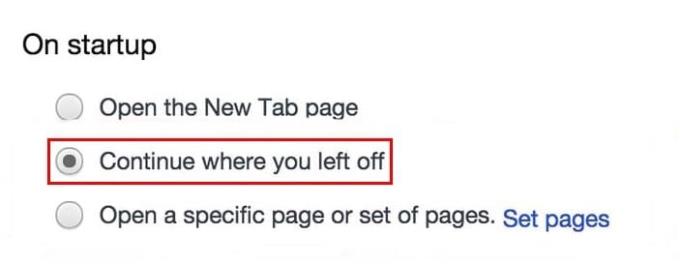
Lai atspējotu šo funkciju, vēlreiz atveriet pārlūkprogrammas iestatījumus. Kad esat tur, dodieties uz sadaļu Startup. Pārbaudiet, vai ir atlasīta opcija Turpināt no vietas, kur pārtraucāt, ja tā ir, noklikšķiniet uz opcijas Atvērt jaunas cilnes lapu.
Jo ātrāk tiek aizvērtas Chrome cilnes, jo labāk, jo ir pienācis laiks tērēt svarīgākām lietām. Google to zina, un tāpēc pārlūkā Chrome ir funkcija Fast Tab/Windows Close Flag, kas tieši to dara (ātrāk aizver cilnes).
Šai funkcijai ir sava tumšā puse, proti, ja cilnes nav iztīrītas no Chrome kešatmiņas, tās var parādīties, pirmo reizi palaižot pārlūkprogrammu. Tā kā šī funkcija pēc noklusējuma ir ieslēgta, jums būs jāiet pārlūkprogrammas sadaļā Karogi, lai to izslēgtu.
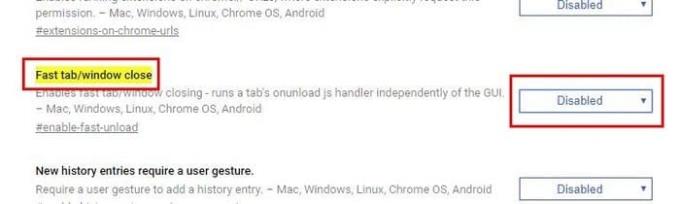
URL joslā ierakstiet chrome://flags/#enable-fast-unload. Neaizmirstiet nospiest Enter. Neuztraucieties, mēģinot atrast opciju, jo tā būs pirmā, ko redzēsit, un tā tiks arī iezīmēta dzeltenā krāsā. Ja šī ir problēma, nolaižamā izvēlne tiks iestatīta uz iespējotu. Noklikšķiniet uz izvēlnes un vienkārši atlasiet atspējots.
Dažreiz var būt grūti noteikt problēmas cēloni. Kad tas notiek, labākais, ko varat darīt, ir atiestatīt pārlūku Chrome. Tas ir daudz vienkāršāk, nekā izklausās, jo vispirms ir tikai jāatver Chrome iestatījumi.
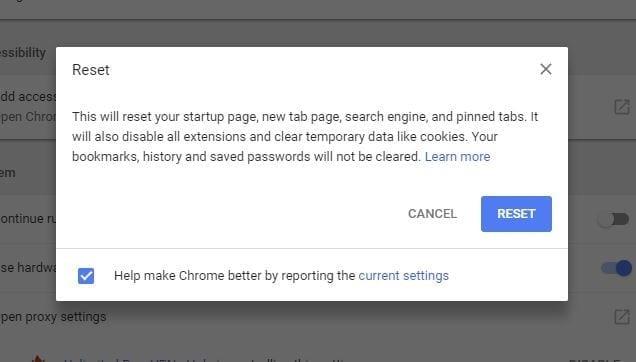
Pēc tam ritiniet līdz galam un noklikšķiniet uz papildu opcijas. Noklikšķiniet uz bultiņas, kas norāda pa labi, un jūs redzēsit ziņojumu, kurā būs norādīts, ko darīs Chrome atiestatīšana. Ja esat pārliecināts. Noklikšķiniet uz atiestatīt, un viss ir kārtībā.
Šīs cilnes patiešām var būt kaitinošas, it īpaši, ja tās ir cilnes, kas jums vairs nav vajadzīgas. Cerams, ka jūs varējāt atbrīvoties no problēmas ar pirmo metodi, ja nē, tad sekotajām metodēm vajadzēja to darīt. Vai es palaidu garām kādu tehniku, kuru izmantojat? Ja tā, atstājiet komentāru un kopīgojiet to ar mums.
Vai jums ir Amazon Fire un vēlaties to instalēt Google Chrome? Uzziniet, kā instalēt Google Chrome, izmantojot APK failu uz Kindle ierīcēm.
Google Chrome pārlūks nodrošina veidu, kā mainīt tajā izmantotos fontus. Uzziniet, kā iestatīt fontu, kuru vēlaties.
Uzziniet visu par PIP režīmu Google Chrome un to, kā to iespēkot un baudīt video skatīšanos mazā attēlu attēlā logā, tāpat kā Jūs varat pieredzēt savā televizorā.
Saglabājiet kešu iztīrītu savā Google Chrome tīmekļa pārlūkā, sekojot šiem soļiem.
Uzziniet, kā atrisināt biežu problēmu, kad ekrāns mirgo Google Chrome pārlūkā.
Mainiet Google Chrome noklusējuma tēmu un piešķiriet pārlūkprogramma jaunu izskatu, sekojot šiem iesācējiem draudzīgiem soļiem.
Uzziniet, kā rīkoties ar brīdinājumu “Jūsu savienojums nav privāts” pārlūkprogrammā Google Chrome un kā novērst drošības sertifikātu problēmas.
Kā izdzēst Google Chrome tīmekļa pārlūkprogrammā saglabātās paroles.
Ja status_breakpoint kļūda pārlūkā Chrome neļauj izmantot pārlūkprogrammu, izmantojiet šīs problēmu novēršanas metodes, lai to novērstu.
Novērsiet kaitinošu paziņojumu rādīšanu Edge, Chrome, Opera un Firefox tīmekļa pārlūkprogrammās.
Uzziniet divus veidus, kā ātri restartēt Google Chrome tīmekļa pārlūkprogrammu.
Google Chrome kļūda 400 ir klienta kļūda, kas rodas nepareizu pieprasījumu, nederīgas sintakses vai maršrutēšanas problēmu dēļ.
Ja esat saņēmis Google Chrome brīdinājumu par kritisku kļūdu, galvenais noteikums ir NESAZINĀTIES ar viltus atbalsta dienestu, jo tā nav nekas vairāk kā krāpniecība.
Kā atjaunot Google Chrome grāmatzīmju joslu, ja tā pazūd.
Šajā apmācībā uzziniet, kā eksportēt un pārsūtīt saglabātās paroles Google Chrome tīmekļa pārlūkprogrammā.
Ja Chromes tīrīšanas rīks pārstāja darboties, meklējot kaitīgu programmatūru, notīriet kešatmiņu un sīkfailus un atkārtoti instalējiet pārlūkprogrammu.
Detalizēta apmācība, kas parāda, kā iespējot vai atspējot JavaScript tīmekļa pārlūkprogrammā Google Chrome.
Ja 1Password neizdodas pārbaudīt Chromes koda parakstu, iztīriet pārlūkprogrammas kešatmiņu un atspējojiet visus pārlūkprogrammas paplašinājumus, izņemot 1Password.
Mainiet Google Chrome tīmekļa pārlūkprogrammā izmantoto valodu.
Jūsu tīmekļa pārlūkprogramma ir viena no visbiežāk izmantotajām lietojumprogrammām, tāpēc ir svarīgi izvēlēties sev vispiemērotāko. Šajā rakstā apskatiet dažus no tiem
Vai jums ir RAR faili, kurus vēlaties pārvērst ZIP failos? Uzziniet, kā pārvērst RAR failu ZIP formātā.
Atklājiet, kā labot OneDrive kļūdas kodu 0x8004de88, lai varētu atjaunot savu mākoņu krātuvi.
Spotify var būt traucējošs, ja tas automātiski atveras katru reizi, kad jūs sākat datoru. Atspējojiet automātisko palaišanu, izmantojot šos soļus.
Saglabājiet kešu iztīrītu savā Google Chrome tīmekļa pārlūkā, sekojot šiem soļiem.
Microsoft Teams pašlaik neatbalsta jūsu tikšanās un zvanus kastēšanai uz TV dabiski. Bet jūs varat izmantot ekrāna atspoguļošanas lietotni.
Vai domājat, kā integrēt ChatGPT Microsoft Word? Šis ceļvedis parāda, kā to izdarīt ar ChatGPT for Word papildinājumu 3 vienkāršos soļos.
Šajā pamācībā mēs parādām, kā mainīt noklusējuma tālummaiņas iestatījumu Adobe Reader.
Šeit atradīsit detalizētas instrukcijas, kā mainīt lietotāja aģentu virkni Apple Safari pārlūkprogrammā MacOS.
Vai bieži redzat paziņojumu "Atvainojiet, mēs nevarējām savienoties" MS Teams? Izmēģiniet šos problēmu novēršanas padomus, lai tagad atbrīvotos no šīs problēmas!
Ja meklējat atsvaidzinošu alternatīvu tradicionālajai ekrānām, Samsung Galaxy S23 Ultra piedāvā lielisku risinājumu. Ar


























