Amazon Fire: Kā instalēt Google Chrome, izmantojot APK failu

Vai jums ir Amazon Fire un vēlaties to instalēt Google Chrome? Uzziniet, kā instalēt Google Chrome, izmantojot APK failu uz Kindle ierīcēm.
Vai esat kādreiz kaut ko lejupielādējis no Interwebs, lai būtu grūti saprast, kur tas nokļuva? Lielāko daļu laika pārlūkprogrammas pēc noklusējuma saglabās jūsu izvēlētajā vietā, neprasot jūsu ievadi. Cik rupji! Es nevaru pateikt, cik reižu gadu laikā esmu aizmirsis pārslēgt šo iestatījumu, lai piespiestu to pārlūkprogrammu, kuru tobrīd izmantoju, jautāt man, kur saglabāt lietas.
Par laimi, ir vienkāršs veids, kā to novērst. Pāris klikšķi, dažas sekundes sava laika, un jūs vienmēr varēsiet izvēlēties, kur saglabāt katru savu fotoattēlu, failu un videoklipu.
Ņemot vērā, ka Chrome ir mana iecienītākā pārlūkprogramma, šī bija viena no pirmajām lietām, ko es izdarīju, kad man pirmo reizi tika piešķirts šis klēpjdators. Uzstādot mašīnu atbilstoši savām vēlmēm, es nekavējoties lejupielādēju pārlūku Chrome un pēc tam pārslēdzu šo mazo dārgakmeni pozīcijā “ieslēgts”.
Noklikšķiniet uz trim punktiem pārlūka Chrome augšējā labajā stūrī un pēc tam noklikšķiniet uz Iestatījumi. Kreisās puses izvēlnē ritiniet uz leju un noklikšķiniet uz lejupvērstās bultiņas blakus vienumam Papildu. Šeit noklikšķiniet uz “Lejupielādes”.
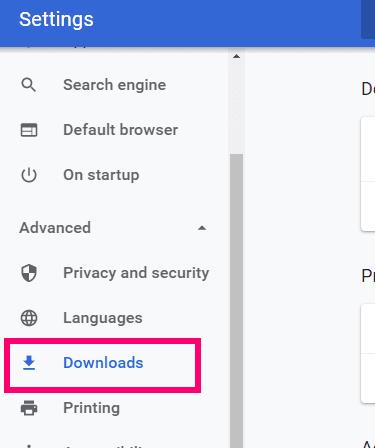
Kā redzat, atrašanās vieta tiek automātiski iestatīta saglabāšanai mapē C:\Users\YourName\Downloads. Ņemiet vērā arī to, ka slēdzis, lai jautātu, kur saglabāt lietas, pēc noklusējuma ir iestatīts izslēgtā pozīcijā.
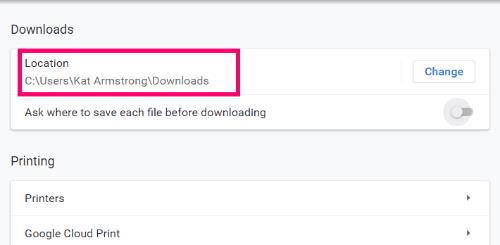
Tagad jums ir divas izvēles iespējas. Varat noklikšķināt uz "Mainīt" blakus šai noklusējuma mapei, doties uz mapi, kurā vienmēr vēlaties visu saglabāt, un pēc tam noklikšķiniet uz "Saglabāt". Vai arī varat pārslēgt šo slēdzi pozīcijā "Ieslēgts", kas atrodas pa labi no sadaļas "Pirms lejupielādes jautāt, kur saglabāt katru failu".
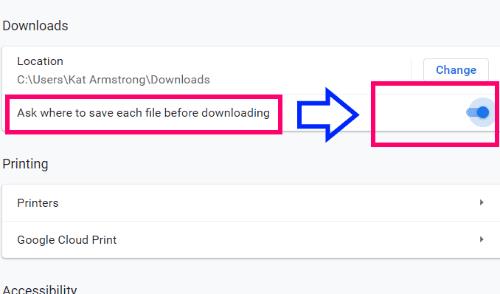
Personīgi es vēlos, lai manas pārlūkprogrammas man jautā, kur saglabāt lietas. Es nevēlos, lai viss, ko lejupielādēju, nonāktu vienuviet. Esmu ļoti organizēts! Man ir īpašas mapes, kas paredzētas fotoattēlu lejupielādei, videoklipiem, lietojumprogrammu/programmu instalētājiem un tā tālāk. Tas tikai padara lietas vieglāk un tīrāk pārvaldāmas. Acīmredzot izvēle ir jūsu ziņā, un tas, ar ko jūs esat vislaimīgākais.
Kādus citus padomus un trikus es varu sniegt, lai atvieglotu jūsu dzīvi, izmantojot pārlūku Chrome?
Priecīgu sērfošanu!
Vai jums ir Amazon Fire un vēlaties to instalēt Google Chrome? Uzziniet, kā instalēt Google Chrome, izmantojot APK failu uz Kindle ierīcēm.
Google Chrome pārlūks nodrošina veidu, kā mainīt tajā izmantotos fontus. Uzziniet, kā iestatīt fontu, kuru vēlaties.
Uzziniet visu par PIP režīmu Google Chrome un to, kā to iespēkot un baudīt video skatīšanos mazā attēlu attēlā logā, tāpat kā Jūs varat pieredzēt savā televizorā.
Saglabājiet kešu iztīrītu savā Google Chrome tīmekļa pārlūkā, sekojot šiem soļiem.
Uzziniet, kā atrisināt biežu problēmu, kad ekrāns mirgo Google Chrome pārlūkā.
Mainiet Google Chrome noklusējuma tēmu un piešķiriet pārlūkprogramma jaunu izskatu, sekojot šiem iesācējiem draudzīgiem soļiem.
Uzziniet, kā rīkoties ar brīdinājumu “Jūsu savienojums nav privāts” pārlūkprogrammā Google Chrome un kā novērst drošības sertifikātu problēmas.
Kā izdzēst Google Chrome tīmekļa pārlūkprogrammā saglabātās paroles.
Ja status_breakpoint kļūda pārlūkā Chrome neļauj izmantot pārlūkprogrammu, izmantojiet šīs problēmu novēršanas metodes, lai to novērstu.
Novērsiet kaitinošu paziņojumu rādīšanu Edge, Chrome, Opera un Firefox tīmekļa pārlūkprogrammās.
Uzziniet divus veidus, kā ātri restartēt Google Chrome tīmekļa pārlūkprogrammu.
Google Chrome kļūda 400 ir klienta kļūda, kas rodas nepareizu pieprasījumu, nederīgas sintakses vai maršrutēšanas problēmu dēļ.
Ja esat saņēmis Google Chrome brīdinājumu par kritisku kļūdu, galvenais noteikums ir NESAZINĀTIES ar viltus atbalsta dienestu, jo tā nav nekas vairāk kā krāpniecība.
Kā atjaunot Google Chrome grāmatzīmju joslu, ja tā pazūd.
Šajā apmācībā uzziniet, kā eksportēt un pārsūtīt saglabātās paroles Google Chrome tīmekļa pārlūkprogrammā.
Ja Chromes tīrīšanas rīks pārstāja darboties, meklējot kaitīgu programmatūru, notīriet kešatmiņu un sīkfailus un atkārtoti instalējiet pārlūkprogrammu.
Detalizēta apmācība, kas parāda, kā iespējot vai atspējot JavaScript tīmekļa pārlūkprogrammā Google Chrome.
Ja 1Password neizdodas pārbaudīt Chromes koda parakstu, iztīriet pārlūkprogrammas kešatmiņu un atspējojiet visus pārlūkprogrammas paplašinājumus, izņemot 1Password.
Mainiet Google Chrome tīmekļa pārlūkprogrammā izmantoto valodu.
Jūsu tīmekļa pārlūkprogramma ir viena no visbiežāk izmantotajām lietojumprogrammām, tāpēc ir svarīgi izvēlēties sev vispiemērotāko. Šajā rakstā apskatiet dažus no tiem
Vai jums ir RAR faili, kurus vēlaties pārvērst ZIP failos? Uzziniet, kā pārvērst RAR failu ZIP formātā.
Atklājiet, kā labot OneDrive kļūdas kodu 0x8004de88, lai varētu atjaunot savu mākoņu krātuvi.
Spotify var būt traucējošs, ja tas automātiski atveras katru reizi, kad jūs sākat datoru. Atspējojiet automātisko palaišanu, izmantojot šos soļus.
Saglabājiet kešu iztīrītu savā Google Chrome tīmekļa pārlūkā, sekojot šiem soļiem.
Microsoft Teams pašlaik neatbalsta jūsu tikšanās un zvanus kastēšanai uz TV dabiski. Bet jūs varat izmantot ekrāna atspoguļošanas lietotni.
Vai domājat, kā integrēt ChatGPT Microsoft Word? Šis ceļvedis parāda, kā to izdarīt ar ChatGPT for Word papildinājumu 3 vienkāršos soļos.
Šajā pamācībā mēs parādām, kā mainīt noklusējuma tālummaiņas iestatījumu Adobe Reader.
Šeit atradīsit detalizētas instrukcijas, kā mainīt lietotāja aģentu virkni Apple Safari pārlūkprogrammā MacOS.
Vai bieži redzat paziņojumu "Atvainojiet, mēs nevarējām savienoties" MS Teams? Izmēģiniet šos problēmu novēršanas padomus, lai tagad atbrīvotos no šīs problēmas!
Ja meklējat atsvaidzinošu alternatīvu tradicionālajai ekrānām, Samsung Galaxy S23 Ultra piedāvā lielisku risinājumu. Ar


























