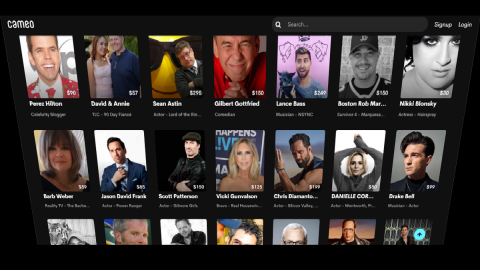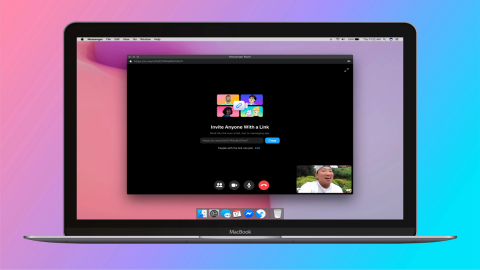Adobe Reader: Mainīt noklusējuma tālummaiņas iestatījumu
Šajā pamācībā mēs parādām, kā mainīt noklusējuma tālummaiņas iestatījumu Adobe Reader.
Zoom ir viens no populārākajiem video sapulču pakalpojumiem pasaulē. Miljoniem lietotāju paļaujas uz šo rīku, lai rīkotu video sapulces ar ģimeni, draugiem, kolēģiem vai līdzstrādniekiem vai pievienotos tām.
Taču tālummaiņa dažkārt var neizdoties noteikt jūsu kameru, un tas var būt ļoti kaitinoši. Protams, jūs joprojām varat piedalīties sapulcēs, izmantojot tikai savu mikrofonu . Tomēr, ja vēlaties pārliecināt citus pieņemt jūsu idejas vai biznesa stratēģiju, jums patiešām ir jānovērš kameras problēma. Jūs būsiet pārliecinošāks, ja cilvēki jūs redzēs.
Pārliecinieties, vai kamera ir pareizi pievienota. Viegli nospiediet kameras malas. Atvienojiet tīmekļa kameras kabeli un pārbaudiet, vai datora portā ir putekļu plankumi.
Pirms tīmekļa kameras pievienošanas atpakaļ, atvienojiet visas pārējās perifērijas ierīces. Varbūt daži no tiem traucē jūsu kamerai.
Turklāt, ja jūsu klēpjdatoram ir īpašs fiziskais slēdzis, lai iespējotu vai atspējotu kameru, vairākas reizes izslēdziet un ieslēdziet pogu. Pārbaudiet, vai šis ātrais risinājums palīdzēja .
Un ar to mēs domājam jūsu lietotni Zoom, operētājsistēmu Windows 10 un kameras draiverus.
Lai atjauninātu tālummaiņu, noklikšķiniet uz sava profila attēla un atlasiet Pārbaudīt atjauninājumus .

Ja vēlaties instalēt jaunāko operētājsistēmas Windows 10 versiju, dodieties uz Iestatījumi → Atjaunināšana un drošība → Windows atjaunināšana un nospiediet pogu Pārbaudīt atjauninājumus .

Visbeidzot, pārliecinieties, ka kameras draiveri ir atjaunināti. Palaidiet ierīču pārvaldnieku , ar peles labo pogu noklikšķiniet uz Kamera un atlasiet Atjaunināt draiveri .

Ja problēma joprojām pastāv, atkārtojiet tās pašas darbības, taču šoreiz atlasiet Atinstalēt ierīci, lai noņemtu kameras draiverus. Pēc tam restartējiet datoru. Jūsu iekārta automātiski instalēs jaunāko draivera versiju.
Varat arī manuāli lejupielādēt un instalēt kameras draiveri no kameras ražotāja vietnes.
Operētājsistēmā Windows 10 ir īpaši konfidencialitātes iestatījumi, kas neļauj programmatūrai un aparatūrai piekļūt jūsu kamerai. Tas varētu būt viens no iemesliem, kāpēc kamera nedarbojas ar tālummaiņu.
Palaidiet lietotni Iestatījumi un pārejiet uz sadaļu Privātums .
Pēc tam sadaļā Lietotņu atļaujas noklikšķiniet uz Kamera .
Tur ir opcija Atļaut lietotnēm piekļūt jūsu kamerai . Ieslēdziet to.
Pārejiet uz Atļaut darbvirsmas programmām piekļūt jūsu kamerai .
Pēc tam ieslēdziet šo opciju, lai ļautu tālummaiņai piekļūt jūsu kamerai un to izmantot.

Lai to izdarītu, mēs izmantosim PowerShell.
Nospiediet Windows +X taustiņus un atlasiet Windows PowerShell (administrators). Tas ļauj palaist PowerShell ar administratora tiesībām un atļaujām.
Lai reģistrētu savu Camera programmu, ievadiet šo komandu:
Get-AppxPackage -allusers Microsoft.WindowsCamera | Foreach {Add-AppxPackage -DisableDevelopmentMode -Reģistrējiet “$($_.InstallLocation)\AppXManifest.xml”}pārreģistrējiet kameras lietotnes Powershell
Pēc tam aizveriet Windows PowerShell un atkārtoti palaidiet tālummaiņu. Pārbaudiet, vai kameras problēma ir pazudusi.
Aizveriet visas pārējās lietotnes un programmas, kas varētu izmantot jūsu kameru. Tie var bloķēt Zoom noteikt jūsu kameru un tai piekļūt. Pat ja šīs programmas nav redzamas ekrānā, tās var darboties fonā.
Piemēram, ja iepriekš izmantojāt Microsoft Teams, bet neaizvērāt visus saistītos procesus, programma joprojām var kavēties.
Palaidiet uzdevumu pārvaldnieku un dodieties uz cilni Procesi .
Pēc tam atrodiet lietotnes, kas varētu izmantot jūsu kameru.
Ar peles labo pogu noklikšķiniet uz katras lietotnes un atlasiet Beigt uzdevumu .

Ja Zoom tīmekļa versija neatpazīst jūsu klēpjdatora kameru, visticamāk, tas ir jūsu pašreizējo pārlūkprogrammas iestatījumu dēļ.
Tālāk sniegtie norādījumi attiecas uz Google Chrome. Taču varat tos viegli pielāgot jebkurai pārlūkprogrammai, kuras pamatā ir Chromium.
Dodieties uz Iestatījumi → Konfidencialitāte un drošība → Vietnes iestatījumi .
Pēc tam atlasiet Skatīt atļaujas un vietnēs saglabātos datus .
Meklēšanas joslā ievadiet zoom.us un nospiediet taustiņu Enter.
Atlasiet zoom.us un noklikšķiniet uz mazās bultiņas ikonas, lai piekļūtu atļauju iestatījumiem.
Atļaujiet tālummaiņai piekļūt jūsu kamerai. 
Noklikšķiniet uz pārlūkprogrammas atsvaidzināšanas pogas. Pārbaudiet rezultātus.
Turklāt, iespējams, vēlēsities arī notīrīt kešatmiņu un atspējot paplašinājumus.
Ja Lenovo ierīcē rodas šī tālummaiņas kameras problēma, Lenovo Vantage izslēdziet kameras konfidencialitātes opciju.
Dodieties uz Windows meklēšanas joslu un ierakstiet “lenovo”.
Atlasiet Lenovo Vantage . Instalējiet Lenovo Vantage no Microsoft veikala, ja lietotne jūsu ierīcē nav pieejama.
Pēc tam dodieties uz aparatūras iestatījumiem un atlasiet Audio/Visual .
Ritiniet uz leju līdz Kameras konfidencialitātes režīms . Atspējot šo opciju.

Rezumējot, ja Zoom nevar izmantot jūsu klēpjdatora kameru, jūsu konfidencialitātes iestatījumi, iespējams, bloķē lietotnes piekļuvi jūsu kamerai. Pārbaudiet iestatījumus, atjauniniet Zoom un kameras draiveri un pēc tam restartējiet klēpjdatoru.
Pastāstiet mums, kā jums izdevās problēmu novēršanas process. Kopīgojiet savas domas tālāk sniegtajos komentāros.
Šajā pamācībā mēs parādām, kā mainīt noklusējuma tālummaiņas iestatījumu Adobe Reader.
Ja izmantojat mobilo datu savienojumu, jums gandrīz noteikti ir datu ierobežojums, kas ierobežo to, cik daudz datu varat lejupielādēt katru mēnesi, atrodoties ceļā. A
Tālummaiņas virtuālais fons mūsdienās ir populārs, jo arvien vairāk cilvēku visā pasaulē strādā no mājām. Tie ir lielisks veids, kā paslēpt telpas fonu Zoom sapulču laikā, kas…
Šī sociālā distancēšanās ir apgrūtinoša tiem no mums, kuriem patīk spēlēt spēles ar mūsu bandu. Tas, ka nevarat satikties ar savu grupu, nenozīmē, ka nevarat pavadīt kvalitatīvu laiku…
Cameo ir slavenā lietotne parastiem cilvēkiem, lai satiktos ar slaveniem cilvēkiem. Vai tas bija mulsinoši? Nu, patiesībā tas ir pavisam vienkārši. Iesācējs ļauj ikdienas draugiem rezervēt apšaudes sev vai…
Zoom ir lielisks sapulču klients, kas ļauj bez maksas tērzēt ar līdz pat 100 dalībniekiem, vienlaikus ļaujot pievienot pielāgotus fonus, izveidot apakšgrupas dalībniekiem un izmantot anotācijas manis laikā...
Cenšoties pievienoties sacensībām par labākajām videokonferenču lietojumprogrammām, Facebook paziņoja par savas Messenger Rooms atklāšanu. Messenger telpas ļauj cilvēku grupām sarunāties attālināti, izmantojot…
Viena no vadošajām attālo konferenču lietojumprogrammām pasaulē, Zoom, vienmēr ir izvirzījusi prioritāti iekļaušanai pāri visam. Tomēr negaidīta notikumu pavērsiena dēļ ASV bāzētais uzņēmums…
Lai cik grūti ir pieaugušajiem šajā sociālās distancēšanās laikā, neaizmirsīsim, ka bērni tehniski ir vasaras brīvlaikā. Būt savilktam mājā nav nekāds pikniks. Par laimi mums ir vide…
Ekrāna koplietošana ir viena no spēcīgākajām Zoom funkcijām — planētas vadošā videokonferenču platforma. Sākot ar iespēju saviem komandas biedriem izvirzīt savas idejas un beidzot ar digitālās...
Daudzi no mums joprojām ir iestrēguši vidē “WFH: Work From Home”, un tas tuvākajā laikā nemainīsies. No jums pieejamajiem videokonferenču risinājumiem Zoom joprojām…
Strādāt un sadarboties attālināti nekad nav bijis tik vienkārši, un Zoom ir par to pārliecinājies. Pakalpojums piedāvā bezmaksas un apmaksātus plānus ar atbalstu simtiem lietotāju vienlaikus mitināšanai, kā arī funkcijas…
Tā kā mēs praktizējam sociālo distancēšanos un attālināto darbu, ir grūti izlemt, vai esat ģērbies atbilstoši ikdienišķai video tērzēšanai ar draugiem vai video konferencei ar savu kolēģi...
Piespiesti ievērot sociālo distancēšanos, darbavietas, iestādes un pat sociālās Hangout sesijas ir pievērsušās videokonferencēm, lai uzturētu saikni ar savu parasto dzīvi. Un tādas lietotnes kā Zoom nav bijušas nekādas...
Tā kā Zoom pārņem lielāko daļu mūsu darba un pat sabiedriskās dzīves, mēs esam sākuši uz to paļauties diezgan lielā mērā. Tālummaiņa ļauj lietotājiem izveidot savas virtuālās sanāksmju telpas un sarunāties…
Lielākajai daļai no mums tālummaiņa ir kļuvusi par būtisku rīku mūsu darba no mājām arsenālā, ar kuru mēs esam iemācījušies rīkoties un manipulēt ar to tik efektīvi, cik vien iespējams, lai izskatītos produktīvi, kamēr tikai mana...
Kopš pandēmijas sākuma Zoom ir bijis goto videokonferenču pakalpojums ikvienam. Tas ļauj līdz 500 lietotājiem vienlaikus video tērzēt vienam ar otru, un pakalpojums pat piedāvā bezmaksas maiņstrāvas…
Tālummaiņa ir viena no populārākajām videokonferenču lietotnēm 2020. gadā kopš pandēmijas sākuma. Tas piedāvā iespēju sazināties ar līdz pat 100 personām, izmantojot bezmaksas kontu, kas nav līdzvērtīgs nevienam citam…
Tālummaiņa ir viena no visstraujāk augošajām attālās sadarbības platformām, pateicoties tās visaptverošajam bezmaksas plānam, kurā ir iekļautas daudzas priekšrocības, piemēram, pielāgots fons, līdz pat 100 dalībniekiem…
Daži no mums, iespējams, ir atgriezušies pie saviem parastajiem biroja protokoliem, taču daudzas organizācijas joprojām ir atkarīgas no videokonferenču un sadarbības rīkiem. Ja vien jūs nedzīvojāt alā pas…
Vai jums ir RAR faili, kurus vēlaties pārvērst ZIP failos? Uzziniet, kā pārvērst RAR failu ZIP formātā.
Atklājiet, kā labot OneDrive kļūdas kodu 0x8004de88, lai varētu atjaunot savu mākoņu krātuvi.
Spotify var būt traucējošs, ja tas automātiski atveras katru reizi, kad jūs sākat datoru. Atspējojiet automātisko palaišanu, izmantojot šos soļus.
Saglabājiet kešu iztīrītu savā Google Chrome tīmekļa pārlūkā, sekojot šiem soļiem.
Microsoft Teams pašlaik neatbalsta jūsu tikšanās un zvanus kastēšanai uz TV dabiski. Bet jūs varat izmantot ekrāna atspoguļošanas lietotni.
Vai domājat, kā integrēt ChatGPT Microsoft Word? Šis ceļvedis parāda, kā to izdarīt ar ChatGPT for Word papildinājumu 3 vienkāršos soļos.
Šajā pamācībā mēs parādām, kā mainīt noklusējuma tālummaiņas iestatījumu Adobe Reader.
Šeit atradīsit detalizētas instrukcijas, kā mainīt lietotāja aģentu virkni Apple Safari pārlūkprogrammā MacOS.
Vai bieži redzat paziņojumu "Atvainojiet, mēs nevarējām savienoties" MS Teams? Izmēģiniet šos problēmu novēršanas padomus, lai tagad atbrīvotos no šīs problēmas!
Ja meklējat atsvaidzinošu alternatīvu tradicionālajai ekrānām, Samsung Galaxy S23 Ultra piedāvā lielisku risinājumu. Ar