Kā kastēt Microsoft Teams uz TV

Microsoft Teams pašlaik neatbalsta jūsu tikšanās un zvanus kastēšanai uz TV dabiski. Bet jūs varat izmantot ekrāna atspoguļošanas lietotni.
Vai zinājāt, ka programmā Outlook varat ieplānot Teams sapulces? To var izdarīt, izmantojot Teams Meeting pievienojumprogrammu. Viss, kas jums jādara, ir jāinstalē pievienojumprogramma, noklikšķiniet uz cilnes Tikšanās un atlasiet Teams Meeting . Pēc tam varat ievadīt informāciju un ieplānot sapulci.
Teams sapulces ieplānošana programmā Outlook ne vienmēr var darboties. Ja process neizdodas, parasti tiek parādīts šāds kļūdas ziņojums: “Mēs nevarējām ieplānot sapulci. Lūdzu, pamēģiniet vēlreiz vēlāk."
Kā ātrs risinājums, mēģiniet piekļūt Teams tīmeklim un pārbaudīt, vai sapulces plānošana tīmekļa partnerā darbojas. Ja tā notiek, tas var norādīt, ka problēma ir jūsu darbvirsmas lietotnē, nevis jūsu Teams vai Outlook kontā.
Dodieties uz Teams Online, atlasiet ikonu Sapulces un mēģiniet izveidot un ieplānot jaunu sapulci.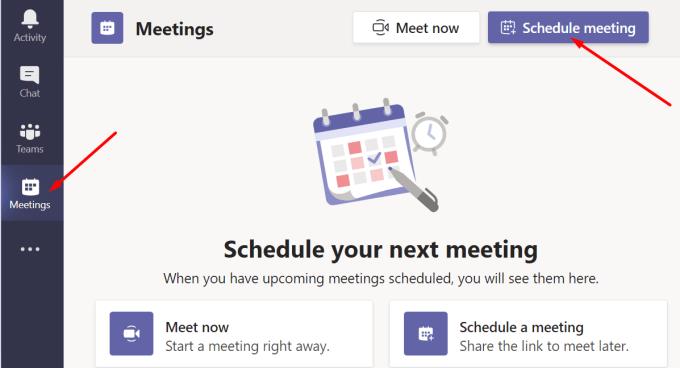
Varat arī palaist programmu Outlook Live , pāriet uz kalendāru un pievienot jaunu sapulci. Pēc tam varat pārvērst savu Outlook sapulci par Teams sapulci .
Šī kļūda var rasties, jo Outlook opcijās nejauši atspējojāt Teams Meeting pievienojumprogrammu. Atveriet sadaļu Fails , atlasiet Opcijas un pārbaudiet pievienojumprogrammu sarakstu. Ja pievienojumprogramma jau ir iespējota, izslēdziet to un pēc tam atkārtoti iespējojiet. Restartējiet programmu Outlook un pārbaudiet, vai varat ieplānot sapulces tūlīt.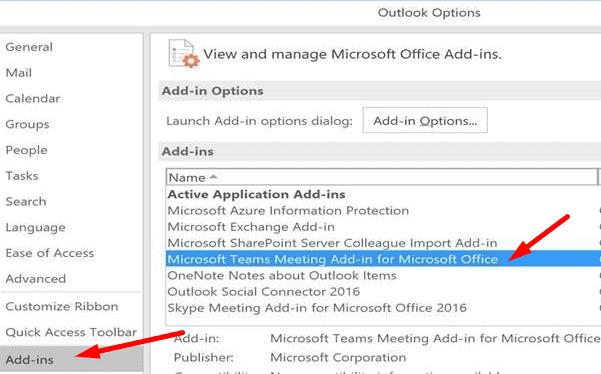
Lai šis sapulces līdzeklis darbotos, programmai Outlook ir jāpievieno Teams. Citiem vārdiem sakot, pievienojiet programmai Outlook e-pasta kontu, kas saistīts ar jūsu Teams kontu.
Ņemiet vērā, ka programma Outlook atbalsta vairākus e-pasta kontus. Pārliecinieties, vai jūsu Teams e-pasta adrese ir sarakstā.
Palaidiet programmu Outlook un dodieties uz Fails .
Noklikšķiniet uz Konta iestatījumi un vēlreiz atlasiet Konta iestatījumi .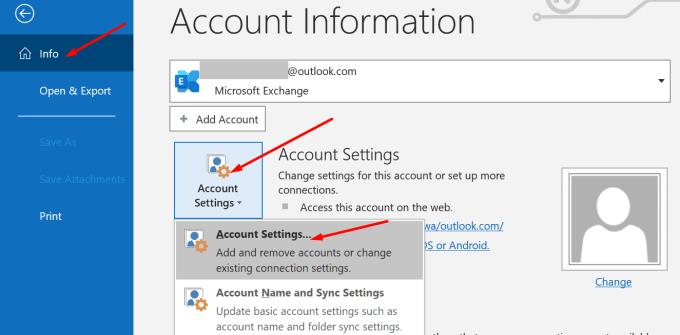
Pievienojiet kontu, kuru izmantojāt, lai izveidotu Teams kontu.
Saglabājiet izmaiņas un izejiet no programmas Outlook.
Palaidiet Teams un pagaidiet 30 sekundes. Pēc tam vēlreiz palaidiet programmu Outlook un mēģiniet izveidot Teams sapulci.
Turklāt droši noņemiet visus e-pasta kontus, kurus vairs neizmantojat. Skaidrības labad paturiet tikai ar Microsoft Teams saistīto kontu. Neuztraucieties par to, vēlāk varat pievienot papildu e-pasta kontus.
Lai noņemtu e-pasta kontu no programmas Outlook, atveriet sadaļu Fails un atlasiet Konta iestatījumi . Pēc tam atlasiet e-pastu, kuru vēlaties noņemt, un nospiediet pogu Noņemt .
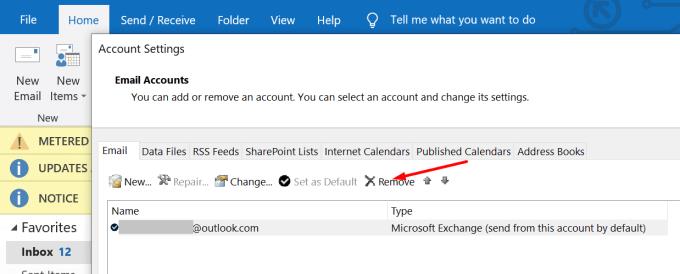
Vairākiem lietotājiem izdevās novērst šo kļūdu, atkārtoti instalējot Teams. Tālāk ir norādītas darbības, kas jāveic.
Izrakstieties no saviem kontiem un pilnībā izejiet no Teams un Outlook.
Pēc tam dodieties uz Microsoft vietni un vēlreiz instalējiet Teams . Pašreizējā lietotne nav jāatinstalē. Vienkārši lejupielādējiet jaunu lietotnes kopiju.
Palaidiet Teams, piesakieties atpakaļ, noklikšķiniet uz sava profila attēla un pārbaudiet, vai nav atjauninājumu. Pagaidiet, līdz Teams apstiprinās, ka lietotne ir atjaunināta. Noklikšķiniet uz apstiprinājuma ziņojuma, lai atkārtoti palaistu Teams.
Pagaidiet 30 sekundes pēc Teams palaišanas un pēc tam palaidiet programmu Outlook un piesakieties.
Uzgaidiet vēl 30 sekundes un pēc tam atveriet savu Outlook kalendāru, lai mēģinātu vēlreiz ieplānot Teams sapulci.
Lai dati tiktu pareizi sinhronizēti, pirms Outlook ir jāatver Teams.
Vai šī problēma radās pēc jaunāko Windows 10 kumulatīvo atjauninājumu instalēšanas? Ja atbilde ir Jā, apturiet atjauninājumus un atinstalējiet nesen instalētos ielāpus.
Dodieties uz vadības paneli un sadaļā Programmas atlasiet Atinstalēt programmu .
Pēc tam noklikšķiniet uz Skatīt instalētos atjauninājumus .
Atlasiet problemātisko(-s) atjauninājumu(-us) un atinstalējiet tos.
Pārbaudiet, vai varat ieplānot savas Teams sanāksmes tagad.
Nespēja ieplānot Teams sapulci programmā Outlook ir diezgan izplatīta problēma. Pārliecinieties, vai ar Teams saistītais e-pasta konts ir pievienots programmai Outlook. Turklāt atspējojiet un atkārtoti iespējojiet Teams Meeting pievienojumprogrammu. Noklikšķiniet uz zemāk esošajiem komentāriem un dariet mums zināmu, kurš risinājums jums bija piemērots.
Microsoft Teams pašlaik neatbalsta jūsu tikšanās un zvanus kastēšanai uz TV dabiski. Bet jūs varat izmantot ekrāna atspoguļošanas lietotni.
Vai bieži redzat paziņojumu "Atvainojiet, mēs nevarējām savienoties" MS Teams? Izmēģiniet šos problēmu novēršanas padomus, lai tagad atbrīvotos no šīs problēmas!
Vai jums ir nepieciešams ieplānot atkārtojošas sapulces MS Teams ar tādiem pašiem komandas locekļiem? Uzziniet, kā izveidot atkārtojošu sapulci Teams.
Pašlaik nav iespējams atspērto anonīmus jautājumus Microsoft Teams Live Events. Pat reģistrēti lietotāji var nosūtīt anonīmus jautājumus.
Ja Microsoft Teams uzdevumi netiek parādīti, mēģiniet tos skatīt Android mobilajā lietotnē, pārbaudiet, vai nav atjauninājumu, vai gaidiet paziņojumu par vērtējumu.
Vai jūs saņemat Atvainojiet, vai radās problēmas ar piezīmjdatora kļūdas saņemšanu? Izlabojiet to, atsvaidzinot lietotāja profilu un izmantojot citu lietotni.
Lai labotu Microsoft Teams faila nezināmu kļūdu Izrakstieties un restartējiet komandas, sazinieties ar atbalsta dienestu un tiešsaistes kopienu, atveriet failus ar tiešsaistes opciju vai atkārtoti instalējiet MT.
Ja, mēģinot pirmo reizi pieteikties, tiek parādīts kļūdas kods caa20004, jums ir jāiespējo WS-Trust 1.3 darbvirsmas klienta SSO.
LABOŠANA: Microsoft Teams kļūdas kods 6
Lai novērstu Microsoft Teams avāriju, vispirms pārbaudiet Teams pakalpojuma statusu Office 365 administratora panelī, notīriet Microsoft Office akreditācijas datus vai izdzēsiet Teams kešatmiņu.
Ja Microsoft Teams nevar izveidot savienojumu ar sapulci, jums būs jānovērš interneta savienojuma problēmas un jāpārliecinās, ka neviens ugunsmūris nebloķē piekļuvi.
Lai labotu kļūdas ziņojumu, kurā teikts, ka mēs nevarējām saglabāt jūsu cilnes iestatījumus programmā Microsoft Teams, pārbaudiet kodu un pārliecinieties, vai vietrāži URL ir ievadīti pareizi.
Microsoft Teams tikko ieguva dažus jaunus līdzekļus: Microsoft Whiteboard integrāciju, pielāgotus fonus videozvana laikā un drošus privātos kanālus.
Lai labotu Microsoft Teams kļūdu, fails ir bloķēts, vispirms veiciet rediģēšanu pakalpojumā SharePoint, atjauniniet Microsoft Teams vai notīriet Microsoft Office kešatmiņu.
Lai novērstu Microsoft Teams pievienojumprogrammas Outlook trūkstošo problēmu, pārliecinieties, vai pievienojumprogramma ir iespējota programmā Outlook, kā arī Microsoft Teams sapulču konfidencialitātes iestatījumi.
Ja nevarat importēt kontaktpersonas programmā Microsoft Teams no citiem pakalpojumiem, izmantojiet programmu, kas var savienot abus, vai manuāli pievienojiet kontaktpersonas.
Ja Microsoft Teams statuss ir iestrēdzis ārpus biroja, varat noņemt Outlook ielūgumus ar statusu Ārpus biroja vai dzēst failu Settings.json.
Ja Microsoft Teams neizdzēš failus, vispirms uzgaidiet nedaudz ilgāk, pēc tam notīriet pārlūkprogrammas kešatmiņu un sīkfailus un atjaunojiet vecāku versiju.
Ja mēģināt pieteikties programmā Microsoft Teams, bet saņemat kļūdas kodu caa7000a, jums ir jāveic pilnīga programmas atinstalēšana kopā ar akreditācijas datiem.
Lai labotu Microsoft Teams pieprasījuma taimautu, neizdevās izveidot savienojumu ar iestatījumu galapunktu, datorā atspējojiet Windows un trešās puses ugunsmūri.
Vai jums ir RAR faili, kurus vēlaties pārvērst ZIP failos? Uzziniet, kā pārvērst RAR failu ZIP formātā.
Atklājiet, kā labot OneDrive kļūdas kodu 0x8004de88, lai varētu atjaunot savu mākoņu krātuvi.
Spotify var būt traucējošs, ja tas automātiski atveras katru reizi, kad jūs sākat datoru. Atspējojiet automātisko palaišanu, izmantojot šos soļus.
Saglabājiet kešu iztīrītu savā Google Chrome tīmekļa pārlūkā, sekojot šiem soļiem.
Microsoft Teams pašlaik neatbalsta jūsu tikšanās un zvanus kastēšanai uz TV dabiski. Bet jūs varat izmantot ekrāna atspoguļošanas lietotni.
Vai domājat, kā integrēt ChatGPT Microsoft Word? Šis ceļvedis parāda, kā to izdarīt ar ChatGPT for Word papildinājumu 3 vienkāršos soļos.
Šajā pamācībā mēs parādām, kā mainīt noklusējuma tālummaiņas iestatījumu Adobe Reader.
Šeit atradīsit detalizētas instrukcijas, kā mainīt lietotāja aģentu virkni Apple Safari pārlūkprogrammā MacOS.
Vai bieži redzat paziņojumu "Atvainojiet, mēs nevarējām savienoties" MS Teams? Izmēģiniet šos problēmu novēršanas padomus, lai tagad atbrīvotos no šīs problēmas!
Ja meklējat atsvaidzinošu alternatīvu tradicionālajai ekrānām, Samsung Galaxy S23 Ultra piedāvā lielisku risinājumu. Ar

























