Amazon Fire: Kā instalēt Google Chrome, izmantojot APK failu

Vai jums ir Amazon Fire un vēlaties to instalēt Google Chrome? Uzziniet, kā instalēt Google Chrome, izmantojot APK failu uz Kindle ierīcēm.
Pēdējos mēnešos pārlūks Chrome ir kļuvis par spēcīgu funkciju, kas atvieglo mūsu dzīvi. Pārlūkprogrammas izvēles jomā tas kļūst par labāko no labākajiem. Google vairāk nekā daudzi citi uzņēmumi uzklausa lietotājus, kad runa ir par to, kas mums ir jāiekļauj mūsu tiešsaistes pieredzē.
Pirms neilga laika jaunākie Chrome atjauninājumi sāka ieviest nelielas izmaiņas, kuras mēs esam gaidījuši. Viena no tām ir iespēja nosūtīt cilni, kas, iespējams, ir atvērta mūsu darbvirsmā, tieši uz mūsu tālruni — vai jebkuru citu ierīču kombināciju, ko varat iedomāties. Personīgi es daudzkārt esmu vēlējies, lai varētu to viegli izdarīt, nekopējot saiti, nosūtot to pa e-pastu un pēc tam neatverot to citā iekārtā vai plaukstdatorā. Vairs ne! Google to ir padarījis par vieglu.
Vispirms pārliecinieties, vai esat pieteicies savā Google Chrome kontā gan datorā, gan Android ierīcē, un pārliecinieties, vai ir ieslēgta Chrome sinhronizācija. Lai to izdarītu, dodieties uz darbvirsmu un noklikšķiniet uz lietotāja ikonas fotoattēla lapas augšējā labajā stūrī. Noklikšķiniet uz uzvednes “Pierakstīties pārlūkā Chrome” un pēc tam ievadiet savu lietotājvārdu un paroli. Tiklīdz to izdarīsit, jūs redzēsit apstiprinājumu, ka esat pierakstījies un sinhronizācija ir ieslēgta.

Savā Android ierīcē atveriet pārlūku Chrome un piesakieties. Pieskarieties trim punktiem ekrāna augšējā labajā stūrī un izvēlieties Iestatījumi. Jūs redzēsit kontu, kurā esat pieteicies. (Ja vēl neesat pieteicies, lūdzu, dariet to tagad, izmantojot savu e-pasta adresi un paroli.) Pēc tam tiks parādīts ekrāns, kurā būs redzams, ka esat pieteicies un sinhronizācija ir ieslēgta.
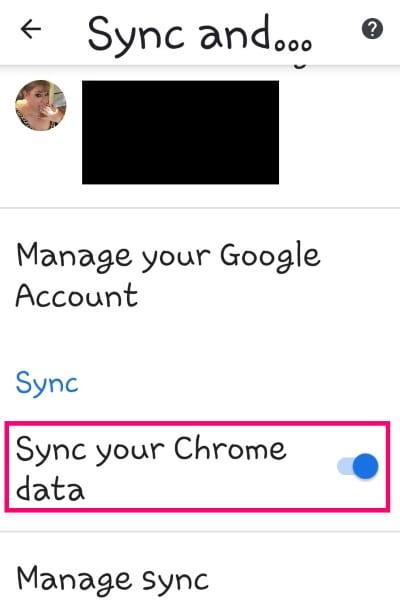
Pirms turpināt, varat ātri izvēlēties, kāda veida lietas vēlaties sinhronizēt starp ierīcēm. Lai to izdarītu, savā tālrunī vai planšetdatorā pārlūkā Chrome atveriet sadaļu Iestatījumi . Pieskarieties vienumam “Sinhronizācija un Google pakalpojumi”. Ritiniet aptuveni pusi lapas uz leju un pieskarieties “Pārvaldīt sinhronizāciju”.

Tagad varat pārslēgt pogu slīdni uz "Sinhronizēt visu", ja vēlaties. Pretējā gadījumā pārbaudiet sarakstu un izdariet izvēli, pamatojoties uz komforta līmeni un vajadzībām. Tomēr, ja vēlaties sūtīt cilnes no vienas ierīces uz citu, ir jāatstāj atzīmes blakus vienumam “Vēsture” un “Atvērtās cilnes”.
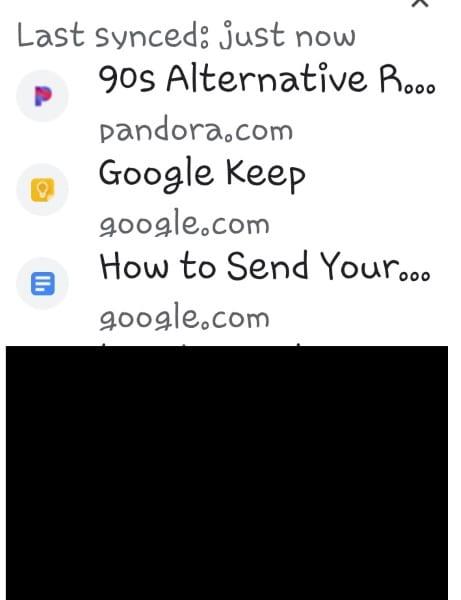
Atveriet pārlūku Chrome un vēlreiz pieskarieties trim punktiem. Nolaižamajā izvēlnē izvēlieties "Pēdējās cilnes".

Tiklīdz pieskarsities šim, tiks parādīts viss, ko pēdējā laikā esat atvēris gan datorā, gan tālrunī. Izvēlieties cilni, kuru skatījāt savā datorā, un tā tiks automātiski atvērta tālrunī.
Datorā atveriet pārlūku Chrome un noklikšķiniet uz trim punktiem augšpusē. Izvēlieties "Vēsture" un pēc tam, ja nepieciešams, noklikšķiniet uz "Nesen aizvērts". Visa vēsture gan no datora, gan rokas ierīces tiks parādīta vēlreiz. Vienkārši noklikšķiniet uz vajadzīgās cilnes un voila!
Vai jums bija nojausma, ka ir tik vienkārši kopīgot pārlūkprogrammā Chrome pārlūkoto saturu starp divām ļoti atšķirīgām iekārtām un ierīcēm? Kādus citus padomus un trikus jūs vēlētos uzzināt?
Veiksmīgu pārlūkošanu!
Vai jums ir Amazon Fire un vēlaties to instalēt Google Chrome? Uzziniet, kā instalēt Google Chrome, izmantojot APK failu uz Kindle ierīcēm.
Google Chrome pārlūks nodrošina veidu, kā mainīt tajā izmantotos fontus. Uzziniet, kā iestatīt fontu, kuru vēlaties.
Uzziniet visu par PIP režīmu Google Chrome un to, kā to iespēkot un baudīt video skatīšanos mazā attēlu attēlā logā, tāpat kā Jūs varat pieredzēt savā televizorā.
Saglabājiet kešu iztīrītu savā Google Chrome tīmekļa pārlūkā, sekojot šiem soļiem.
Uzziniet, kā atrisināt biežu problēmu, kad ekrāns mirgo Google Chrome pārlūkā.
Mainiet Google Chrome noklusējuma tēmu un piešķiriet pārlūkprogramma jaunu izskatu, sekojot šiem iesācējiem draudzīgiem soļiem.
Uzziniet, kā rīkoties ar brīdinājumu “Jūsu savienojums nav privāts” pārlūkprogrammā Google Chrome un kā novērst drošības sertifikātu problēmas.
Kā izdzēst Google Chrome tīmekļa pārlūkprogrammā saglabātās paroles.
Ja status_breakpoint kļūda pārlūkā Chrome neļauj izmantot pārlūkprogrammu, izmantojiet šīs problēmu novēršanas metodes, lai to novērstu.
Novērsiet kaitinošu paziņojumu rādīšanu Edge, Chrome, Opera un Firefox tīmekļa pārlūkprogrammās.
Uzziniet divus veidus, kā ātri restartēt Google Chrome tīmekļa pārlūkprogrammu.
Google Chrome kļūda 400 ir klienta kļūda, kas rodas nepareizu pieprasījumu, nederīgas sintakses vai maršrutēšanas problēmu dēļ.
Ja esat saņēmis Google Chrome brīdinājumu par kritisku kļūdu, galvenais noteikums ir NESAZINĀTIES ar viltus atbalsta dienestu, jo tā nav nekas vairāk kā krāpniecība.
Kā atjaunot Google Chrome grāmatzīmju joslu, ja tā pazūd.
Šajā apmācībā uzziniet, kā eksportēt un pārsūtīt saglabātās paroles Google Chrome tīmekļa pārlūkprogrammā.
Ja Chromes tīrīšanas rīks pārstāja darboties, meklējot kaitīgu programmatūru, notīriet kešatmiņu un sīkfailus un atkārtoti instalējiet pārlūkprogrammu.
Detalizēta apmācība, kas parāda, kā iespējot vai atspējot JavaScript tīmekļa pārlūkprogrammā Google Chrome.
Ja 1Password neizdodas pārbaudīt Chromes koda parakstu, iztīriet pārlūkprogrammas kešatmiņu un atspējojiet visus pārlūkprogrammas paplašinājumus, izņemot 1Password.
Mainiet Google Chrome tīmekļa pārlūkprogrammā izmantoto valodu.
Jūsu tīmekļa pārlūkprogramma ir viena no visbiežāk izmantotajām lietojumprogrammām, tāpēc ir svarīgi izvēlēties sev vispiemērotāko. Šajā rakstā apskatiet dažus no tiem
Vai jums ir RAR faili, kurus vēlaties pārvērst ZIP failos? Uzziniet, kā pārvērst RAR failu ZIP formātā.
Atklājiet, kā labot OneDrive kļūdas kodu 0x8004de88, lai varētu atjaunot savu mākoņu krātuvi.
Spotify var būt traucējošs, ja tas automātiski atveras katru reizi, kad jūs sākat datoru. Atspējojiet automātisko palaišanu, izmantojot šos soļus.
Saglabājiet kešu iztīrītu savā Google Chrome tīmekļa pārlūkā, sekojot šiem soļiem.
Microsoft Teams pašlaik neatbalsta jūsu tikšanās un zvanus kastēšanai uz TV dabiski. Bet jūs varat izmantot ekrāna atspoguļošanas lietotni.
Vai domājat, kā integrēt ChatGPT Microsoft Word? Šis ceļvedis parāda, kā to izdarīt ar ChatGPT for Word papildinājumu 3 vienkāršos soļos.
Šajā pamācībā mēs parādām, kā mainīt noklusējuma tālummaiņas iestatījumu Adobe Reader.
Šeit atradīsit detalizētas instrukcijas, kā mainīt lietotāja aģentu virkni Apple Safari pārlūkprogrammā MacOS.
Vai bieži redzat paziņojumu "Atvainojiet, mēs nevarējām savienoties" MS Teams? Izmēģiniet šos problēmu novēršanas padomus, lai tagad atbrīvotos no šīs problēmas!
Ja meklējat atsvaidzinošu alternatīvu tradicionālajai ekrānām, Samsung Galaxy S23 Ultra piedāvā lielisku risinājumu. Ar


























