Adobe Reader: Mainīt noklusējuma tālummaiņas iestatījumu
Šajā pamācībā mēs parādām, kā mainīt noklusējuma tālummaiņas iestatījumu Adobe Reader.
Adobe PDF (kas ir saīsinājums no Portable Document Format) mūsdienās ir viens no visizplatītākajiem failu veidiem tīmeklī. Kāpēc? Vienkārši, dārgie draugi: PDF ir vienkāršākais veids, kā saglabāt formatējumu jebkura veida dokumentos. Pieņemsim, piemēram, jūs izveidojat biļetenu, izmantojot Microsoft Word, un saglabājat to noklusējuma Word formātā. Jūs izsūtāt savu biļetenu, un puse cilvēku, kas mēģina to lasīt, NElieto Microsoft Word. Liela daļa no formatējuma un smaga darba var tikt zaudēta un padarītu dokumentu nelasāmu. Pārvēršot dokumentu par PDF failu, tas nodrošinās, ka viss izskatās tieši tā, kā tas bija, kad to pabeidzāt. Tas ir vienkāršs formāts darbam, failu konvertēšanai, un to atvēršanai ir pieejamas daudzas bezmaksas programmas.
IRS ir lielisks piemērs tam, kur jūs varat saskarties ar PDF dokumentu. Ja dodaties uz viņu vietni un mēģināt lejupielādēt jebkāda veida veidlapu vai instrukcijas, jūs saņemsit PDF failu. Dažas to veidlapas, kā arī tūkstošiem citu vietņu atrodamās veidlapas ir tādas, kuras var aizpildīt tieši tiešsaistē. Tie izmanto līdzekli, ko sauc par veidlapas laukiem, kas ļauj noklikšķināt lodziņā (piemēram, ierakstīt savu vārdu vai adresi) un ievadīt pareizo informāciju pirms saglabāšanas.
Tomēr var būt reizes, kad jums būs jāparaksta, jādatē un jāatgriež PDF veidlapa uzņēmumam, piemēram, uzņēmumam, kas nodarbojas ar jūsu apdrošināšanas vai veselības aprūpes vajadzībām. Ja esat mēģinājis to izdarīt tiešsaistē, jo nevēlaties izdrukāt dokumentu, parakstīt to un skenēt, iespējams, jutāties kā sitāt galvu pret sienu vai diviem. Sākumā tas var būt murgs. Tomēr es jums parādīšu, kā to paveikt, veicot tikai dažas ātras un vienkāršas darbības.
Pirmkārt, jums būs bez maksas jālejupielādē Adobe Acrobat Reader DC . Kad esat instalējis programmu, atveriet to un pēc tam izmantojiet opciju “Atvērt failu”, lai izvēlētos PDF failu, kas jums jau būtu jāsaglabā datorā vai klēpjdatorā no sava e-pasta.
Kad dokuments ir atvērts, skatieties pa labi un izvēlieties opciju “Aizpildīt un parakstīt” . Uznirstošajā rīkjoslā noklikšķiniet uz pogas "Parakstīt" un pēc tam izvēlieties "Pievienot parakstu".
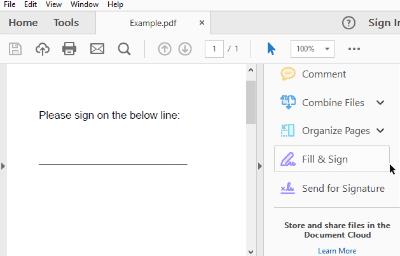
Ir trīs iespējas pievienot parakstu. Vienkāršākais ir vienkārši ierakstīt savu vārdu un ļaut Adobe pārvērst to par "parakstu". Acīmredzot tas neizskatīsies pēc JŪSU paraksta — tā, kā jūs parakstāt savu vārdu. Lai gan tā ir likumīga un pieņemama lielākajai daļai mērķu, tā nav visdrošākā iespēja.
Otrā metode ir izmantot peli vai pirkstu (ja izmantojat skārienekrāna ierīci), lai pats uzzīmētu parakstu un pēc tam ievietotu to. Pirms peles izmantošanas esmu izmēģinājis šo metodi. Ļaujiet man tikai pateikt to: es nekad neesmu panācis, ka mans paraksts izskatās tā, kā tas patiesībā izskatās, kad es to izrakstu uz papīra… pat ne tuvu!
Pēdējā metode ir fiziski parakstīt savu vārdu, izmantojot tumšu tinti uz balta papīra. Skenējiet šo papīru datorā kā attēlu un pēc tam augšupielādējiet to, izmantojot iepriekš minēto funkciju “Izveidot parakstu” .
Kad esat pabeidzis paraksta izveidi, noklikšķiniet uz pogas “Lietot” , lai to pievienotu dokumentam. Noteikti atzīmējiet izvēles rūtiņu “Saglabāt parakstu”, lai turpmāk varētu izmantot šo pašu parakstu citos dokumentos. (Jūs to ātri atradīsit izvēlnē “Parakstīties”, kad būs jāveic šis process.) Novietojiet parakstu pareizajā vietā PDF failā, noklikšķinot uz tā ar peli, turot nospiestu peles kreiso pogu un velkot parakstu attiecīgajā vietā.
Kad esat pabeidzis dokumenta parakstīšanu, saglabājiet to savā datorā, augšējā kreisajā stūrī noklikšķinot uz "Fails" un pēc tam izvēloties "Saglabāt". Nosauciet failu neatkarīgi no izvēlētā un saglabājiet to vietā, kuru atcerēsities. Dodieties atpakaļ uz savu e-pastu un pievienojiet to atbildei tam, kurš jums vispirms nosūtīja dokumentu – un esat pabeidzis!
Es zinu, ka, izlasot instrukcijas, tas var šķist sarežģīti un laikietilpīgi, taču tā nav. Paraksta iestatīšana un saglabāšana aizņem tikai dažus mirkļus. Kad esat to izdarījis, puse cīņas ir uzvarēta!
Šajā pamācībā mēs parādām, kā mainīt noklusējuma tālummaiņas iestatījumu Adobe Reader.
Mēs parādīsim, kā mainīt teksta un teksta lauku izcelšanas krāsu Adobe Reader, izmantojot šo soli pa solim veidotu pamācību.
Atrisiniet problēmu, atverot šo dokumentu, radās kļūda. Pieeja noliegta. kļūdas ziņojums, mēģinot atvērt PDF failu no e-pasta klienta.
Mēs parādām, kā mainīt teksta un teksta lauku izcelšanas krāsu programmā Adobe Reader.
Izmantojot šo apmācību, uzziniet, kā lejupielādēt, parakstīt un nosūtīt PDF dokumentu pa e-pastu.
Microsoft Internet Explorer pārlūkprogrammā var parādīt PDF failus. Veiciet izmaiņas, izmantojot šo apmācību, ja vēlaties, lai PDF faili tiktu atvērti programmā Adobe Reader.
Atveriet saites uz PDF failiem programmā Adobe Reader, nevis Google Chrome, vienkārši mainot spraudņa iestatījumus.
Kā mainīt noklusējuma tālummaiņas iestatījumu programmā Adobe Reader.
Lasiet savas iecienītākās grāmatas vienā no šīm Android ierīcēm paredzētajām lasīšanas programmām, kas ir aprīkotas ar daudzām funkcijām. Visus var bez maksas izmantot pirkumiem lietotnē.
Ja jūsu Adobe Acrobat licences derīguma termiņš ir beidzies vai tā nav aktivizēta, uzdevumu pārvaldniekā atspējojiet AcroTray procesu un atjauniniet lietotni.
Uzziniet, kā aizsargāt PDF failu ar paroli, izmantojot šos padomus.
Uz visiem laikiem paslēpiet kaitinošo kreiso rūti programmā Adobe Reader DC, lai tā netiktu parādīta tikko atvērtajos dokumentos.
Vai jums ir RAR faili, kurus vēlaties pārvērst ZIP failos? Uzziniet, kā pārvērst RAR failu ZIP formātā.
Atklājiet, kā labot OneDrive kļūdas kodu 0x8004de88, lai varētu atjaunot savu mākoņu krātuvi.
Spotify var būt traucējošs, ja tas automātiski atveras katru reizi, kad jūs sākat datoru. Atspējojiet automātisko palaišanu, izmantojot šos soļus.
Saglabājiet kešu iztīrītu savā Google Chrome tīmekļa pārlūkā, sekojot šiem soļiem.
Microsoft Teams pašlaik neatbalsta jūsu tikšanās un zvanus kastēšanai uz TV dabiski. Bet jūs varat izmantot ekrāna atspoguļošanas lietotni.
Vai domājat, kā integrēt ChatGPT Microsoft Word? Šis ceļvedis parāda, kā to izdarīt ar ChatGPT for Word papildinājumu 3 vienkāršos soļos.
Šajā pamācībā mēs parādām, kā mainīt noklusējuma tālummaiņas iestatījumu Adobe Reader.
Šeit atradīsit detalizētas instrukcijas, kā mainīt lietotāja aģentu virkni Apple Safari pārlūkprogrammā MacOS.
Vai bieži redzat paziņojumu "Atvainojiet, mēs nevarējām savienoties" MS Teams? Izmēģiniet šos problēmu novēršanas padomus, lai tagad atbrīvotos no šīs problēmas!
Ja meklējat atsvaidzinošu alternatīvu tradicionālajai ekrānām, Samsung Galaxy S23 Ultra piedāvā lielisku risinājumu. Ar


















