Kā kastēt Microsoft Teams uz TV

Microsoft Teams pašlaik neatbalsta jūsu tikšanās un zvanus kastēšanai uz TV dabiski. Bet jūs varat izmantot ekrāna atspoguļošanas lietotni.
Bēdīgi slavenais Blue Screen of Death jeb BSOD ir fatāla sistēmas kļūda, kas raksturīga Windows 10 datoriem. Tas norāda, ka sistēma avarēja neatkopjamas kļūdas dēļ.
Daudzi Microsoft Teams lietotāji sūdzējās, ka viņu datori, izmantojot darbvirsmas lietotni, dažkārt kļūst par zilu ekrānu. Viņi saņem daudz dažādu BSOD kļūdu, pievienojoties video sapulcēm vai izmantojot ekrāna kopīgošanas funkciju .
Pat ja Teams pastāvīgi aktivizē BSOD kļūdas jūsu datorā, nekrītiet panikā. Tas ir pats svarīgākais. Tā vietā izmantojiet šo rokasgrāmatu, lai novērstu problēmu.
Pārliecinieties, vai jūsu GPU un kameras draiveri ir atjaunināti. Novecojuši draiveri var izraisīt garu kļūdu sarakstu, tostarp biežas BSOD kļūdas.
Palaidiet ierīču pārvaldnieku un atrodiet savus displeja adapterus .
Paplašiniet draiveru sarakstu un ar peles labo pogu noklikšķiniet uz sava GPU draivera.
Atlasiet Atjaunināt draiveri . Pārbaudiet, vai joprojām pastāv BSOD kļūdas.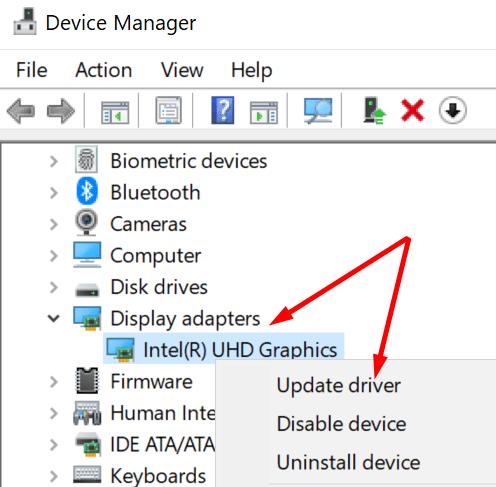
Ja tā notiek, atkārtojiet tās pašas darbības, bet šoreiz atlasiet Atinstalēt ierīci . Tādējādi tiks noņemti pašreizējie grafikas draiveri.
Restartējiet datoru, lai automātiski lejupielādētu un instalētu jaunākos draiverus.
Tagad atkārtojiet šīs darbības vēlreiz, lai atjauninātu vai atkārtoti instalētu kameras draiverus.
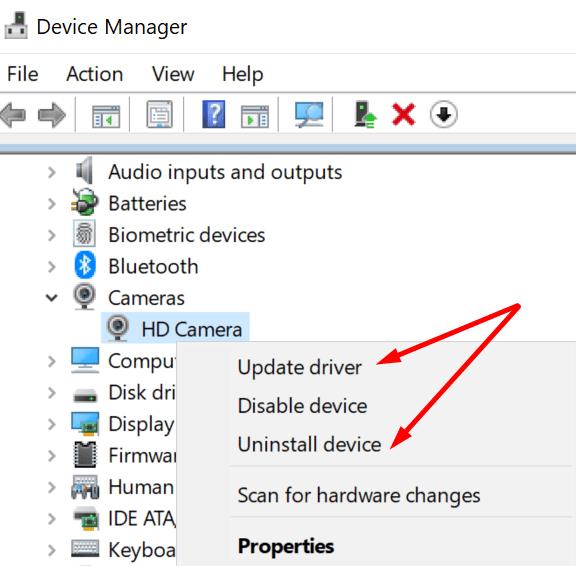
Varat arī manuāli lejupielādēt jaunāko kameras draiveri tieši no Microsoft atjauninājumu kataloga . Vēl viena iespēja ir manuāli iegūt jaunākos draiverus tieši no sava GPU ražotāja vietnes.
Ja jums ir integrēta kamera, jums manuāli jāiespējo USB kameras draiveris.
Vēlreiz palaidiet ierīču pārvaldnieku. Dodieties uz attēlveidošanas ierīces .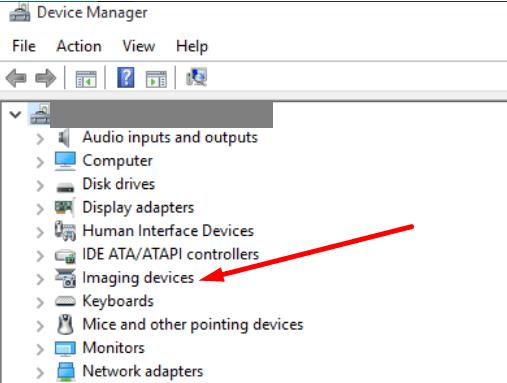
Ar peles labo pogu noklikšķiniet uz Integrētās kameras un atlasiet Atjaunināt draiveri .
Vispirms atlasiet “Pārlūkot manā datorā draiverus”. Pēc tam atlasiet otro opciju “Ļaujiet man izvēlēties no manā datorā pieejamo draiveru saraksta”.
Datorā tagad ir jānorāda divi kameras draiveri. Atlasiet opciju USB video ierīce .
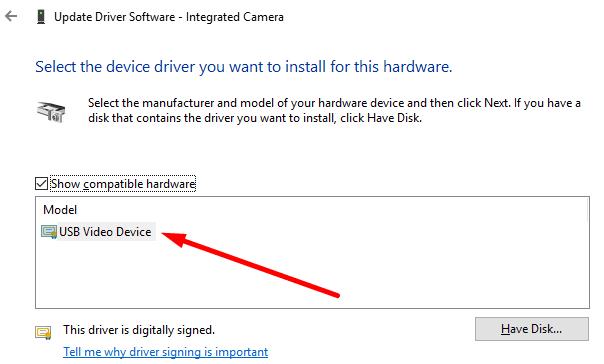
Pārliecinieties, vai jūsu Teams lietotne ir atjaunināta. Noklikšķiniet uz sava profila attēla un atlasiet Pārbaudīt atjauninājumus .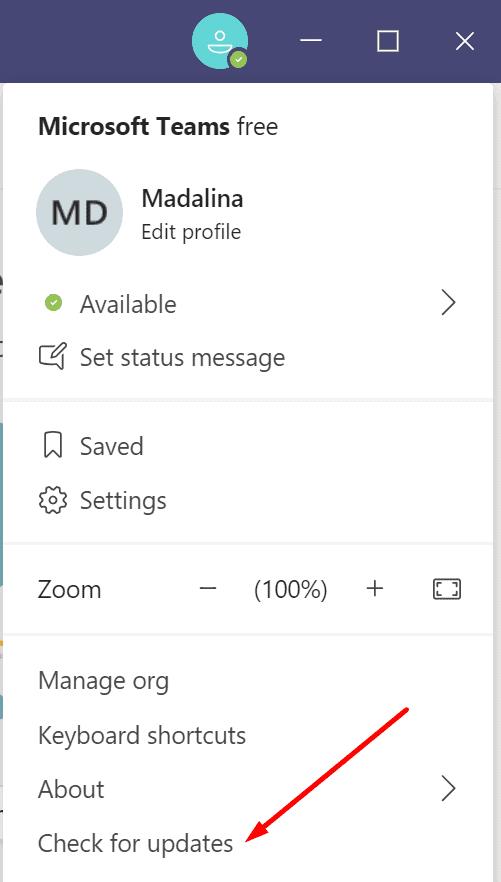
Ja šī metode neatrisina problēmu, dodieties uz vadības paneli un atlasiet Atinstalēt programmu . Atlasiet Teams un noklikšķiniet uz opcijas Atinstalēt .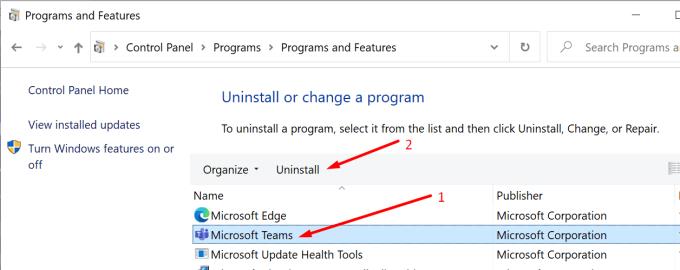
Pēc tam dodieties uz C:\Users\UserName\AppData\Local\Microsoft\Teams un izdzēsiet visas mapes.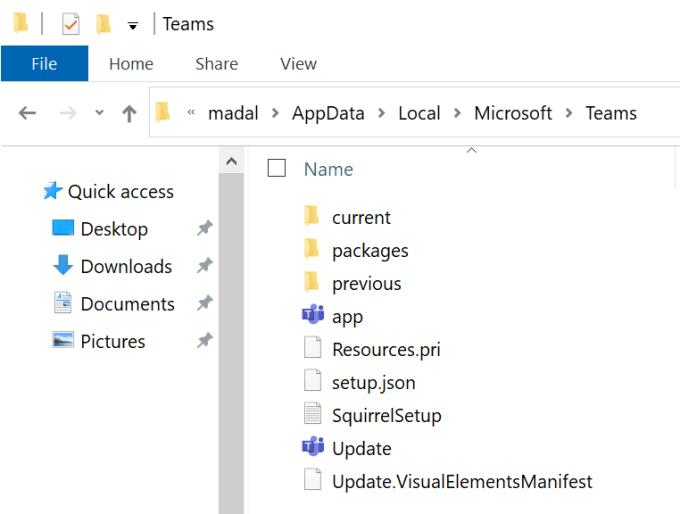
Restartējiet datoru un instalējiet jaunu darbvirsmas lietotnes kopiju.
Nav nekas neparasts, ka Windows 10 kumulatīvie atjauninājumi rada savas problēmas. Ja Teams sāk izraisīt BSOD kļūdas neilgi pēc jaunāko Windows 10 atjauninājumu atinstalēšanas, noņemiet tos un pārbaudiet rezultātus.
Palaidiet vadības paneli un atlasiet Atinstalēt programmu (sadaļā Programmas).
Pēc tam noklikšķiniet uz Skatīt instalētos atjauninājumus un noņemiet jaunākos atjauninājumus.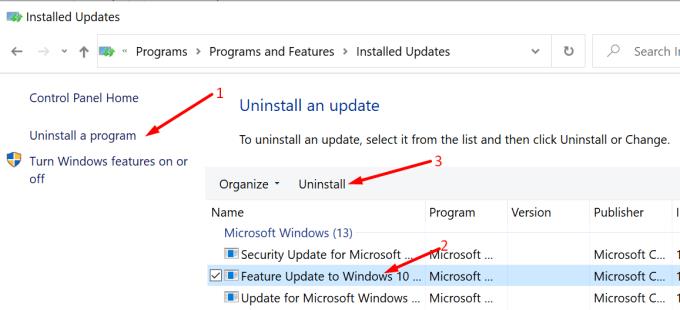
Restartējiet datoru un vēlreiz palaidiet Teams.
Vairāki lietotāji atrisināja kaitinošās Teams BSOD problēmas, izslēdzot aparatūras paātrinājumu.
Noklikšķiniet uz sava profila attēla un atlasiet Iestatījumi .
Atrodiet izvēles rūtiņu Hardware Acceleration un noņemiet atzīmi no tās.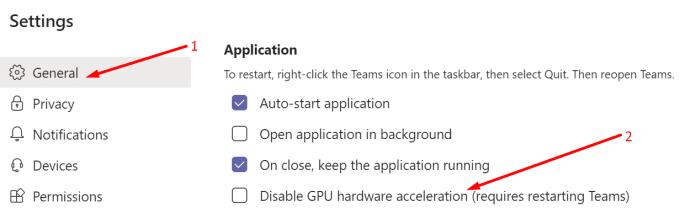
Izejiet no Teams un restartējiet datoru.
Ja Teams izmanto pārāk daudz CPU vai RAM un bloķē šos resursus, jūsu dators var avarēt ar BSOD kļūdu.
Windows meklēšanas joslā ierakstiet “atmiņas diagnostika” un palaidiet atmiņas diagnostikas rīku.
Atlasiet Restartēt tūlīt un pārbaudiet, vai nav problēmu .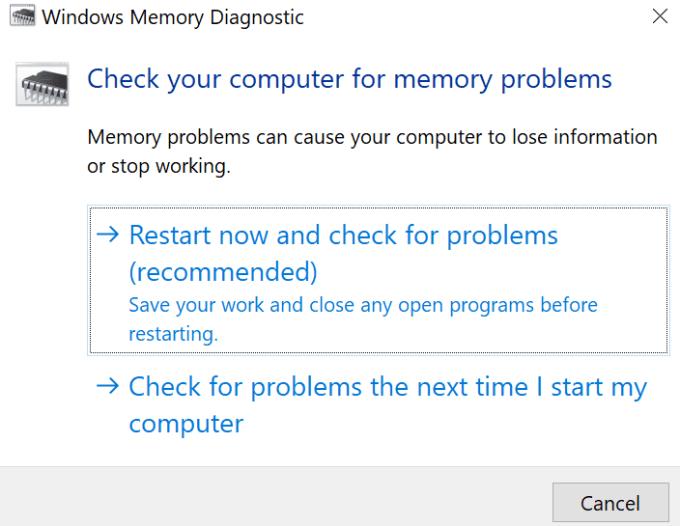
Pēc tam izpildiet ekrānā redzamos norādījumus, lai pabeigtu procesu. Rīkam ir jānovērš ar atmiņu saistītās problēmas, kuru dēļ Teams var izraisīt datora avāriju.
Šī metode ļauj aizkavēt no GPU plānotāja saņemto GPU pieprasījumu. Tādā veidā jūs būtībā iegādājaties sistēmai vairāk laika, lai organizētu nepieciešamos resursus, lai atbildētu uz pieprasījumu.
Windows meklēšanas joslā ierakstiet regedit un nospiediet taustiņu Enter.
Pārejiet uz šo taustiņu: HKEY_LOCAL_MACHINE\SYSTEM\CurrentControlSet\Control\GraphicsDrivers .
Pēc tam ar peles labo pogu noklikšķiniet uz labā paneļa un atlasiet Jauns > DWORD (32 bitu) vērtība.
Nosauciet to par TdrDelay un veiciet dubultklikšķi uz tā.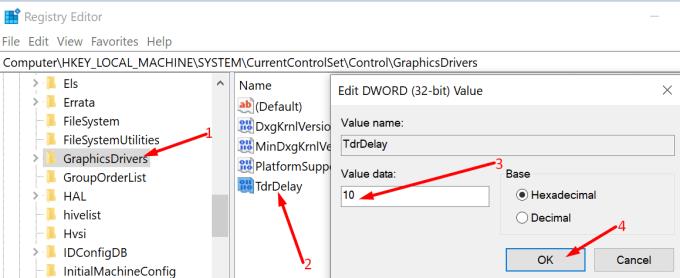
Rediģējiet tā vērtību un iestatiet to uz 10 . Palaidiet Teams un pārbaudiet, vai Teams BSOD avārijas joprojām pastāv.
Lietotāji pamanīja, ka Teams bieži avarē ar BSOD kļūdu, kad viņi pirmo reizi mēģina kopīgot ekrānu ar citiem dalībniekiem. Kā risinājums, nospiediet pogu Kopīgot ekrānu un pēc tam atlasiet Pārtraukt kopīgošanu, lai pārtrauktu ekrāna rādīšanu. Iziet no sanāksmes. Atkārtoti pievienojieties sapulcei un pārbaudiet, vai varat kopīgot ekrānu, lai ierīce negaidīti avarētos.
Vai jūsu datoram ir pievienotas kādas nebūtiskas ārējās ierīces, kas jums nav vajadzīgas sapulces laikā? Atvienojiet tos un restartējiet datoru. Jūsu ārējās ierīces faktiski var būt BSOD apturēšanas kļūdu cēlonis.
Pirms pievienošanās sapulcei aizveriet visas nevajadzīgās lietotnes un programmas, kas darbojas fonā. Saglabājiet tikai tās programmas, kuras izmantosit video sapulces laikā. Trešo pušu programmas dažkārt var traucēt Teams darbību, izraisot Blue Screen of Death kļūdas.
Precīza BSOD kļūdas cēloņa noteikšana nav viegls uzdevums. Tas varētu būt novecojuši grafikas draiveri, ārējās ierīces, kas traucē Teams, atmiņas problēmas un daudz kas cits. Mēs ceram, ka problēma tagad ir novērsta un Microsoft Teams vairs neavarēs jūsu datoru. Noklikšķiniet uz tālāk esošajiem komentāriem un dariet mums zināmu, vai jums izdevās novērst šo problēmu.
Microsoft Teams pašlaik neatbalsta jūsu tikšanās un zvanus kastēšanai uz TV dabiski. Bet jūs varat izmantot ekrāna atspoguļošanas lietotni.
Vai bieži redzat paziņojumu "Atvainojiet, mēs nevarējām savienoties" MS Teams? Izmēģiniet šos problēmu novēršanas padomus, lai tagad atbrīvotos no šīs problēmas!
Vai jums ir nepieciešams ieplānot atkārtojošas sapulces MS Teams ar tādiem pašiem komandas locekļiem? Uzziniet, kā izveidot atkārtojošu sapulci Teams.
Pašlaik nav iespējams atspērto anonīmus jautājumus Microsoft Teams Live Events. Pat reģistrēti lietotāji var nosūtīt anonīmus jautājumus.
Ja Microsoft Teams uzdevumi netiek parādīti, mēģiniet tos skatīt Android mobilajā lietotnē, pārbaudiet, vai nav atjauninājumu, vai gaidiet paziņojumu par vērtējumu.
Vai jūs saņemat Atvainojiet, vai radās problēmas ar piezīmjdatora kļūdas saņemšanu? Izlabojiet to, atsvaidzinot lietotāja profilu un izmantojot citu lietotni.
Lai labotu Microsoft Teams faila nezināmu kļūdu Izrakstieties un restartējiet komandas, sazinieties ar atbalsta dienestu un tiešsaistes kopienu, atveriet failus ar tiešsaistes opciju vai atkārtoti instalējiet MT.
Ja, mēģinot pirmo reizi pieteikties, tiek parādīts kļūdas kods caa20004, jums ir jāiespējo WS-Trust 1.3 darbvirsmas klienta SSO.
LABOŠANA: Microsoft Teams kļūdas kods 6
Lai novērstu Microsoft Teams avāriju, vispirms pārbaudiet Teams pakalpojuma statusu Office 365 administratora panelī, notīriet Microsoft Office akreditācijas datus vai izdzēsiet Teams kešatmiņu.
Ja Microsoft Teams nevar izveidot savienojumu ar sapulci, jums būs jānovērš interneta savienojuma problēmas un jāpārliecinās, ka neviens ugunsmūris nebloķē piekļuvi.
Lai labotu kļūdas ziņojumu, kurā teikts, ka mēs nevarējām saglabāt jūsu cilnes iestatījumus programmā Microsoft Teams, pārbaudiet kodu un pārliecinieties, vai vietrāži URL ir ievadīti pareizi.
Microsoft Teams tikko ieguva dažus jaunus līdzekļus: Microsoft Whiteboard integrāciju, pielāgotus fonus videozvana laikā un drošus privātos kanālus.
Lai labotu Microsoft Teams kļūdu, fails ir bloķēts, vispirms veiciet rediģēšanu pakalpojumā SharePoint, atjauniniet Microsoft Teams vai notīriet Microsoft Office kešatmiņu.
Lai novērstu Microsoft Teams pievienojumprogrammas Outlook trūkstošo problēmu, pārliecinieties, vai pievienojumprogramma ir iespējota programmā Outlook, kā arī Microsoft Teams sapulču konfidencialitātes iestatījumi.
Ja nevarat importēt kontaktpersonas programmā Microsoft Teams no citiem pakalpojumiem, izmantojiet programmu, kas var savienot abus, vai manuāli pievienojiet kontaktpersonas.
Ja Microsoft Teams statuss ir iestrēdzis ārpus biroja, varat noņemt Outlook ielūgumus ar statusu Ārpus biroja vai dzēst failu Settings.json.
Ja Microsoft Teams neizdzēš failus, vispirms uzgaidiet nedaudz ilgāk, pēc tam notīriet pārlūkprogrammas kešatmiņu un sīkfailus un atjaunojiet vecāku versiju.
Ja mēģināt pieteikties programmā Microsoft Teams, bet saņemat kļūdas kodu caa7000a, jums ir jāveic pilnīga programmas atinstalēšana kopā ar akreditācijas datiem.
Lai labotu Microsoft Teams pieprasījuma taimautu, neizdevās izveidot savienojumu ar iestatījumu galapunktu, datorā atspējojiet Windows un trešās puses ugunsmūri.
Vai jums ir RAR faili, kurus vēlaties pārvērst ZIP failos? Uzziniet, kā pārvērst RAR failu ZIP formātā.
Atklājiet, kā labot OneDrive kļūdas kodu 0x8004de88, lai varētu atjaunot savu mākoņu krātuvi.
Spotify var būt traucējošs, ja tas automātiski atveras katru reizi, kad jūs sākat datoru. Atspējojiet automātisko palaišanu, izmantojot šos soļus.
Saglabājiet kešu iztīrītu savā Google Chrome tīmekļa pārlūkā, sekojot šiem soļiem.
Microsoft Teams pašlaik neatbalsta jūsu tikšanās un zvanus kastēšanai uz TV dabiski. Bet jūs varat izmantot ekrāna atspoguļošanas lietotni.
Vai domājat, kā integrēt ChatGPT Microsoft Word? Šis ceļvedis parāda, kā to izdarīt ar ChatGPT for Word papildinājumu 3 vienkāršos soļos.
Šajā pamācībā mēs parādām, kā mainīt noklusējuma tālummaiņas iestatījumu Adobe Reader.
Šeit atradīsit detalizētas instrukcijas, kā mainīt lietotāja aģentu virkni Apple Safari pārlūkprogrammā MacOS.
Vai bieži redzat paziņojumu "Atvainojiet, mēs nevarējām savienoties" MS Teams? Izmēģiniet šos problēmu novēršanas padomus, lai tagad atbrīvotos no šīs problēmas!
Ja meklējat atsvaidzinošu alternatīvu tradicionālajai ekrānām, Samsung Galaxy S23 Ultra piedāvā lielisku risinājumu. Ar

























