Google izklājlapas: izveidojiet nolaižamo sarakstu

Google izklājlapām ir garš saraksts ar noderīgām funkcijām — ar tām varat paveikt desmitiem lietu, tostarp ērtā nolaižamā izvēlne.
Ja jums regulāri jātiek galā ar skaitļu sarakstiem, garlaicīgo sarakstu apskatīšana var nonākt pie jums. Varbūt darbā jums nav citas izvēles, kā vien strādāt ar šāda veida sarakstiem, taču tos var būt patīkamāk lasīt, kad tie atrodas diagrammā.
Labā ziņa ir tā, ka jūs varat pārvērst visus šos monotonos skaitļus pievilcīgā diagrammā ar dažiem klikšķiem šeit un tur. To būs vieglāk lasīt, un jūs varat mainīt stilu, lai piešķirtu tai savu personīgo pieskārienu.
Lai izveidotu diagrammu Google izklājlapās, jums ir jāatver dokuments, kurā jau ir informācija, kuru vēlaties iekļaut diagrammā, vai jāpievieno dati tukšai lapai. Kad informācija ir sagatavota, izvēlieties šūnas, kuras vēlaties iekļaut diagrammā, neaizmirstiet galvenes, ja vēlaties arī tās iekļaut.
Lai izveidotu diagrammu, augšpusē esošajā izvēlnē atlasiet Ievietot . Kad tiek parādīts opciju saraksts, izvēlieties diagrammas opciju.
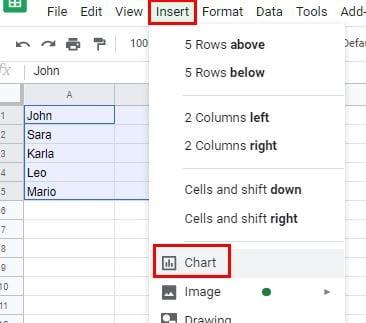
Noklikšķinot uz diagrammas opcijas, lietotne Izklājlapas izvēlēsies jūsu vietā diagrammas veidu. Pirmais diagrammas veids, ko tas varētu izlemt, ir klasiskais pīrāgu stils. Ja jums nepatīk, kā izskatās jūsu jaunā diagramma, jums ir vairākas iespējas, no kurām izvēlēties. Diagrammu redaktorā noklikšķiniet uz diagrammas veida nolaižamās izvēlnes un izvēlieties stilus, piemēram:
Ja kāda iemesla dēļ diagrammas redaktors neparādās, veiciet dubultklikšķi uz diagrammas, un tai vajadzētu parādīties labajā pusē. Jo cilni Iestatīšana redaktora, jūs varat darīt lietas, piemēram:
Cilnes Pielāgot ir arī lieliskas iespējas, lai pielāgotu savu grafiku. Varat mainīt diagrammas stilu, izmantojot šādas iespējas:
Lai izveidotu diagrammu, izmantojot Android ierīci, darbības var atšķirties. Kad izklājlapas ir atvērtas, atlasiet datus, ko vēlaties pievienot, pieskaroties pirmajai šūnai un velkot, līdz ir viss nepieciešamais. Augšpusē pieskarieties plus zīmei un atlasiet diagrammas opciju.
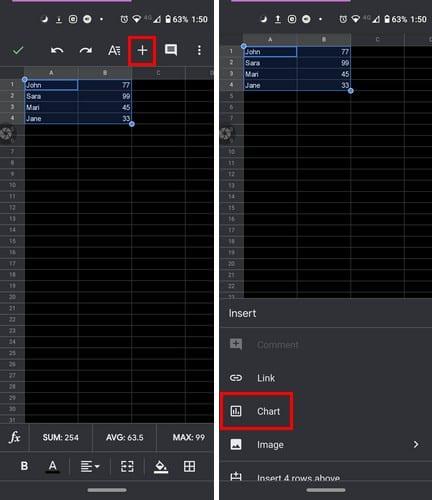
Pēc pieskaršanās diagrammai jūs redzēsit opcijas, uz kurām varat paļauties, piemēram, krāsu, nosaukumus, leģendu un diagrammas veidu. Jūsu diagramma vienmēr būs augšpusē no opcijām, kuras skatāties apakšā. Kad esat pabeidzis diagrammas pielāgošanu, pieskarieties zaļajai atzīmei augšējā kreisajā stūrī.
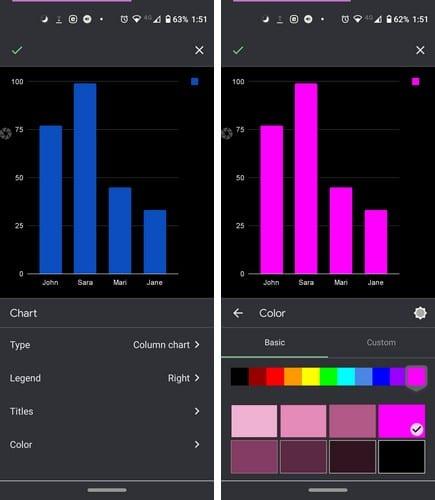
Jūsu jaunizveidotā diagramma tiks ievietota jūsu lapā. Ja neesat apmierināts ar diagrammas atrašanās vietu, varat tai pieskarties un pabīdīt to jaunajā pozīcijā. Lai diagrammu palielinātu vai samazinātu, pieskarieties vienai no malām un pabīdiet, lai piešķirtu tai jauno izmēru.
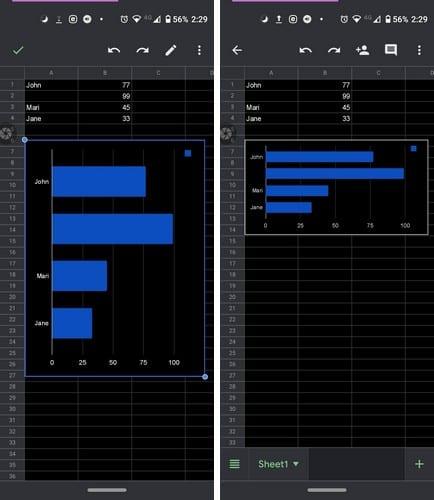
Diagrammas ir labāk aplūkojamas nekā vienkāršus skaitļus. Tagad, kad zināt, kā pievienot un pielāgot diagrammu operētājsistēmā Android un darbvirsmā, varat pievienot prezentācijai dažas krāsas. Cik bieži jums ir jāveido diagrammas?
Google izklājlapām ir garš saraksts ar noderīgām funkcijām — ar tām varat paveikt desmitiem lietu, tostarp ērtā nolaižamā izvēlne.
Uzziniet, kā iespējot pareizrakstības pārbaudi Google izklājlapās vai pievienot vārdus vārdnīcai.
Ja jums regulāri jātiek galā ar skaitļu sarakstiem, garlaicīgo sarakstu apskatīšana var nonākt pie jums. Iespējams, darbā jums nav citas izvēles, kā vien strādāt ar Google izklājlapām, kas ļauj savām izklājlapām pievienot elegantas diagrammas. Vienkārši izmantojiet šo rokasgrāmatu un uzziniet, kā tā darbojas.
Google izklājlapas ir lieliska alternatīva dārgām produktivitātes programmām, piemēram, Excel — Izklājlapas piedāvā gandrīz tādas pašas funkcijas, lai gan tās ir sakārtotas
Runājot par produktivitātes programmatūru, dažas lietas ir tik daudzpusīgas un noderīgas kā Microsoft Office Suite… vai Google Productivity Suite. Lai gan
Google izklājlapas piedāvā lielāko daļu, ja ne visas Office Excel iespējas, tostarp tādas funkcijas kā skaitļu noapaļošana. Ja vēlaties noapaļot
Ja Google izklājlapas netiek ielādētas vai neizdodas atvērt dokumentus, varat izmantot šo problēmu novēršanas rokasgrāmatu, lai atrisinātu problēmu.
Zibkartes ir fantastiski mācību rīki, tāpat kā to virtuālie kolēģi. Tā kā Google dokumenti ir lieliska bezmaksas alternatīva maksas Office rīkiem
Parasti izklājlapā jums ir viena teksta rindiņa, viena informācijas daļa katrā šūnā. Lai kādi būtu dati – summa, datums, jebkas.
Apgūstiet Google izklājlapu lietojumprogrammu, uzzinot, kā paslēpt un parādīt slejas.
Populārā izklājlapu programma Google izklājlapas var paveikt daudz interesantu lietu, taču ne visas funkcijas un opcijas ir viegli atrodamas. Tas diemžēl ietver
Iestatot rediģēšanas atļauju pakalpojumā Google izklājlapas, varat neļaut citiem lietotājiem veikt jebkādas nesankcionētas izmaiņas jūsu failā. Izmaiņas var veikt, lai kontrolētu, kurš var vai nevar rediģēt lapu Google izklājlapās, veicot šīs darbības.
Ja vēlaties kādam nosūtīt Google izklājlapu dokumentu, varat vienkārši kopīgot lapu ar viņu, taču tas nedarbojas visos gadījumos. Uzziniet, kā ātri pārvērst Google izklājlapu izklājlapu PDF failā, veicot šīs darbības.
Google izklājlapas ir lielisks rīks datu izsekošanai un arī to vizualizēšanai. Grafiki, diagrammas un daudz kas cits, pateicoties Google bezmaksas tiešsaistes iespējām
Google disks ir mākoņa krātuves sistēma, kas ļauj tiešsaistē uzglabāt datus līdz pat 15 GB vērtībā. Dažas no Google diska funkcijām ir šādas: 1. Augšupielādēt
Google izklājlapu unikālā funkcija var būt ļoti noderīga — ja tiek lietota sarakstam ar vairākiem ierakstiem, kas atkārtojas, tiek nodrošināts otrs saraksts, kas tikai
Kas var būt kaitinošāks par Google izklājlapu tukšas lapas parādīšanu tieši tad, kad nepieciešams ātri apskatīt un pārbaudīt svarīgu dokumentu
Ja nevarat izdrukāt savus Google izklājlapu dokumentus, iespējams, būs jānovērš gan pārlūkprogrammas, gan printera problēmas.
Google izklājlapas neatbalsta ūdenszīmju funkcionalitāti — ja vēlaties savām Google izklājlapām pievienot ūdenszīmi, jums būs nedaudz jārisina
Google izklājlapu izklājlapas ne vienmēr ir viegli apskatāmas — bezgalīgas ierakstu un datu rindas var radīt neskaidrības, taču ir veidi, kā to izdarīt.
Vai jums ir RAR faili, kurus vēlaties pārvērst ZIP failos? Uzziniet, kā pārvērst RAR failu ZIP formātā.
Atklājiet, kā labot OneDrive kļūdas kodu 0x8004de88, lai varētu atjaunot savu mākoņu krātuvi.
Spotify var būt traucējošs, ja tas automātiski atveras katru reizi, kad jūs sākat datoru. Atspējojiet automātisko palaišanu, izmantojot šos soļus.
Saglabājiet kešu iztīrītu savā Google Chrome tīmekļa pārlūkā, sekojot šiem soļiem.
Microsoft Teams pašlaik neatbalsta jūsu tikšanās un zvanus kastēšanai uz TV dabiski. Bet jūs varat izmantot ekrāna atspoguļošanas lietotni.
Vai domājat, kā integrēt ChatGPT Microsoft Word? Šis ceļvedis parāda, kā to izdarīt ar ChatGPT for Word papildinājumu 3 vienkāršos soļos.
Šajā pamācībā mēs parādām, kā mainīt noklusējuma tālummaiņas iestatījumu Adobe Reader.
Šeit atradīsit detalizētas instrukcijas, kā mainīt lietotāja aģentu virkni Apple Safari pārlūkprogrammā MacOS.
Vai bieži redzat paziņojumu "Atvainojiet, mēs nevarējām savienoties" MS Teams? Izmēģiniet šos problēmu novēršanas padomus, lai tagad atbrīvotos no šīs problēmas!
Ja meklējat atsvaidzinošu alternatīvu tradicionālajai ekrānām, Samsung Galaxy S23 Ultra piedāvā lielisku risinājumu. Ar



























