Amazon Fire: Kā instalēt Google Chrome, izmantojot APK failu

Vai jums ir Amazon Fire un vēlaties to instalēt Google Chrome? Uzziniet, kā instalēt Google Chrome, izmantojot APK failu uz Kindle ierīcēm.
Vai esat kādreiz vēlējies pielāgot savas tīmekļa pārlūkprogrammas izskatu? Lai to izdarītu, var izmantot Google Chrome motīvus. Chrome motīvu veikalā var būt milzīgs iespēju klāsts, sākot no kosmosa motīviem līdz automašīnām un skaistām ainavām, taču kā rīkoties, ja neviena no šīm iespējām nav gluži tā, kā vēlaties, vai ja vēlaties pielāgot pārlūku Chrome, lai kā vienu no saviem fotoattēliem būtu fona vietā? Par laimi, jūs varat darīt tieši to.
Ir divas metodes, kā izveidot savu tēmu. Chrome ir vienkārša iebūvēta funkcija, kas ļauj importēt fona attēlu jaunās cilnes lapai un pielāgot lietotāja interfeisa krāsu shēmu no vairākiem sākotnējiem iestatījumiem. Ja iebūvētajai Chrome funkcijai nav vajadzīgo pielāgošanas opciju, vietne ThemeBeta piedāvā jums iespēju nodrošināt ar funkcijām bagātu, taču viegli lietojamu Chrome motīvu veidotāju (lai gan instalēšanas process ir neliels sarežģītāks). Šajā rakstā mēs jums pastāstīsim, kā izveidot savu Chrome motīvu, izmantojot abus rīkus.
Vienkāršs iebūvētais Chrome rīks
Lai izmantotu iebūvēto Chrome motīvu redaktoru, atveriet jaunu cilni. Jaunās cilnes lapas apakšējā labajā stūrī ir zīmuļa ikona. Noklikšķiniet uz tās, lai pielāgotu Chrome izskatu.

Noklikšķiniet uz zīmuļa ikonas, lai atvērtu motīvu redaktoru.
Uznirstošajā logā, kas tiek parādīts, kad esat noklikšķinājis uz zīmuļa ikonas, pirmā iespēja ir konfigurēt fona attēlu. Šeit varat izvēlēties starp ļoti ierobežotu skaitu iepriekš iestatītu opciju vai augšupielādēt savu attēlu. Šis fona attēls attieksies tikai uz jaunās cilnes lapu, tas nekļūs par fonu nevienā faktiskajā vietnē.
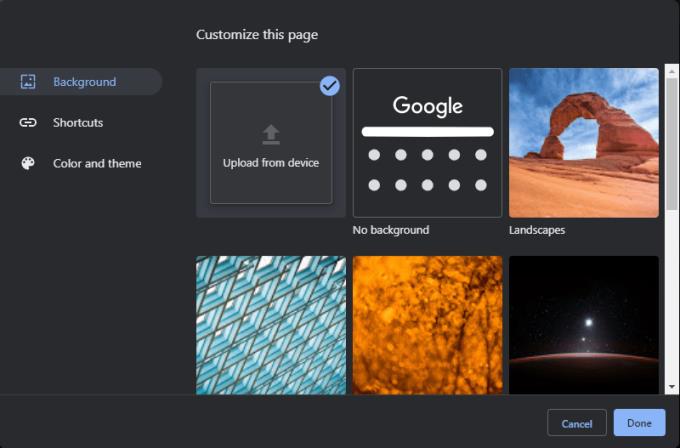
Atlasiet jaunās cilnes lapas fona attēlu.
Kad esat atlasījis fona attēlu, pārejiet uz cilni “Krāsa un motīvs”. Šeit jūs varat izvēlēties no dažādām krāsu kombinācijām. Šīs krāsu opcijas ietekmē cilnes krāsas un meklēšanas un grāmatzīmju joslas, kas veido Chrome lietotāja saskarni. Citiem vārdiem sakot, lielākajā daļā jūsu apmeklēto vietņu šīs krāsas būs pamanāmākas nekā fona attēls, jo pārlūkprogrammas augšējā josla vienmēr būs šajā krāsā!

Izvēlieties iepriekš iestatītu krāsu shēmu.
Ja neviena no iepriekš iestatītajām krāsu shēmām nav gluži tāda, kādu vēlaties, augšējā kreisā krāsu opcija ļauj izvēlēties savu krāsu shēmu ar pilnu krāsu opciju spektru. Lai atlasītu krāsu, vispirms noklikšķiniet uz augšējā kreisā simbola un pēc tam izmantojiet uznirstošo logu, lai izvēlētos savu krāsu. Pielāgojiet krāsu spektra krustpunktu, lai iegūtu savu toni, un melno bultiņu loga labajā pusē, lai izvēlētos toņa spilgtumu. Ja neesat pārliecināts, kā tas darbojas – jo tālāk uz augšu vai uz leju virzāt melno bultiņu, jo gaišāka vai tumšāka kļūst jūsu krāsa. Lai iegūtu intensīvākus toņus, iestatiet krustojumu augšpusē un bultiņu vidū. Lai iegūtu bālākas krāsas, pabīdiet krustpunktu nedaudz zemāk un bultiņu uz augšu.
Kad esat izvēlējies vajadzīgo krāsu, apakšējā labajā stūrī noklikšķiniet uz "Pievienot pielāgotām krāsām". Pēc tam apakšējā kreisajā stūrī esošajā sarakstā “Pielāgotās krāsas” atlasiet savu pielāgoto krāsu un pēc tam noklikšķiniet uz “OK”, lai lietotu. Ja izvēlaties pielāgotu krāsu shēmu, varat izvēlēties tikai vienu krāsu, bet pārlūks Chrome izvēlēsies otru līdzīgu krāsu, lai pabeigtu motīvu ar to, kas, pēc tā domām, ir vispiemērotākais.
Padoms. Chrome gandrīz vienmēr pieņem, ka jūsu izvēlētā krāsa ir tumšākā no abām motīva krāsām, un izvēlēsies gaišāku otro toni. Izvēlieties atbilstoši!
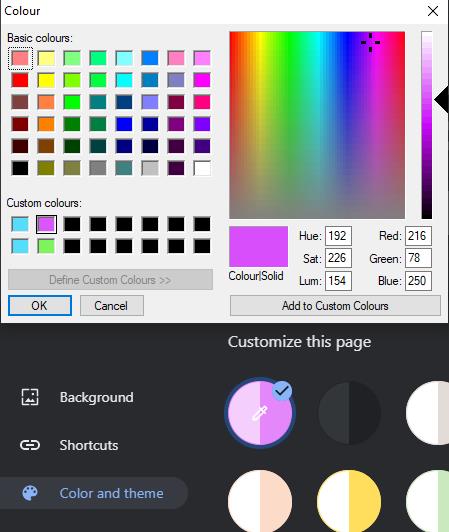
Izvēlieties pielāgotu krāsu shēmu.
Kad esat apmierināts ar fona attēlu un krāsu komplektu, noklikšķiniet uz "Gatavs", lai saglabātu pielāgoto motīvu, un esat gatavs darbam!
Vienkāršas trešās puses tēmas
Ja vēlaties vienkāršu motīvu, tad vajadzētu pietikt ar Chrome iebūvēto rīku, bet, ja vēlaties vairāk individualitātes, ThemeBeta piedāvā lielāku kontroli. Vietne ļauj manuāli mainīt priekšplāna un fona cilņu krāsas, tekstu ciļņu joslās un daudz ko citu.
Pirmkārt, jums ir jāpārlūko ThemeBeta vietne. Varat pārlūkot lietotāju iesniegtos motīvus viņu sākumlapā vai doties tieši uz viņu motīvu veidotāja lapu, lai sāktu darbu ar savu. Pirmais solis, kad esat motīva veidotājs, ir izvēlēties fona attēlu. Noklikšķiniet uz “1. Augšupielādēt attēlu” un pēc tam augšupielādēt attēlu no sava cietā diska. Šis attēls būs jūsu motīva pamatā un būs fona attēls jaunās cilnes lapā.
Padoms. Visiem attēliem, ko augšupielādējat, ir jābūt PNG vai JPG faila formātā, jo tie ir vienīgie atbalstītie formāti. Izmantojiet tiešsaistes pārveidotāju, ja jūsu attēls atšķiras.
Ja augšupielādētais attēls neizskatās pareizi, tas var būt pārāk tuvināts vai sānos vai augšpusē ir joslas — tad mēģiniet mainīt “Fona attēla” opcijas. Attiecīgi tiek konfigurēta horizontālā izlīdzināšana, vertikālā izlīdzināšana, ja attēls atkārtojas, ja tas ir pārāk mazs ekrānam, kā attēls tiek mērogots, lai tas atbilstu ekrānam, un manuāla mērogošanas regulēšana. Izmēģiniet iespējas, līdz atrodat kaut ko, ar ko esat apmierināts!

Konfigurējiet fona attēla novietojumu.
Kad attēls ir augšupielādēts, priekšskatījums lapas labajā pusē tiks atjaunināts, lai parādītu, kā izskatīsies jūsu motīvs. Otrais solis ir noklikšķināt uz “2. Ģenerēt krāsas”, šī poga izmantos jūsu augšupielādētajā attēlā esošās krāsas, lai izveidotu līdzīgu krāsu garšu, ko izmantot pārējā lietotāja interfeisa daļā.
Ja automātiski ģenerētā krāsu shēma ir piemērota vēlamajam izskatam, varat pāriet uz instalēšanas norādījumiem . Taču, ja vēlaties manuāli konfigurēt krāsas tādām lietām kā priekšplāna cilnes, fona cilnes un rīkjosla, sīkāka informācija ir sniegta tālāk esošajā papildu konfigurācijas sadaļā.
Papildu konfigurācija
Augšējā kreisajā stūrī ir pieejamas divas papildu konfigurācijas opciju cilnes, pirmā ir “Attēli”. Šeit jūs varat konfigurēt fona attēlu noteiktiem elementiem. Novietojot peles kursoru virs katras opcijas, priekšskatījumā sarkanā krāsā tiks iezīmēts elements, kuru šis iestatījums mainītu.

Novietojiet peles kursoru virs opcijām, lai redzētu, kura lietotāja saskarnes daļa tiek mainīta.
Padoms. NTP apzīmē “New Tab Page”, opcijas, kas sākas ar šo akronīmu, ir pieejamas tikai jaunās cilnes lapā, citas ir redzamas citās lapās.
Padoms. Ja esat augšupielādējis attēlu un jums nepatīk, kā tas izskatās, varat to noņemt, noklikšķinot uz pogas “X” blakus attiecīgajam marķierim “Ielādēts”. Ja attēla augšupielāde mainīja šī elementa fona krāsu, varat to iestatīt atpakaļ manuāli vai vēlreiz noklikšķināt uz "Ģenerēt krāsas" cilnē "Pamata", lai atiestatītu krāsu shēmu.
Otrā papildu cilne ir ar nosaukumu “Krāsas”. Šeit — tāpat kā ar opcijām iepriekšējā lapā, kurai blakus bija lodziņš — varat izmantot lodziņu, lai atvērtu krāsu atlasītāju un atlasītu vienkrāsainu attiecīgajiem elementiem. Atkal, novietojot peles kursoru virs konfigurācijas opcijas, tas priekšskatījumā iezīmēs ietekmēto elementu sarkanā krāsā.
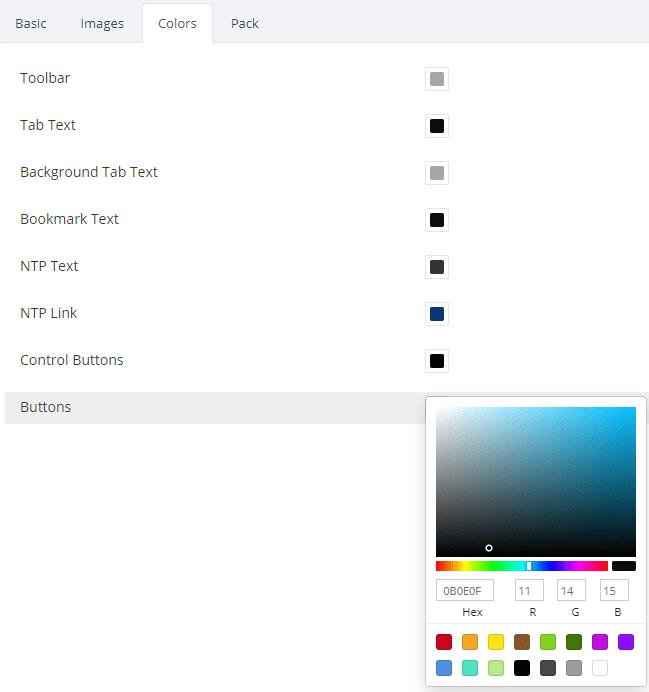
Noklikšķiniet uz lodziņa, lai atvērtu attiecīgo elementu krāsu atlasītāju.
Kad esat konfigurējis visas papildu opcijas, kā vēlaties, varat turpināt instalēšanas procesu.
Trešās puses motīva instalēšana
Drošības apsvērumu dēļ Google tagad atļauj paplašinājumus un motīvus instalēt tikai, izmantojot Chrome interneta veikalu. Lai instalētu savu pielāgoto motīvu, jums būs jāiespējo izstrādātāja funkcija. Diemžēl šīs izmaiņas nozīmē, ka vienkāršā poga “Iesaiņot un instalēt” gan cilnē “Pamata”, gan cilnē “Iepakojums” vairs nedarbojas. Ja izmēģināsit metodi “Iesaiņot un instalēt”, tiks parādīts kļūdas ziņojums.

Pārlūkā Chrome nevar instalēt trešo pušu CRX failus.
Lai to apietu, dodieties uz cilni "Iepakojums" un noklikšķiniet uz "Iepakojiet un lejupielādējiet ZIP failu".
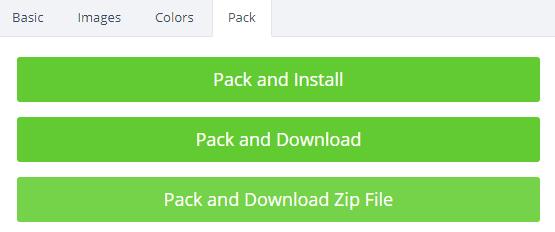
Cilnē Iepakot noklikšķiniet uz pogas Iesaiņot un lejupielādēt ZIP failu.
Kad zip fails ir lejupielādēts, izvelciet failus un saglabājiet tos cietajā diskā. Veiciet dubultklikšķi uz lejupielādētā faila un failu skatītāja augšdaļā atlasiet Izvilkt. Jums būs jāizvēlas, kur izvilkt failus. Atcerieties, kur tos saglabājāt, lai varētu vieglāk tos augšupielādēt vēlreiz.
Padoms. Ja pārdēvēsiet mapi, lai norādītu, kas ir motīvs, iespējams, nākotnē to būs vieglāk atrast vēlreiz, ja kādreiz vēlēsities to izmantot atkārtoti.
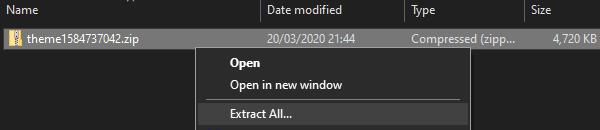
Izvelciet failus no ZIP faila un saglabājiet tos cietajā diskā.
Nākamais solis ir Chrome paplašinājumu lapa. Tam var piekļūt, noklikšķinot uz trim punktiem augšējā labajā stūrī sadaļā “Vairāk rīku”, pēc tam uz “Paplašinājumi” vai arī noklikšķinot šeit .
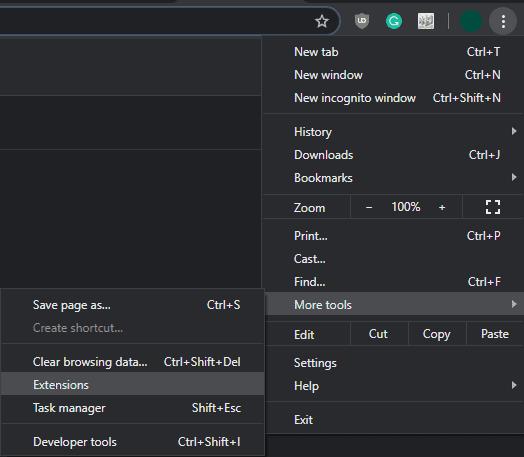
Noklikšķiniet uz trim punktiem un pēc tam uz Citi rīki > Paplašinājumi.
Kad esat nokļuvis paplašinājumu izvēlnē, lapas augšējā labajā stūrī ir slīdnis ar atzīmi “Izstrādātāja režīms”. Iespējojiet to. Kad izstrādātāja režīms ir iespējots, augšējā kreisajā stūrī jāparādās trim pogām. Tas, kas jums nepieciešams, ir “Ielādēt neizpakots”. Noklikšķiniet uz “Ielādēt neizsaiņotu” un importējiet mapi, kuru iepriekš izvilkāt no ZIP faila.

Iespējojiet izstrādātāja režīmu un pēc tam noklikšķiniet uz “Ielādēt neizsaiņotu”.
Padoms. Jūs vēlaties importēt vecākmapi, nevis tajā esošo mapi “images”. Ja jūs to iepriekš nepārdēvējāt, tas tiks nosaukts kā “theme1234567890”.
Kad motīvs ir importēts, pašreizējā cilnē tiks parādīts brīdinājums, kas apstiprinās, ka motīvs ir instalēts, un piedāvā atsaukšanas pogu. Pirms šī brīdinājuma aizvēršanas atveriet jaunu cilni un pārliecinieties, ka viss izskatās tā, kā vēlaties.

Neslēpiet apstiprinājuma brīdinājumu, kamēr neesat pārliecināts, ka esat apmierināts ar rezultātu!
Ja motīvs neizdevās gluži tā, kā cerējāt, noklikšķiniet uz “Atsaukt” un vēlreiz mēģiniet modificēt veidni. Kad esat apmierināts ar rezultātiem, aizveriet lapu “Paplašinājumi” un turpiniet pārlūkošanu, izmantojot savu spīdīgo jauno pielāgoto Chrome motīvu.
Vai jums ir Amazon Fire un vēlaties to instalēt Google Chrome? Uzziniet, kā instalēt Google Chrome, izmantojot APK failu uz Kindle ierīcēm.
Google Chrome pārlūks nodrošina veidu, kā mainīt tajā izmantotos fontus. Uzziniet, kā iestatīt fontu, kuru vēlaties.
Uzziniet visu par PIP režīmu Google Chrome un to, kā to iespēkot un baudīt video skatīšanos mazā attēlu attēlā logā, tāpat kā Jūs varat pieredzēt savā televizorā.
Saglabājiet kešu iztīrītu savā Google Chrome tīmekļa pārlūkā, sekojot šiem soļiem.
Uzziniet, kā atrisināt biežu problēmu, kad ekrāns mirgo Google Chrome pārlūkā.
Mainiet Google Chrome noklusējuma tēmu un piešķiriet pārlūkprogramma jaunu izskatu, sekojot šiem iesācējiem draudzīgiem soļiem.
Uzziniet, kā rīkoties ar brīdinājumu “Jūsu savienojums nav privāts” pārlūkprogrammā Google Chrome un kā novērst drošības sertifikātu problēmas.
Kā izdzēst Google Chrome tīmekļa pārlūkprogrammā saglabātās paroles.
Ja status_breakpoint kļūda pārlūkā Chrome neļauj izmantot pārlūkprogrammu, izmantojiet šīs problēmu novēršanas metodes, lai to novērstu.
Novērsiet kaitinošu paziņojumu rādīšanu Edge, Chrome, Opera un Firefox tīmekļa pārlūkprogrammās.
Uzziniet divus veidus, kā ātri restartēt Google Chrome tīmekļa pārlūkprogrammu.
Google Chrome kļūda 400 ir klienta kļūda, kas rodas nepareizu pieprasījumu, nederīgas sintakses vai maršrutēšanas problēmu dēļ.
Ja esat saņēmis Google Chrome brīdinājumu par kritisku kļūdu, galvenais noteikums ir NESAZINĀTIES ar viltus atbalsta dienestu, jo tā nav nekas vairāk kā krāpniecība.
Kā atjaunot Google Chrome grāmatzīmju joslu, ja tā pazūd.
Šajā apmācībā uzziniet, kā eksportēt un pārsūtīt saglabātās paroles Google Chrome tīmekļa pārlūkprogrammā.
Ja Chromes tīrīšanas rīks pārstāja darboties, meklējot kaitīgu programmatūru, notīriet kešatmiņu un sīkfailus un atkārtoti instalējiet pārlūkprogrammu.
Detalizēta apmācība, kas parāda, kā iespējot vai atspējot JavaScript tīmekļa pārlūkprogrammā Google Chrome.
Ja 1Password neizdodas pārbaudīt Chromes koda parakstu, iztīriet pārlūkprogrammas kešatmiņu un atspējojiet visus pārlūkprogrammas paplašinājumus, izņemot 1Password.
Mainiet Google Chrome tīmekļa pārlūkprogrammā izmantoto valodu.
Jūsu tīmekļa pārlūkprogramma ir viena no visbiežāk izmantotajām lietojumprogrammām, tāpēc ir svarīgi izvēlēties sev vispiemērotāko. Šajā rakstā apskatiet dažus no tiem
Vai jums ir RAR faili, kurus vēlaties pārvērst ZIP failos? Uzziniet, kā pārvērst RAR failu ZIP formātā.
Atklājiet, kā labot OneDrive kļūdas kodu 0x8004de88, lai varētu atjaunot savu mākoņu krātuvi.
Spotify var būt traucējošs, ja tas automātiski atveras katru reizi, kad jūs sākat datoru. Atspējojiet automātisko palaišanu, izmantojot šos soļus.
Saglabājiet kešu iztīrītu savā Google Chrome tīmekļa pārlūkā, sekojot šiem soļiem.
Microsoft Teams pašlaik neatbalsta jūsu tikšanās un zvanus kastēšanai uz TV dabiski. Bet jūs varat izmantot ekrāna atspoguļošanas lietotni.
Vai domājat, kā integrēt ChatGPT Microsoft Word? Šis ceļvedis parāda, kā to izdarīt ar ChatGPT for Word papildinājumu 3 vienkāršos soļos.
Šajā pamācībā mēs parādām, kā mainīt noklusējuma tālummaiņas iestatījumu Adobe Reader.
Šeit atradīsit detalizētas instrukcijas, kā mainīt lietotāja aģentu virkni Apple Safari pārlūkprogrammā MacOS.
Vai bieži redzat paziņojumu "Atvainojiet, mēs nevarējām savienoties" MS Teams? Izmēģiniet šos problēmu novēršanas padomus, lai tagad atbrīvotos no šīs problēmas!
Ja meklējat atsvaidzinošu alternatīvu tradicionālajai ekrānām, Samsung Galaxy S23 Ultra piedāvā lielisku risinājumu. Ar


























