Amazon Fire: Kā instalēt Google Chrome, izmantojot APK failu

Vai jums ir Amazon Fire un vēlaties to instalēt Google Chrome? Uzziniet, kā instalēt Google Chrome, izmantojot APK failu uz Kindle ierīcēm.
Cepumi ir garšīgi, izņemot gadījumus, kad tie atrodas jūsu datorā. Vietnes izmanto sīkfailus, lai jūsu sistēmā saglabātu sīkas informācijas daļas, neatkarīgi no tā, vai tā ir pieteikšanās informācija, dažādi lapas iestatījumi vai sesijas ID. Lielākā daļa no tām ir nekaitīgas un faktiski ietaupa jūsu laiku, tāpēc jums nav jāpiesakās katrā vietnē katru reizi, kad to apmeklējat.
Tomēr daudzi cilvēki nevēlas tos uzglabāt savās iekārtās. Protams, jūs varat atbrīvoties no tiem vairākos dažādos veidos manuāli, piemēram, dzēšot tikai noteiktus sīkfailus no noteiktām vietnēm vai notīrot pārlūkprogrammas vēsturi, kešatmiņu un sīkfailus izvēlnē Iestatījumi.
Tomēr kāpēc mums tas būtu jādara? Ja mēs nevēlamies, lai pārlūks Chrome saglabātu šīs informācijas sīkumus, tad ir vienkārši pateikt lielu NĒ. Jau kādu laiku Chrome bija vienīgā pārlūkprogramma, kas neļāva to iestatīt tā, lai, pilnībā aizverot pārlūkprogrammu, tiktu izdzēsti visi sīkfaili. Par laimi, tagad ir veids, kā padarīt Google Chrome notīrītu sīkfailus, izejot.
Atveriet pārlūku Chrome un adreses joslā ierakstiet tālāk norādīto (un pēc tam nospiediet taustiņu Enter ), lai iestatījumos atvērtu pareizo logu:
chrome://settings/content/cookies

Pirmā iespēja ir “Atļaut vietnēm saglabāt un lasīt sīkfailu datus”. Varat to izslēgt. Tomēr daudzas vietnes neļaus jums pieteikties, un daudzas vietnes netiks renderētas pareizi. Iesaku atstāt to ieslēgtu.
Nākamā iespēja ir naudas izņemšana. Blakus vienumam “Saglabāt tikai vietējos datus, līdz aizverat pārlūkprogrammu” apgrieziet slaidu pa labi, lai to ieslēgtu.
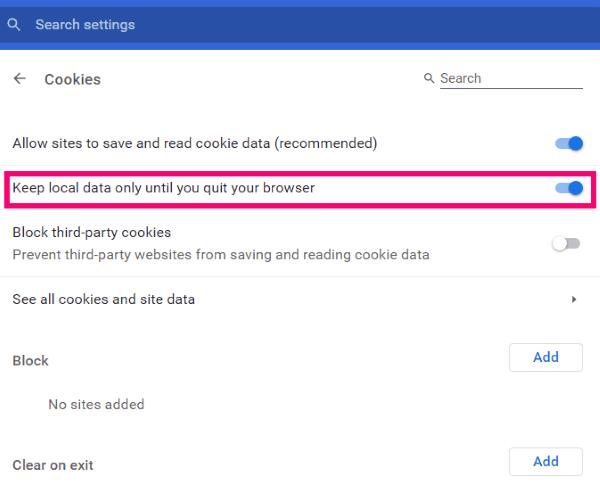
Ieslēdzot šo funkciju, tagad ir nodrošināts, ka visi sīkfaili, kas savākti pārlūkošanas laikā pārlūkā Chrome, tiks noņemti, tiklīdz pilnībā aizvērsit pārlūkprogrammu. Atcerieties... jums būs jāpiesakās visās vietnēs, kuras regulāri apmeklējat, katru reizi, kad turpmāk startēsiet pārlūku Chrome, kad šie iestatījumi būs ieslēgti.
Ceturtā opcija šajā pašā lapā ļauj skatīt visus sīkfailus, kas pašlaik atrodas jūsu datorā, izmantojot Chrome. Noklikšķiniet tur un pārejiet cauri sarakstam. Varat noklikšķināt uz kāda no tiem un saņemt daudz vairāk informācijas, tostarp to, ko tas tieši tur dara, kad tas tur ievietots un daudz ko citu. Blakus katram ir arī neliela miskaste, kas ļauj tos manuāli izdzēst, ja vēlaties.
Zem šīs opcijas jūs redzēsit sadaļu ar nosaukumu "Bloķēt". Tas ļauj bloķēšanas sarakstam pievienot visas jūsu izvēlētās vietnes, kas vairs neļaus jūsu datorā saglabāt sīkfailus no šīs konkrētās vietnes.
Nākamā opcija tiek saukta par “Notīrīt izejot”. Tas nedaudz atšķiras no mūsu iepriekš šajā rakstā iegūtās naudas. Izejot no pārlūka Chrome netiks notīrīti visi sīkfaili. Tomēr šai sadaļai varat pievienot vietnes, kas liks pārlūkam Chrome notīrīt tikai sīkfailus tieši no šīm vietnēm.
Visbeidzot, mums ir sadaļa “Atļaut” . Ja iepriekš spēlē izvēlējāties bloķēt visus sīkfailus (kaut arī tas nav ieteicams), varat šeit pievienot vietnes kā izņēmumus. Tas var ietvert jūsu banku, skolu vai pat darbu.
Veiksmīgu pārlūkošanu!
Vai jums ir Amazon Fire un vēlaties to instalēt Google Chrome? Uzziniet, kā instalēt Google Chrome, izmantojot APK failu uz Kindle ierīcēm.
Google Chrome pārlūks nodrošina veidu, kā mainīt tajā izmantotos fontus. Uzziniet, kā iestatīt fontu, kuru vēlaties.
Uzziniet visu par PIP režīmu Google Chrome un to, kā to iespēkot un baudīt video skatīšanos mazā attēlu attēlā logā, tāpat kā Jūs varat pieredzēt savā televizorā.
Saglabājiet kešu iztīrītu savā Google Chrome tīmekļa pārlūkā, sekojot šiem soļiem.
Uzziniet, kā atrisināt biežu problēmu, kad ekrāns mirgo Google Chrome pārlūkā.
Mainiet Google Chrome noklusējuma tēmu un piešķiriet pārlūkprogramma jaunu izskatu, sekojot šiem iesācējiem draudzīgiem soļiem.
Uzziniet, kā rīkoties ar brīdinājumu “Jūsu savienojums nav privāts” pārlūkprogrammā Google Chrome un kā novērst drošības sertifikātu problēmas.
Kā izdzēst Google Chrome tīmekļa pārlūkprogrammā saglabātās paroles.
Ja status_breakpoint kļūda pārlūkā Chrome neļauj izmantot pārlūkprogrammu, izmantojiet šīs problēmu novēršanas metodes, lai to novērstu.
Novērsiet kaitinošu paziņojumu rādīšanu Edge, Chrome, Opera un Firefox tīmekļa pārlūkprogrammās.
Uzziniet divus veidus, kā ātri restartēt Google Chrome tīmekļa pārlūkprogrammu.
Google Chrome kļūda 400 ir klienta kļūda, kas rodas nepareizu pieprasījumu, nederīgas sintakses vai maršrutēšanas problēmu dēļ.
Ja esat saņēmis Google Chrome brīdinājumu par kritisku kļūdu, galvenais noteikums ir NESAZINĀTIES ar viltus atbalsta dienestu, jo tā nav nekas vairāk kā krāpniecība.
Kā atjaunot Google Chrome grāmatzīmju joslu, ja tā pazūd.
Šajā apmācībā uzziniet, kā eksportēt un pārsūtīt saglabātās paroles Google Chrome tīmekļa pārlūkprogrammā.
Ja Chromes tīrīšanas rīks pārstāja darboties, meklējot kaitīgu programmatūru, notīriet kešatmiņu un sīkfailus un atkārtoti instalējiet pārlūkprogrammu.
Detalizēta apmācība, kas parāda, kā iespējot vai atspējot JavaScript tīmekļa pārlūkprogrammā Google Chrome.
Ja 1Password neizdodas pārbaudīt Chromes koda parakstu, iztīriet pārlūkprogrammas kešatmiņu un atspējojiet visus pārlūkprogrammas paplašinājumus, izņemot 1Password.
Mainiet Google Chrome tīmekļa pārlūkprogrammā izmantoto valodu.
Jūsu tīmekļa pārlūkprogramma ir viena no visbiežāk izmantotajām lietojumprogrammām, tāpēc ir svarīgi izvēlēties sev vispiemērotāko. Šajā rakstā apskatiet dažus no tiem
Vai jums ir RAR faili, kurus vēlaties pārvērst ZIP failos? Uzziniet, kā pārvērst RAR failu ZIP formātā.
Atklājiet, kā labot OneDrive kļūdas kodu 0x8004de88, lai varētu atjaunot savu mākoņu krātuvi.
Spotify var būt traucējošs, ja tas automātiski atveras katru reizi, kad jūs sākat datoru. Atspējojiet automātisko palaišanu, izmantojot šos soļus.
Saglabājiet kešu iztīrītu savā Google Chrome tīmekļa pārlūkā, sekojot šiem soļiem.
Microsoft Teams pašlaik neatbalsta jūsu tikšanās un zvanus kastēšanai uz TV dabiski. Bet jūs varat izmantot ekrāna atspoguļošanas lietotni.
Vai domājat, kā integrēt ChatGPT Microsoft Word? Šis ceļvedis parāda, kā to izdarīt ar ChatGPT for Word papildinājumu 3 vienkāršos soļos.
Šajā pamācībā mēs parādām, kā mainīt noklusējuma tālummaiņas iestatījumu Adobe Reader.
Šeit atradīsit detalizētas instrukcijas, kā mainīt lietotāja aģentu virkni Apple Safari pārlūkprogrammā MacOS.
Vai bieži redzat paziņojumu "Atvainojiet, mēs nevarējām savienoties" MS Teams? Izmēģiniet šos problēmu novēršanas padomus, lai tagad atbrīvotos no šīs problēmas!
Ja meklējat atsvaidzinošu alternatīvu tradicionālajai ekrānām, Samsung Galaxy S23 Ultra piedāvā lielisku risinājumu. Ar


























