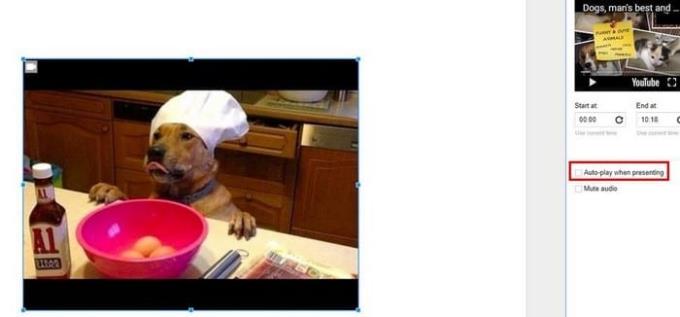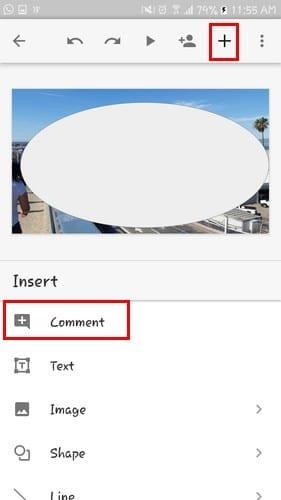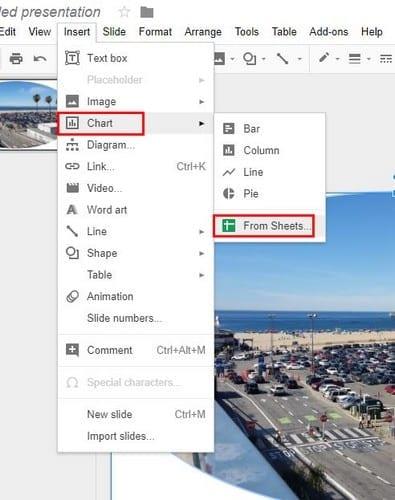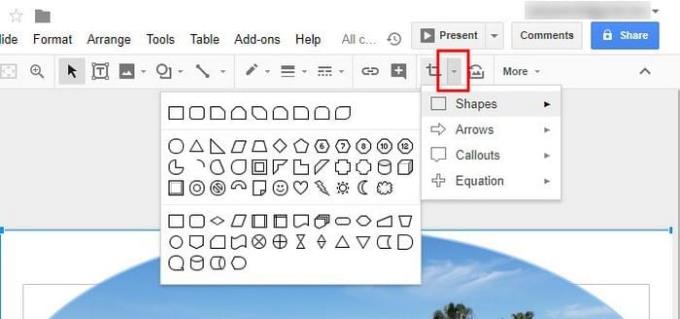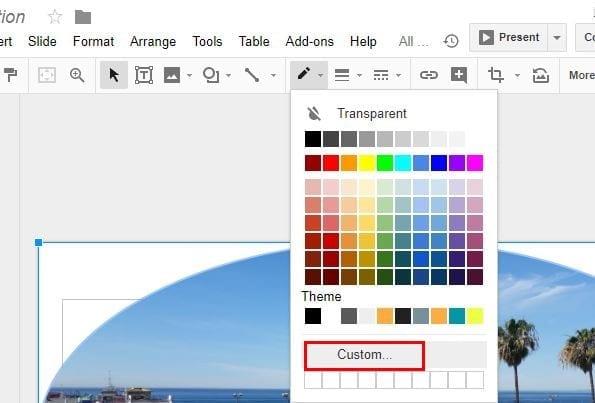Google prezentācijas ir viens no visbiežāk izmantotajiem rīkiem prezentāciju izveidei. Maksimālā Google prezentāciju izmantošana var šķist sarežģītāka, nekā tas patiesībā ir. Kad esat iepazinies ar tā piedāvātajām funkcijām, jūs pat varat justies nedaudz muļķīgi, jo tas jūs kādreiz esat iebiedējis.
Šie Google prezentāciju padomi un ieteikumi palīdzēs jums izveidot vislabākās iespējamās prezentācijas. Kad esat pabeidzis izmēģināt šos padomus un trikus, varat uzskatīt sevi par Google slaidu meistaru.
Kā iestatīt videoklipu automātisku atskaņošanu, kad nokļūstat slaidā
Ja jums ir auditorija ar īsu uzmanību, šī video automātiskās atskaņošanas funkcija ir īsts glābiņš. Lai ievietotu video, vienkārši noklikšķiniet uz ievietošanas opcijas augšpusē un izvēlieties video. Varat ievietot videoklipu, izmantojot pakalpojumu YouTube, URL vai Google disks.
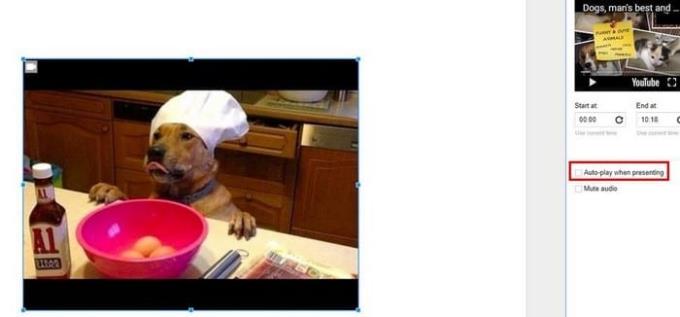
Kad videoklips ir ievietots, ar peles labo pogu noklikšķiniet uz video ikonas un atlasiet video opcijas. Video automātiskās atskaņošanas funkcija būs pa labi, tieši virs opcijas Izslēgt audio.
Kā ātri rediģēt videoklipu
Šī opcija ir vienkārši saīsināt video. Ja jums ir nepieciešami citi video rediģēšanas rīki, izmantojiet parastu video rediģēšanas programmatūru.

Ja pēc pirmā padoma aizpildīšanas joprojām atrodaties tajā pašā stāvoklī, tieši zem videoklipa priekšskatījuma redzēsit lodziņu ¨Sākt at¨ un ¨Beigas at¨. Vienkārši ievadiet laiku, kad vēlaties sākt un beigties video, un tas tiks automātiski rediģēts.
Kā tuvināt un tālināt slaidus
Jo lielāks teksts, jo vieglāk to lasīt. Ja tas ir tas, kas jums nepieciešams, tuvināšanas iespēja noteikti noderēs. Lai tuvinātu un tālinātu Mac datorā, vienkārši nospiediet Command + Alt Option + plus vai mīnusa simbolu. Lai to izdarītu datorā, nospiediet taustiņu kombināciju CTRL + Shift un plus vai mīnusa simbolu.
Pievienojiet komentārus no savas Android ierīces
Viena no daudzajām Google priekšrocībām ir tas, ka varat sinhronizēt izmaiņas. Ja vēl neesat apmeklējis pakalpojumu Google Play un instalējis Google prezentācijas . Atveriet projektu, pie kura strādājat, un pieskarieties plus zīmei augšējā labajā stūrī. Atlasiet komentāru un pievienojiet visu, ko vēlaties pievienot.
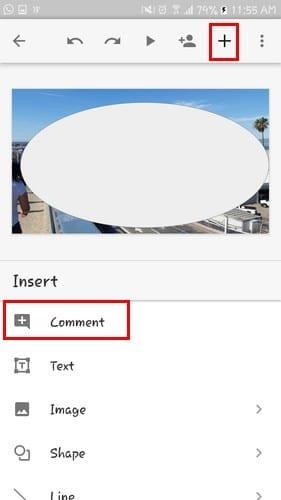
Kā slaidiem pievienot Google izklājlapas
Vienmēr ir labāk, ja sniegtā informācija ir jaunākā pieejamā informācija. Ja jūsu Google izklājlapas vienmēr ir atjauninātas un tieši to vēlaties iekļaut savā prezentācijā, jums ir paveicies.
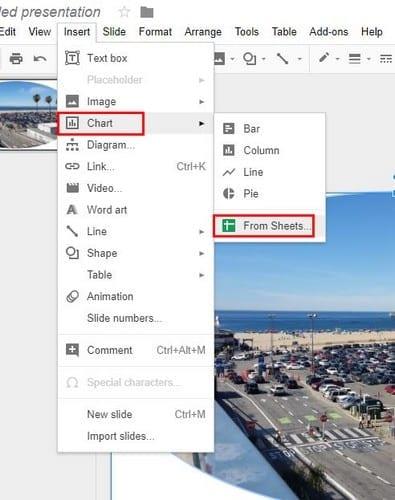
Lai slaidiem pievienotu Google izklājlapas, vienkārši noklikšķiniet uz Ievietot > Diagramma > No lapām. Tiks pievienota jūsu izklājlapu jaunākā versija, taču, ja augšējā labajā stūrī noklikšķināsit uz Atjaunināt, Google izklājlapas tiks automātiski atjauninātas, lai jūs iegūtu jaunāko versiju.
Mainiet attēla formu, izmantojot maskēšanu
Jo labāk izskatīsies jūsu prezentācija, jo mazāka iespēja, ka auditorija aizmigs. Viens no veidiem, kā piesaistīt viņu uzmanību, ir padarīt attēlus pievilcīgākus, izmantojot maskēšanu. Lai piešķirtu attēliem vēlamo formu, noklikšķiniet uz attēla, kuru vēlaties mainīt, un pēc tam pa labi no apgriešanas rīka.
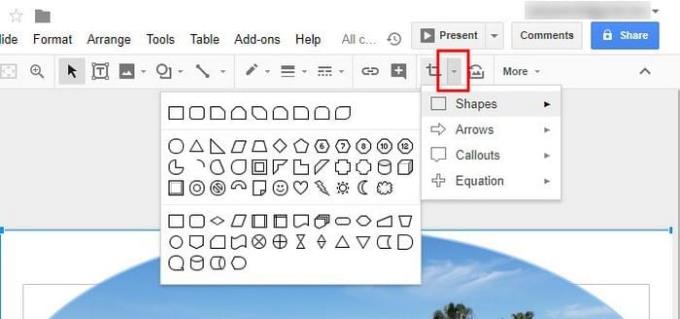
Parādīsies jauns logs ar dažādām opcijām, izvēlieties jūs interesējošo formu. Tiklīdz jūs noklikšķināsit uz formas, jūsu attēla forma mainīsies.
Iezīmējiet jebkuru attēlu attēlā
Dažreiz ir attēli, kas aizņem visu slaidu. Tā var būt problēma, ja vēlaties ievietot tekstu, bet varat atrast baltu laukumu, kur to ievietot. Neuztraucieties, jo šis padoms palīdzēs jums izcelt tekstu no attēla, izvēlnē atlasot formu un ievietojot to apgabalā. kur vēlaties nosūtīt tekstu.
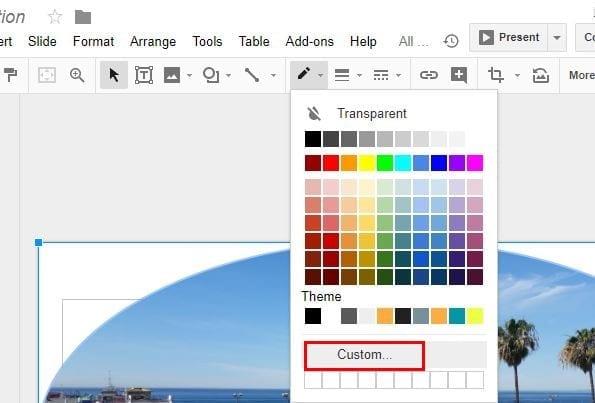
Tagad noklikšķiniet uz aizpildījuma krāsas pogas, kas ir krāsas spaiņa/zīmuļa ikona. Tiks parādīts neliels logs, un, kad tas parādīsies, izvēlieties Pielāgots. Vislabāk ir izvēlēties gandrīz baltu krāsu un pārvietot necaurredzamības joslu, līdz tā kļūst pietiekami caurspīdīga. Pārvietojot slīdni, jūs varat vieglāk lasīt tekstu.
Secinājums
Google prezentācijas piedāvā daudz vairāk funkciju, taču jums ir jāraksta romāns, lai tās visas aptvertu. Iesaku izpētīt funkcijas, ko piedāvā Google prezentācijas, jo tādā veidā jūs atklāsit funkcijas, par kurām jūs, iespējams, nezinājāt. Kuru padomu jūs izmēģināsit vispirms? Atstājiet komentāru un dariet man zināmu.