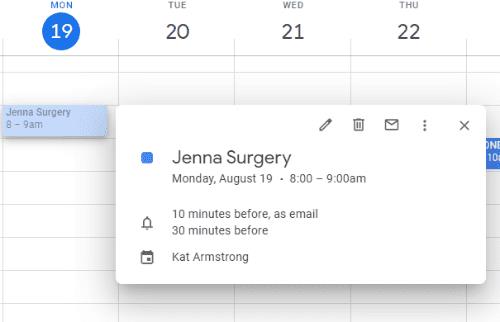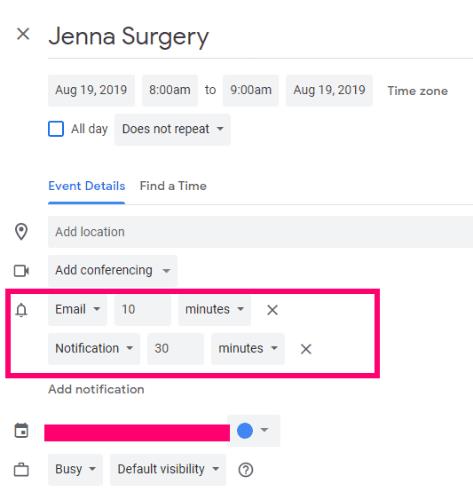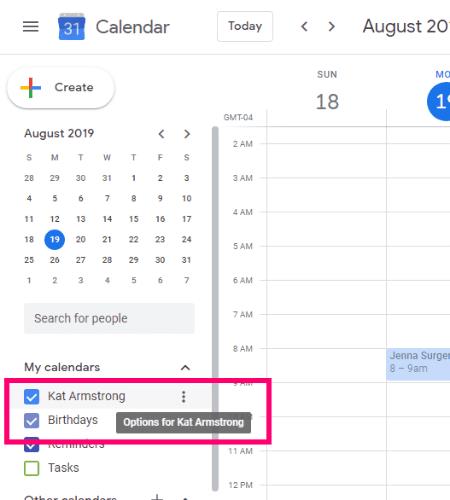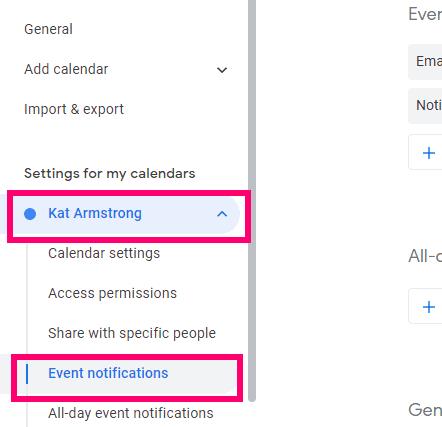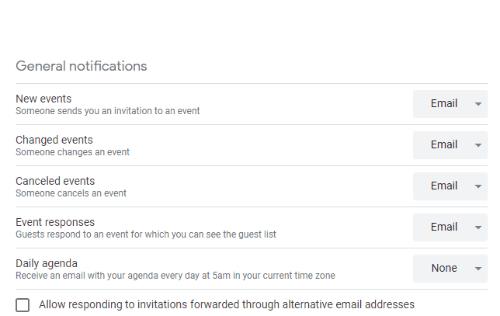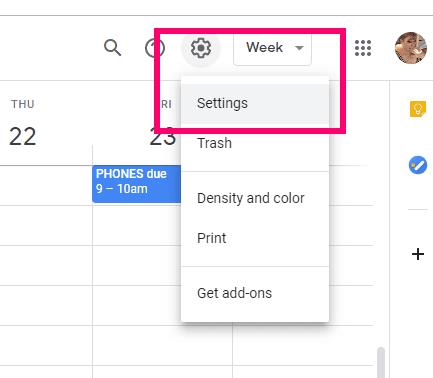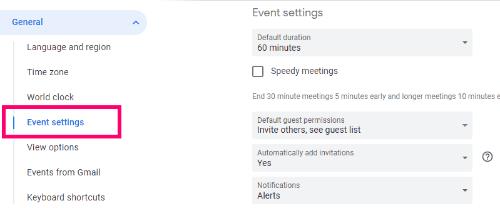Esmu apmaldījies bez saviem sarakstiem un saviem kalendāriem. Google kalendārs ir izglābis manu dzīvību vairāk reižu, nekā es varu sākt skaitīt. Es tur pievienoju pilnīgi visu: savus rēķinus, dzimšanas dienas, ārsta apmeklējumus un pat pārtikas preču sarakstus. Man ir iestatīti dažāda veida atgādinājumi par lietām un pat ar krāsām kodēti notikumi, lai es varētu sekot līdzi.
Jūs vēlaties saņemt atgādinājumu par to, kas notiks - vai tas būs desmit minūtes pēc šī brīža vai divas nedēļas. Jums ir jāpaliek visam pāri tikpat daudz kā man. Vai jūs pat zinājāt, ka, izmantojot Google kalendāru, varat mainīt saņemtā paziņojuma veidu? Varat izvēlēties, vai jums tiks nosūtīts e-pasta ziņojums vai darbvirsmā ir uznirstošais atgādinājums.
Diemžēl 2019. gada sākumā Google pārtrauca īsziņu saņemšanu. Šī opcija man bija vērtīga, taču tā vairs nav pieejama. Ja pirms tam bija iestatīti teksta paziņojumi, Google komanda tos automātiski konvertēja par atgādinājumiem e-pastā.
Privātuma apsvērumu dēļ mani ekrānuzņēmumi šim ierakstam acīmredzami nebūs no mana īstā kalendāra. Es iestatīju dažus vispārīgus atgādinājumus jaunā kalendārā, lai parādītu dažus trikus, jo ir daži veidi, kā to izdarīt.
Kā nomainīt Google kalendāra paziņojumus pasākumā
Atveriet savu Google kalendāru un noklikšķiniet uz jebkura notikuma.
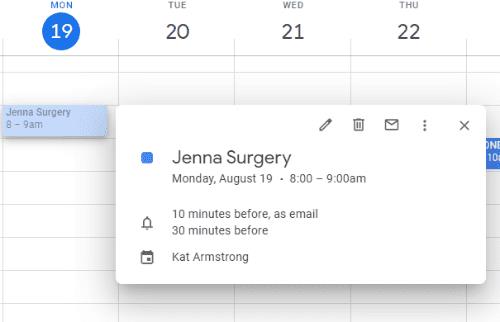
Noklikšķiniet uz mazā zīmuļa uznirstošajā lodziņā, kas ir “Rediģēt notikumu”. Tiks atvērts logs, kurā vispirms varēsiet mainīt notikuma laiku. Pēc tam jums ir informācija par notikumu. Pirmā iespēja ir iestatīt atrašanās vietu (adresi, ja nepieciešams), un pēc tam zem tās tiek parādītas atgādinājuma opcijas.
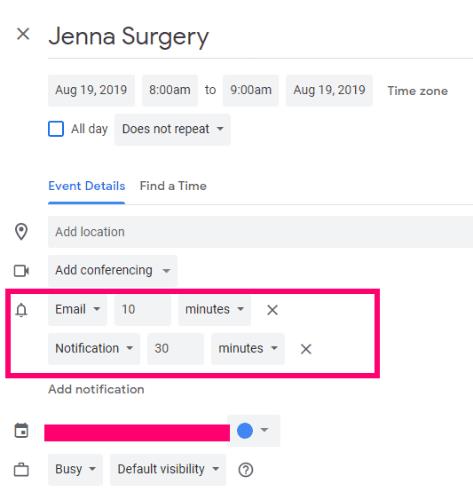
Kā jau minēju, vienīgās divas lietas, ko tagad varat izvēlēties, ir e-pasts vai “paziņojums”, kas ir uznirstošais logs uz darbvirsmas. Izvēlieties starp diviem un pēc tam laiku, līdz kuram ir nepieciešams atgādinājums. Jūs varat izlemt starp minūtēm, stundām, dienām un pat nedēļām. Ja tas ir kaut kas svarīgs, varat iestatīt vairākus atgādinājumus. Piemēram, nākamajā mēnesī man ir notikums, par kuru ik pēc dažām dienām esmu iestatījis atgādinājumus. Katram no šiem atgādinājumiem ir arī pievienota piezīme par kaut ko, kas man jādara, lai sagatavotos šai dienai.
Kā mainīt noklusējuma paziņojumus Google kalendārā, izmantojot pilnu kalendāru
Atveriet galveno Kalendāra lapu . Tas ir daudz vienkāršāks veids, kā rīkoties, ja ir iestatīti vairāki kalendāri, kā to dara lielākā daļa no mums. Kreisajā pusē novietojiet peles kursoru virs kalendāra, kuram jāmaina opcijas, un pēc tam noklikšķiniet uz trim “Opcijas” punktiem.
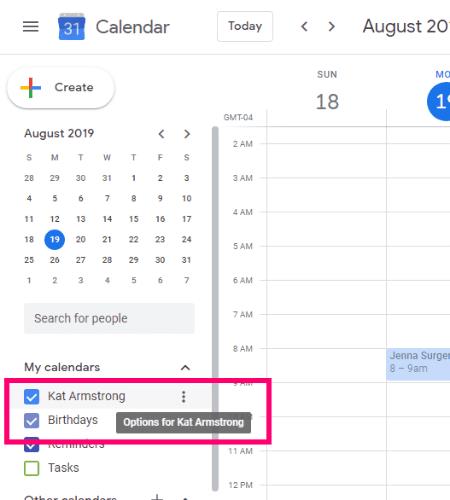
No mazā lodziņa, kas parādās labajā pusē, izvēlieties “Iestatījumi un koplietošana”, lai nokļūtu tur, kur jums ir jāatrodas. Tagad ritināsim uz leju līdz sadaļai “Paziņojumi par pasākumiem”.
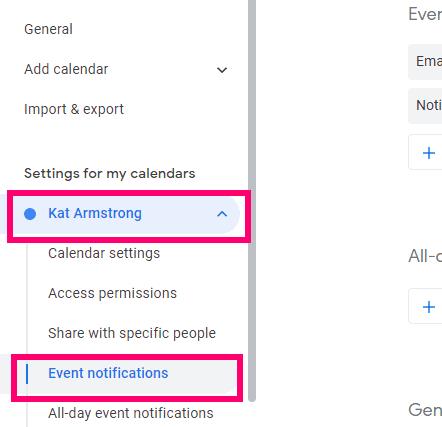
Šeit jūs iestatīsit vispārīgos paziņojumus par katru iestatīto kalendāra notikumu. Acīmredzot varat izmantot manu iepriekš minēto metodi, lai pievienotu vai mainītu paziņojumus par atsevišķām lietām.
Vispirms izlemiet, vai vēlaties saņemt uznirstošo logu vai e-pasta atgādinājumu (vai abus), kā arī to saņemšanas laiku. Paturiet prātā, ka tas būs VISIEM notikumiem, kā jau minēju, tāpēc nepārspīlējieties. Zemāk varat izlemt, vai vēlaties saņemt paziņojumu, kad kāds maina notikumu, uz kuru jau esat uzaicināts, vai katru reizi, kad kāds atbild uz jūsu notikumu.
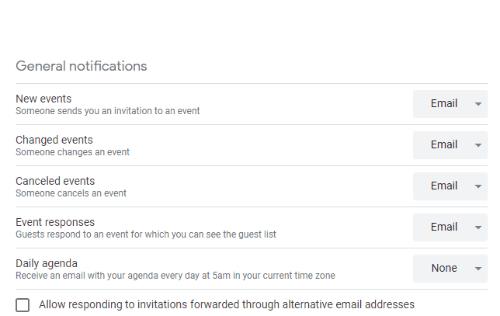
Piezīme, kas jāpatur prātā: kā jau minēju, šie ir visa kalendāra iestatījumi. Tomēr, ja jums ir vairāk nekā viens kalendārs, šie pielāgojumi būs jāveic katram atsevišķi.
Kā izslēgt Google kalendāra darbvirsmas paziņojumus
Ja es strādāju, var būt gadījumi, kad es vienkārši nevēlos saņemt uznirstošo logu vai dzirdēt skaņu uz darbvirsmas, kas atgādinātu man vēlāk doties pie zobārsta. Šajā gadījumā es vienkārši uz laiku izslēdzu šo funkciju. Lai to izdarītu, paceliet uz augšu un noklikšķiniet uz zobrata ikonas kalendāra augšējā labajā stūrī un izvēlieties Iestatījumi.
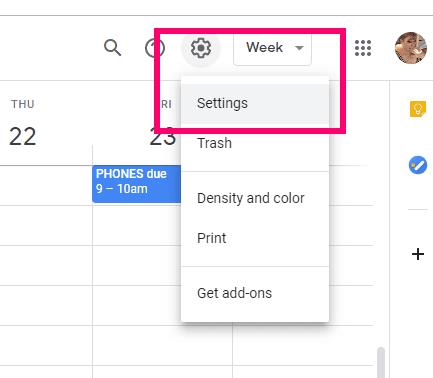
Ritiniet uz leju līdz sadaļai “Notikumu iestatījumi”. Šeit jūs redzēsiet dažas dažādas iespējas. Noklikšķiniet uz nolaižamās bultiņas blakus “Paziņojumi”.
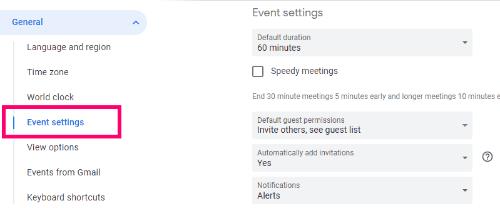
Noklikšķiniet uz izvēles rūtiņas blakus “Izslēgts”, un darbvirsmas paziņojumi tiks apturēti, līdz atkal ieslēdzat iestatījumu.
Kādus citus Google kalendāra jautājumus es varu jums palīdzēt?
Priecīgu pasākumu norisi!