Amazon Fire: Kā instalēt Google Chrome, izmantojot APK failu

Vai jums ir Amazon Fire un vēlaties to instalēt Google Chrome? Uzziniet, kā instalēt Google Chrome, izmantojot APK failu uz Kindle ierīcēm.
Drošība parasti ir viena no vissvarīgākajām lietām, kas lietotājiem rūp. Vēl jo vairāk ar neseno Reddit pārkāpumu . Bailes, ka mūsu informācija nonāks nepareizās rokās, ir patiesas, taču ir lietas, ko varat darīt, lai sevi pasargātu.
Piemēram, izmantojot pārlūku Chrome, dažādi drošības paplašinājumi palīdzēs jums un jūsu datiem drošībā. Vienmēr var būt kāds ļaunprātīgs paplašinājums, kas varētu izturēt Google filtrus, taču, domājams, Google neļauj izmantot šādus paplašinājumus.
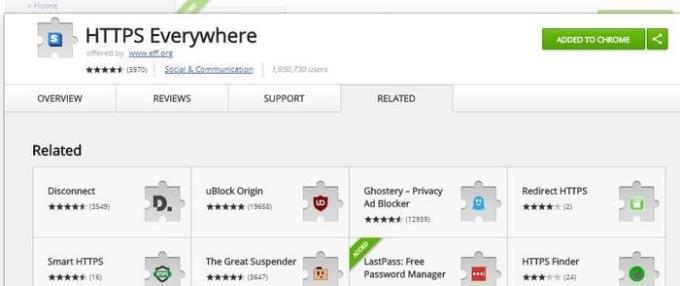
HTTPS visur ir viens ļoti populārs Chrome drošības paplašinājums. Tā kā ne katrai vietnei ir HTTPS adrese, šis paplašinājums nedrošajai vietnei piešķir papildu S, padarot to drošu. Negatīvā puse ir tāda, ka dažas vietnes nevar šifrēt un parādīs konfidencialitātes kļūdu. Ja tas notiek ar jums, jums būs jāizslēdz paplašinājums tikai šai vietnei. Kad esat pabeidzis vietnes apmeklēšanu, neaizmirstiet to ieslēgt.

Ghostery arī palīdz nodrošināt jūsu drošību, novēršot izsekotājus, kuru vienīgais mērķis ir savākt pēc iespējas vairāk datu. Iestatot Ghostery, tas ļauj iestatīt kontu tieši tā, kā vēlaties. Piemēram, varat bloķēt visus izsekotājus vai tikai dažus no tiem.
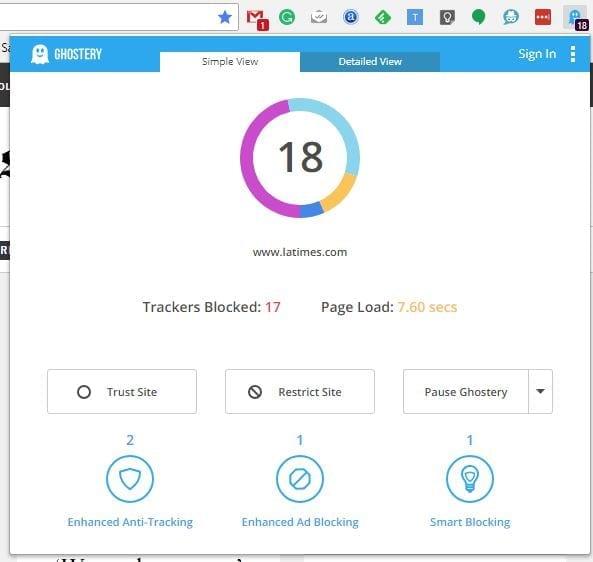
Noklikšķinot uz Ghostery Chrome paplašinājuma, varat redzēt, cik izsekotāju tika bloķēti un cik sekundes bija nepieciešamas vietnes ielāde. Jums ir iespējas vai nu apturēt Ghostery, ierobežot vietni vai pilnībā tai uzticēties. Noklikšķiniet uz detalizētā skata cilnes, lai iegūtu informāciju, piemēram, izsekotāju nosaukumus.
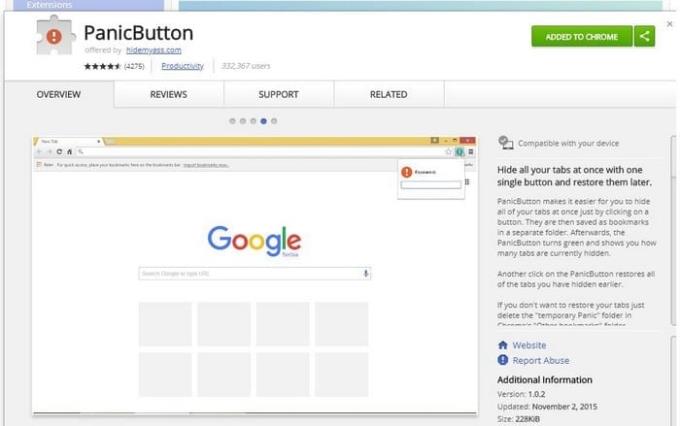
Jūs skatāties sensitīvu informāciju, un pēkšņi kāds ienāk telpā. Panikas brīdī jūs nejauši aizverat logu, izmisīgi cenšoties aizsargāt savu privātumu. Tas nebūtu noticis, ja būtu instalēta panikas poga .
Noklikšķinot uz Panikas pogas ikonas, visas šajā logā atvērtās cilnes tiks automātiski paslēptas. Neuztraucieties, paplašinājums tos nav aizvēris, tas ir tikai paslēpis tos no acīm. Lai atgūtu cilnes, vēlreiz noklikšķiniet uz ikonas, un tās parādīsies tādā pašā secībā, kādā tās sākotnēji atvērāt.
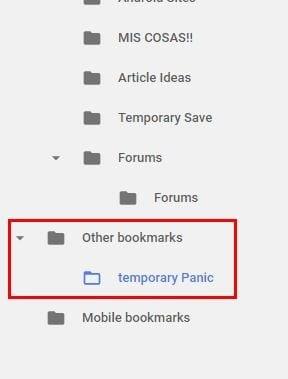
Ja vēlaties aizvērt šīs cilnes, tās neatverot atkārtoti, noklikšķiniet uz Chrome trim vertikālajiem punktiem. Dodieties uz grāmatzīmēm un pēc tam uz grāmatzīmju pārvaldnieku. Apakšējā kreisajā stūrī noklikšķiniet uz Citas grāmatzīmes > Panikas grāmatzīmes.
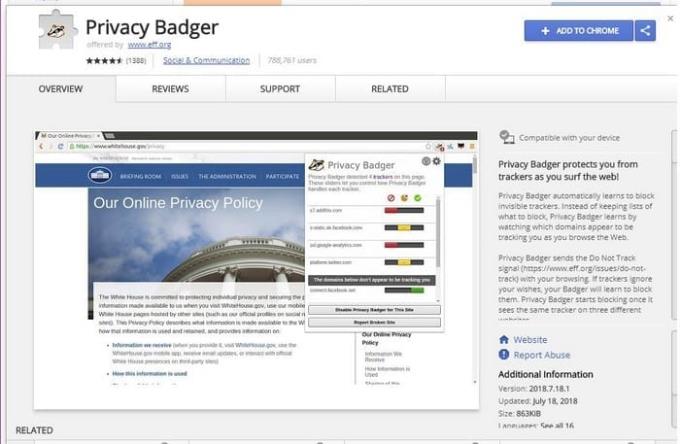
Privacy Badger ir savs veids, kā rīkoties. Tā vietā, lai būtu bloķējamo izsekotāju saraksts, paplašinājums bloķēs izsekotājus, ko tas atrod pārlūkošanas laikā. Tas ir labi, ja jums nav ieslēgts signāls Neizsekot, jo paplašinājums nosūtīs izsekotājus jūsu vietā. Ja izsekotāji ignorēs pieprasījumu, Privacy Badger tos bloķēs.
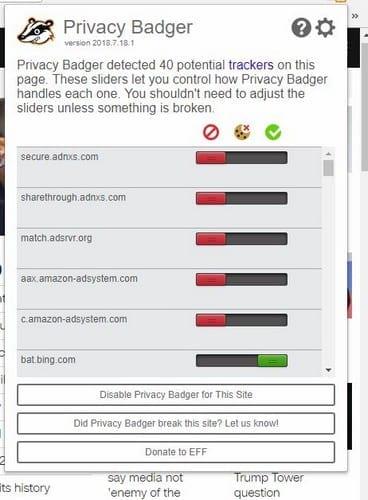
Ja sākumā neredzat, ka tas kaut ko bloķē, tas ir labi. Paplašinājums sāks bloķēt, kad tas redzēs vienu un to pašu izsekotāju vairākās vietnēs. Varat izmantot kopā ar citiem reklāmu bloķētājiem, taču tas nemācīsies tik daudz.
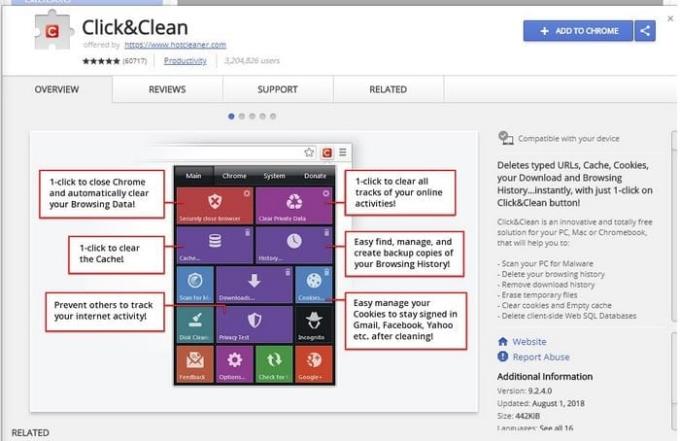
Click & Clean varētu būt labākais Chrome drošības paplašinājums, un tam ir vairāk nekā 60 000 instalēšanas gadījumu, lai to pierādītu. Paplašinājums ļauj vai nu dzēst visu personisko informāciju vienlaikus, vai arī varat izvēlēties, ko vēlaties dzēst. Piemēram, ja vienīgais, ko vēlaties notīrīt kešatmiņu, vienkārši noklikšķiniet uz miskastes ikonas blakus opcijai.
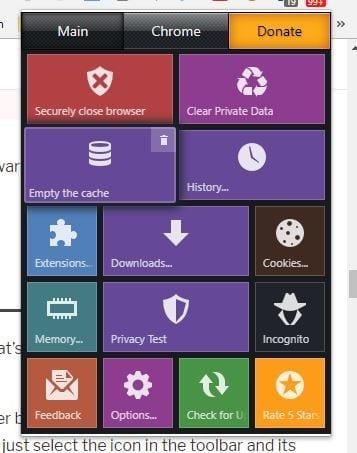
Noklikšķiniet uz paplašinājuma opcijām un varat izvēlēties, kurā brīdī vēlaties dzēst savus datus. Lai izdzēstu pilnīgi visu, noklikšķiniet uz nolaižamās izvēlnes un izvēlieties no laika sākuma.
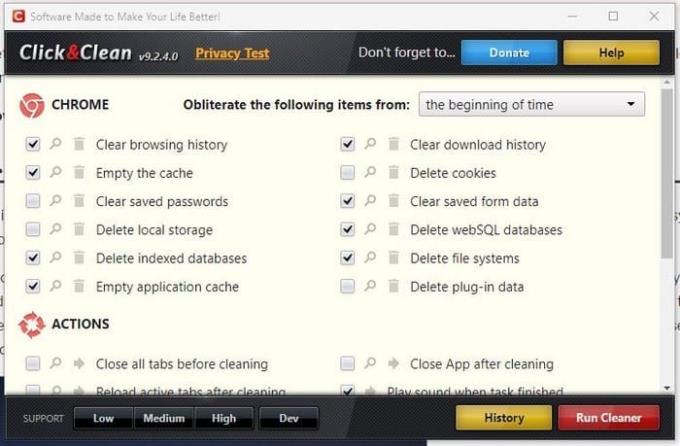
Drošība ir nopietna lieta, un jūs nekad nevarat būt pārāk uzmanīgs, lai aizsargātu savus datus. Protams, jūs pārlūkosit drošāk, izmantojot iepriekš minētos drošības Chrome paplašinājumus. Vai man pietrūka tavas mīļākās? Pastāstiet mums, kuru jūs izmantojat komentāros.
Vai jums ir Amazon Fire un vēlaties to instalēt Google Chrome? Uzziniet, kā instalēt Google Chrome, izmantojot APK failu uz Kindle ierīcēm.
Google Chrome pārlūks nodrošina veidu, kā mainīt tajā izmantotos fontus. Uzziniet, kā iestatīt fontu, kuru vēlaties.
Uzziniet visu par PIP režīmu Google Chrome un to, kā to iespēkot un baudīt video skatīšanos mazā attēlu attēlā logā, tāpat kā Jūs varat pieredzēt savā televizorā.
Saglabājiet kešu iztīrītu savā Google Chrome tīmekļa pārlūkā, sekojot šiem soļiem.
Uzziniet, kā atrisināt biežu problēmu, kad ekrāns mirgo Google Chrome pārlūkā.
Mainiet Google Chrome noklusējuma tēmu un piešķiriet pārlūkprogramma jaunu izskatu, sekojot šiem iesācējiem draudzīgiem soļiem.
Uzziniet, kā rīkoties ar brīdinājumu “Jūsu savienojums nav privāts” pārlūkprogrammā Google Chrome un kā novērst drošības sertifikātu problēmas.
Kā izdzēst Google Chrome tīmekļa pārlūkprogrammā saglabātās paroles.
Ja status_breakpoint kļūda pārlūkā Chrome neļauj izmantot pārlūkprogrammu, izmantojiet šīs problēmu novēršanas metodes, lai to novērstu.
Novērsiet kaitinošu paziņojumu rādīšanu Edge, Chrome, Opera un Firefox tīmekļa pārlūkprogrammās.
Uzziniet divus veidus, kā ātri restartēt Google Chrome tīmekļa pārlūkprogrammu.
Google Chrome kļūda 400 ir klienta kļūda, kas rodas nepareizu pieprasījumu, nederīgas sintakses vai maršrutēšanas problēmu dēļ.
Ja esat saņēmis Google Chrome brīdinājumu par kritisku kļūdu, galvenais noteikums ir NESAZINĀTIES ar viltus atbalsta dienestu, jo tā nav nekas vairāk kā krāpniecība.
Kā atjaunot Google Chrome grāmatzīmju joslu, ja tā pazūd.
Šajā apmācībā uzziniet, kā eksportēt un pārsūtīt saglabātās paroles Google Chrome tīmekļa pārlūkprogrammā.
Ja Chromes tīrīšanas rīks pārstāja darboties, meklējot kaitīgu programmatūru, notīriet kešatmiņu un sīkfailus un atkārtoti instalējiet pārlūkprogrammu.
Detalizēta apmācība, kas parāda, kā iespējot vai atspējot JavaScript tīmekļa pārlūkprogrammā Google Chrome.
Ja 1Password neizdodas pārbaudīt Chromes koda parakstu, iztīriet pārlūkprogrammas kešatmiņu un atspējojiet visus pārlūkprogrammas paplašinājumus, izņemot 1Password.
Mainiet Google Chrome tīmekļa pārlūkprogrammā izmantoto valodu.
Jūsu tīmekļa pārlūkprogramma ir viena no visbiežāk izmantotajām lietojumprogrammām, tāpēc ir svarīgi izvēlēties sev vispiemērotāko. Šajā rakstā apskatiet dažus no tiem
Vai jums ir RAR faili, kurus vēlaties pārvērst ZIP failos? Uzziniet, kā pārvērst RAR failu ZIP formātā.
Atklājiet, kā labot OneDrive kļūdas kodu 0x8004de88, lai varētu atjaunot savu mākoņu krātuvi.
Spotify var būt traucējošs, ja tas automātiski atveras katru reizi, kad jūs sākat datoru. Atspējojiet automātisko palaišanu, izmantojot šos soļus.
Saglabājiet kešu iztīrītu savā Google Chrome tīmekļa pārlūkā, sekojot šiem soļiem.
Microsoft Teams pašlaik neatbalsta jūsu tikšanās un zvanus kastēšanai uz TV dabiski. Bet jūs varat izmantot ekrāna atspoguļošanas lietotni.
Vai domājat, kā integrēt ChatGPT Microsoft Word? Šis ceļvedis parāda, kā to izdarīt ar ChatGPT for Word papildinājumu 3 vienkāršos soļos.
Šajā pamācībā mēs parādām, kā mainīt noklusējuma tālummaiņas iestatījumu Adobe Reader.
Šeit atradīsit detalizētas instrukcijas, kā mainīt lietotāja aģentu virkni Apple Safari pārlūkprogrammā MacOS.
Vai bieži redzat paziņojumu "Atvainojiet, mēs nevarējām savienoties" MS Teams? Izmēģiniet šos problēmu novēršanas padomus, lai tagad atbrīvotos no šīs problēmas!
Ja meklējat atsvaidzinošu alternatīvu tradicionālajai ekrānām, Samsung Galaxy S23 Ultra piedāvā lielisku risinājumu. Ar


























