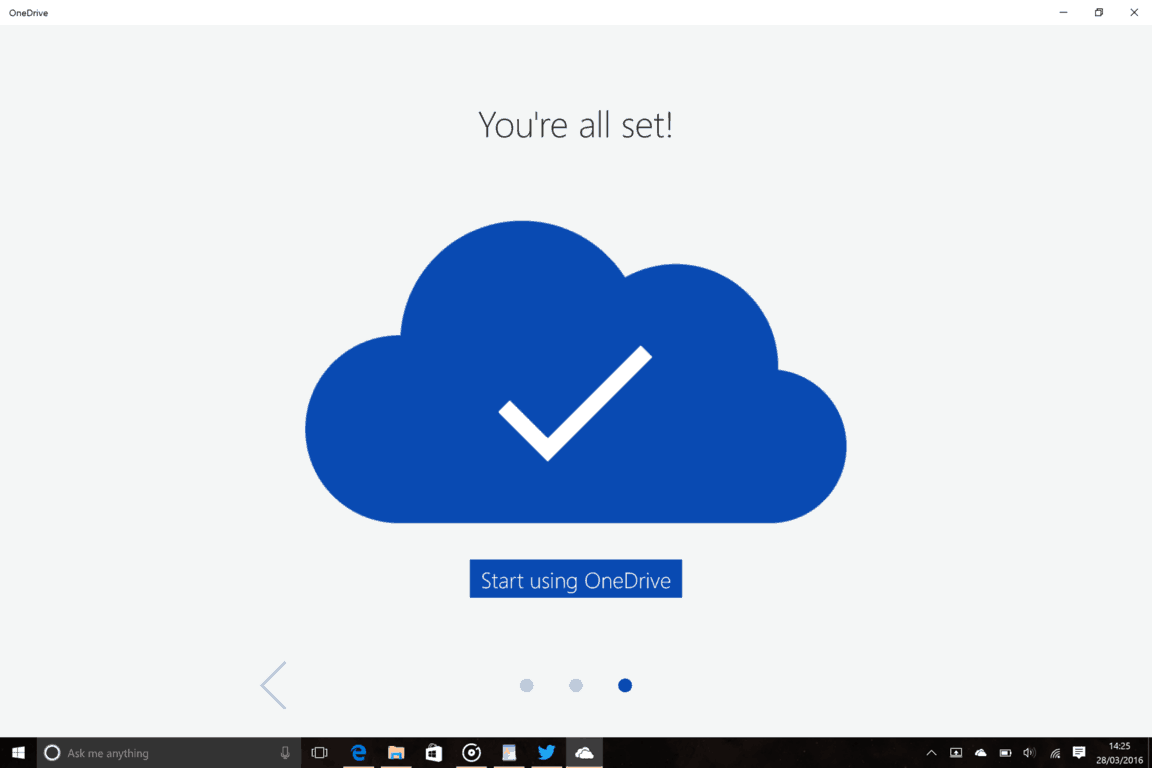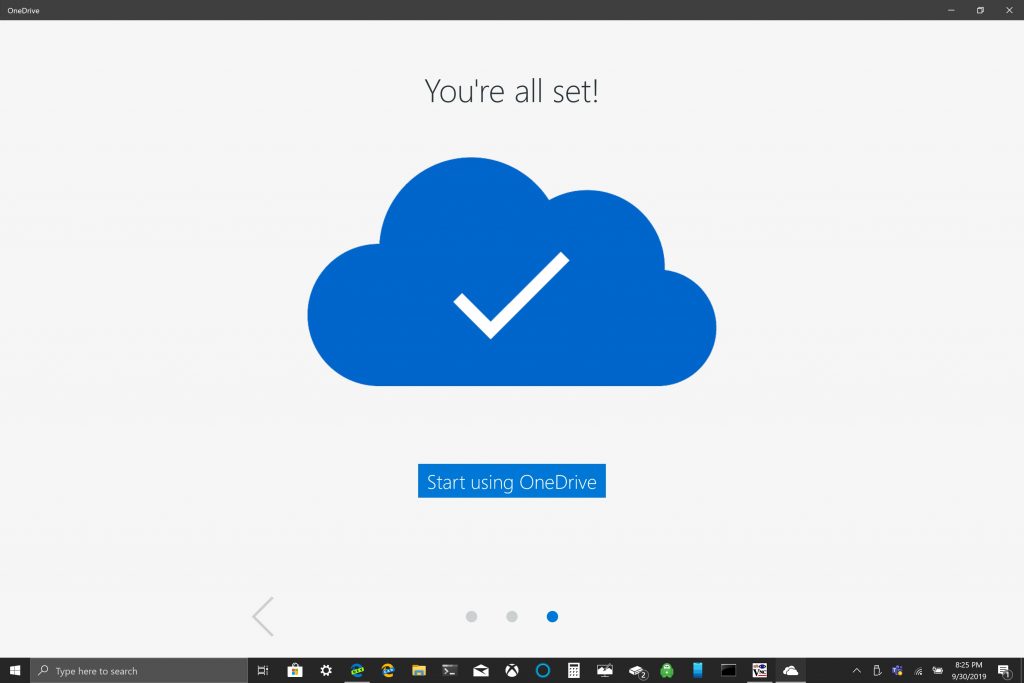Kā labot OneDrive kļūdas kodu 0x8004de88

Atklājiet, kā labot OneDrive kļūdas kodu 0x8004de88, lai varētu atjaunot savu mākoņu krātuvi.
Gandrīz katrs spēlētājs ir bijis tur. Jums ir ilgstoša spēle, par kuru jūs esat sajūsmā, stāsts attīstās, un jūs esat tik tuvu šī mērķa sasniegšanai. Diemžēl jūsu strāva pazuda, cietais disks ir izlādējies, un tagad jūs prātojat, kāpēc, ak kāpēc, (ievietojiet trešās puses) mākonis pilnībā nesaglabā jūsu spēles datus.
Man tas bija The Sims 4. Electronic Arts ir publicējis daudzas brīnišķīgas spēles, kurās tiek izmantotas mākoņkrātuves priekšrocības. Bet, kad runa ir par vienu no maniem favorītiem, Origin to neatbalsta. Pēc tam, kad es zaudēju trīs gadus ilgušo spēli, es paņēmu gabalus, noslaucīju asaras un paziņoju, ka nekad nepieļaušu, ka tas vairs nebūs aktuāls. Atbilde bija skaidra: ja Origin neļautu man strādāt mākoņos, izņemot manu daudzo Simu skaitu, es tā vietā izveidotu savu!
Pēc dažiem izmēģinājumiem un kļūdām, galvenokārt ar testa saglabāšanu, jo es guvu mācību, esmu izvēlējies šādu metodi.
Ja jūs jau izmantojat Windows 10 ierīci, šī būs vienkāršākā darbība. Diemžēl ne visi vēl izmanto Windows 10. Tiem, kas pieķeras savai bijušajai OS, jums būs jālejupielādē un jāinstalē OneDrive savā datorā.
Kad esat pabeidzis, jūs redzēsit savu mākoņa disku pārlūkprogrammā explorer.exe.
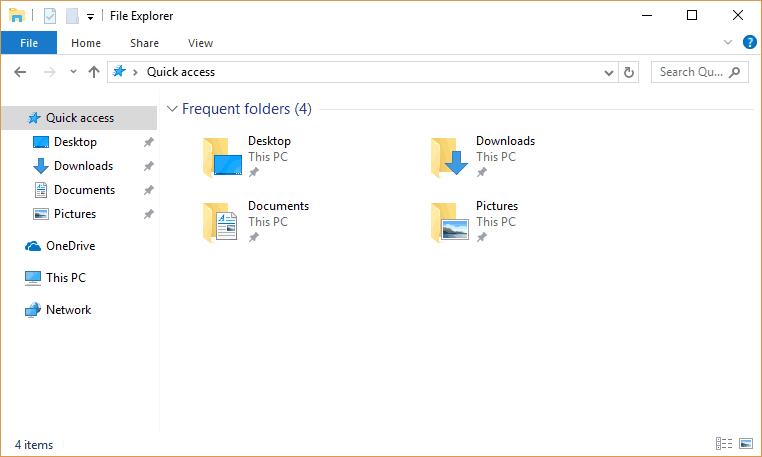
OneDrive nekavējoties jāsāk darboties sistēmas teknē un pēc noklusējuma tas ir gatavs automātiski sinhronizēt ar mākoni.
Vispirms ir svarīgi precīzi atpazīt, ko vēlaties dublēt mākonī. Jūs varat izvēlēties vienkārši dublēt saglabātās spēles, paplāti, modifikācijas vai arī jūs varētu būt līdzīgi man un saglabāt visu spēles dokumenta failu. Ir vērts atzīmēt, ka šie dokumentu faili nav spēļu faili, kas atrodami programmā Programmas, bet ir vienkārši vietējā lietotāja saturs.
Ar peles labo pogu noklikšķiniet uz mapes, kuru nolemjat dublēt mākonī, atlasiet kopēt un pēc tam ielīmējiet to mākoņa mapē. Tas izveidos jūsu spēles satura spoguli OneDrive lokālajā mapē, kas tiešsaistē sāks sinhronizēt ar mākoni. Bet tas, ka jūs to pārkopējat, nenozīmē, ka spēle vēl ir saistīta ar mākoni.
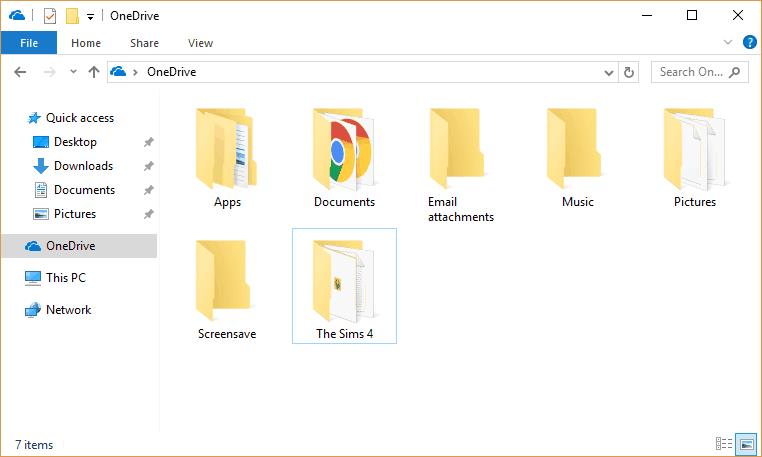
Ja pašlaik atverat spēli, tā tiks saglabāta dokumentu failā, atstājot dublējumu kā iepriekšējo spēles versiju. Tas ir noderīgi, ja vēlaties saglabāt noteiktu saglabāšanas stāvokli, bet ne, ja vēlaties palaist no paša mākoņa. Šim nolūkam jums būs nepieciešama automātiska simboliska saite starp spēles failiem un vietējo OneDrive mapi.
Atgriezieties sākotnējā faila atrašanās vietā. Jums būs jādzēš vai jāpārdēvē spēles mape. Es iesaku pēdējo, ja vien jūs esat paranoisks kā es un nevēlaties zaudēt visu savu progresu.
Tagad, kad fails vairs nepastāv, varēsiet izveidot simbolisku saiti. Būtībā tas ir līdzīgs darbvirsmas saīsnei, kas novirzīs spēli, lai šī vietējā faila vietā izmantotu citu faila ceļu.
Meklējiet un palaidiet cmd.exe kā administratoru. Šis ir svarīgs solis, jo jūs, iespējams, saņemsit kļūdu un nevarēsit turpināt. Ņemiet vērā spēles faila ceļus dokumentos un OneDrive, pēc tam ievadiet tos cmd, aizstājot ceļus ar saviem:
mklink /D "C:\OriginalFilePath" "C:\OneDriveFilePath"
Apstiprinājums jums paziņos, ka ir izveidota simboliska saite.
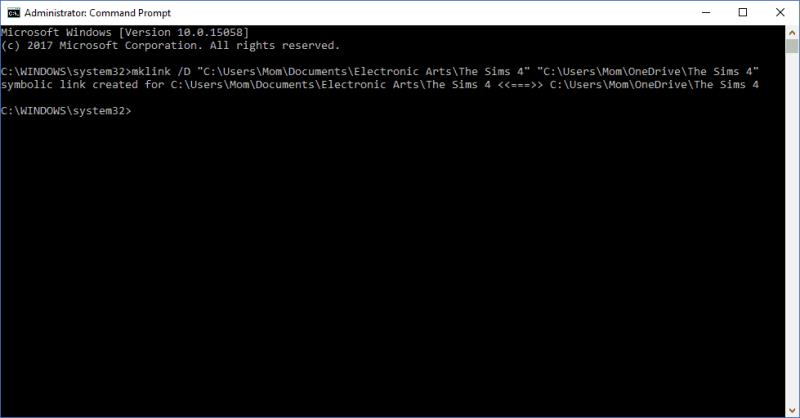
Ja vēlaties pārliecināties, vai tas darbojas pareizi, jums tikai jāatgriežas sākotnējā mapē Dokumenti. Noklikšķiniet uz mapes ar saiti uz tās. Ja tas jūs novirza uz OneDrive mapi, viss ir gatavs.
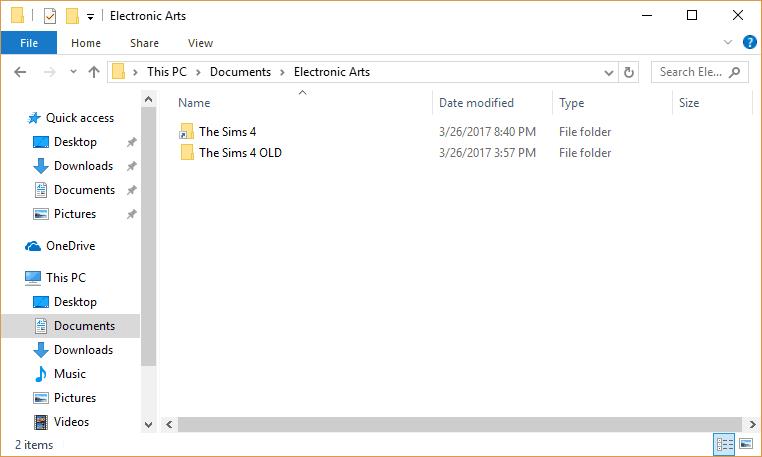
Tieši tā! Ikreiz, kad jūsu spēle piekļūst šim failam, tā automātiski tiks izvilkta no jūsu vietējās OneDrive versijas. Tāpat arī jebkurā laikā, kad tas tiek saglabāts, faili tiks ievietoti mākonī, izveidojot tūlītēju dublējumu, kuram jebkurā laikā varat piekļūt tiešsaistē. Vienīgais šīs sistēmas trūkums ir tas, ka jūsu OneDrive būs jāsinhronizē pēc spēlēšanas, tāpēc es to iesaku tikai viena spēlētāja spēlēm un tām, kurām ir neierobežota piekļuve internetam. Tomēr spēlēm joprojām var piekļūt sinhronizācijas laikā bez pārtraukšanas, un tās var izmantot arī bezsaistē.
Tagad jums nebūs jāuztraucas par to, ka jūsu cietais disks tiks apcepts! Spēlējiet pēc savas sirds patikas, un nākamreiz, kad šis viesuļvētra parādīsies, jūs zināsiet, ka jūsu spēles un citi dažādi faili tiek droši glabāti pakalpojumā OneDrive . Tāpēc jums, iespējams, vajadzētu slēpties.
Atklājiet, kā labot OneDrive kļūdas kodu 0x8004de88, lai varētu atjaunot savu mākoņu krātuvi.
Ja Office norāda, ka veiktā darbība nevarēja tikt izpildīta, atjauniniet un labojiet savu Office komplektu. Ja problēma saglabājas, atkārtoti instalējiet Office.
Windows 10 lietotāji var izmantot jauno AutoCAD tīmekļa lietotni, lai atvērtu DWG failus tieši no SharePoint vai OneDrive.
Šādi arī jūs varat izvairīties no sirds sāpēm, ko rada ietaupījumu zaudēšana, izmantojot OneDrive kā personīgo videospēļu mākoni.
Kaut kas, ko daudzi cilvēki, iespējams, nezina par Microsofts Groove Music (iepriekš Xbox Music), ir tas, ka tas var atskaņot mūziku no OneDrive. Uzglabāšana
Tuvojas izlaiduma laiks, kas nozīmē, ka daudzi skolēni drīz zaudēs piekļuvi saviem skolas nodrošinātajiem Office 365 kontiem. Ja jūs pašlaik lietojat
Vai zinājāt, ka tagad varat viegli piekļūt visiem datorā esošajiem failiem neatkarīgi no tā, kurā pasaules malā atrodaties? OneDrive operētājsistēmā Windows 10 padara to iespējamu,
Microsoft atcēla vietturus savā OneDrive integrācijā operētājsistēmā Windows 10. Pēc noklusējuma jums ir jābūt iespējai sinhronizēt visas OneDrive mapes līdz
Šajā rokasgrāmatā mēs sīkāk aplūkosim mūsu padomus un ieteikumus par OneDrive, kā pārvaldīt savu krātuves vietu un daudz ko citu.
Microsoft OneDrive mākoņkrātuves pakalpojums ļauj piekļūt failiem, lai kur jūs atrastos. Uzņēmums faktiski uztur divus dažādus, bet līdzīgus nosaukumus
Microsoft atvieglo pašreizējo un jauno Windows 10 datoru īpašnieku svarīgo failu dublēšanu, izmantojot OneDrive. OneDrive ir iepriekš instalēts operētājsistēmā Windows 10
Šeit ir apskatītas dažas no visbiežāk sastopamajām OneDrive problēmām un to novēršanas metodes
Uzglabāšanas telpa ir kaut kas, ko daudzi pastāvīgi cenšas atrast. Neatkarīgi no tā, vai tās ir programmas, lietotnes, mūzika, spēles vai jebkas cits datorā, kad jums ir ierīce
Vakar Microsoft visiem izlaida OneDrive Personal Vault. Personal Vault ir bezmaksas jauns drobas līdzeklis Office 365 abonentiem, bet viss
Ja izmantojat SharePoint pakalpojumā Office 365 vai lokālā serverī, iespējams, esat kādreiz vēlējies piekļūt failiem no Windows darbvirsmas. Tu
Šeit ir sniegts ceļvedis par to, kā pārvaldīt sava konta krātuvi pirms Microsofts OneDrive lieluma samazināšanas.
Microsoft OneDrive mākoņkrātuves pakalpojums ir iepriekš instalēts jaunajās Windows 10 ierīcēs, taču jums joprojām ir jāpabeidz tā iestatīšana. OneDrive ļauj jums
Pirmdien Microsoft paziņoja, ka samazina OneDrive krātuves iespējas, samazina bezmaksas krātuvi visiem OneDrive lietotājiem no 15 GB uz 5 GB, ierobežojot.
Pat ar lielo datu apjomu, ko varat glabāt Microsoft mākonī, pati OneDrive mape aizņem vietu jūsu datorā. Ja vēlaties pārvietoties
Programma OneDrive Fetch Files tiks pārtraukta jūlija beigās, taču jūs joprojām varat sinhronizēt failus un mapes ar OneDrive. Lūk, kā.
Neatkarīgi no tā, cik dominējošs Google ir meklētājprogrammu tirgū, mēs nevaram ignorēt Bing. Šeit ir 8 padomi un triki Bing meklēšanai, kas palīdzēs jums izmantot šīs meklētājprogrammas iespējas.
Vai vēlaties uzzināt, kā atiestatīt rūpnīcas iestatījumus operētājsistēmā Windows 11? Izlasiet emuāru, lai viegli uzzinātu visu par atkopšanas iespējām operētājsistēmā Windows 11.
Uzziniet, kā izmantot Microsoft meklēšanu Bing, lai efektīvi atrastu savus darba datus un uzlabotu produktivitāti.
Kā atcelt Netflix un anulēt konta abonementu. Var būt daudz iemeslu, kuru dēļ vēlaties atcelt savu Netflix kontu iPhone un citās ierīcēs. Lūk, kā to izdarīt.
Šajā emuārā uzziniet, kā varat izslēgt komentārus Facebook ziņās vai atspējot komentārus Facebook ziņās. Lasi emuāru un uzzini, kā!
Vai mēģināt dzēst tukšu lapu programmā Word? Šajā rokasgrāmatā mēs parādīsim, kā programmā Word izdzēst lapu vai tukšu lapu.
Lai gan televizors, visticamāk, labi darbosies bez interneta savienojuma, ja jums ir kabeļa abonements, amerikāņu lietotāji ir sākuši pārslēgties uz internetu.
Tāpat kā reālajā pasaulē, jūsu darbi Sims 4 ar laiku noveco un mirs. Sims dabiski noveco septiņos dzīves posmos: mazulis, mazulis, bērns, pusaudzis,
Obsidian ir vairāki spraudņi, kas ļauj formatēt piezīmes un izmantot grafikus un attēlus, lai padarītu tos nozīmīgākus. Lai gan formatēšanas iespējas ir ierobežotas,
“Baldur's Gate 3” (BG3) ir valdzinoša lomu spēle (RPG), ko iedvesmojuši Dungeons and Dragons. Tā ir plaša spēle, kas ietver neskaitāmus blakus uzdevumus