Pieci labākie veidi, kā uzturēt produktīvu, izmantojot Microsoft To Do operētājsistēmā Windows 10

Tālāk ir sniegts ieskats, kā jūs varat palikt produktīvs, izmantojot Microsoft To do operētājsistēmā Windows 10
Lai pārvaldītu viedos sarakstus programmā Microsoft To-Do:
Navigācijas izvēlnē Uzdevumi noklikšķiniet uz sava profila attēla.
Noklikšķiniet uz "Iestatījumi" un pielāgojiet viedos sarakstus, izmantojot iestatījumu kategorijas "Viedie saraksti" un "Atzīmēts e-pasts".
Microsoft To-Do atbalsta viedos sarakstus, kas automātiski apkopo vienumus no jūsu parastajiem uzdevumu sarakstiem. Uzdevumi tiek piegādāti kopā ar viedo sarakstu komplektu, kas sniedz pārskatu par nepabeigtajiem uzdevumiem, tāpēc jums nav jāskata atsevišķi saraksti. Wunderlist lietotājiem šis jēdziens ir pazīstams.
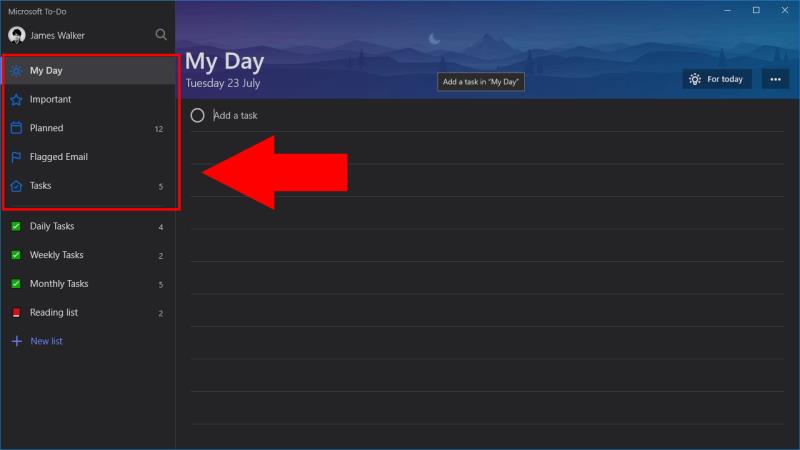
Viedos sarakstus atradīsit navigācijas izvēlnes Uzdevumi augšējā sadaļā. Tā kā tos nodrošina lietotne, jūs nevarat tieši izveidot vai pielāgot viedos sarakstus. Tomēr ir iespējams noņemt viedos sarakstus no displeja, ja nevēlaties tos izmantot. Tālāk norādītās darbības tika uzrakstītas, izmantojot lietotnes Windows 10 versiju, taču tās attiecas arī uz mobilajām versijām.
Pieejamie viedie saraksti ir Mana diena, Svarīgi, Plānoti, E-pasts ar karodziņu un Man piešķirts. Manu dienu nevar noņemt, jo tajā ir redzami uzdevumi, kurus esat ieplānojis veikt šodien, kas ir galvenā uzdevuma funkcija. Svarīgi apkopo visus ar zvaigznīti atzīmētos uzdevumus, lai jūs varētu ātri pārskatīt augstas prioritātes vienumus.
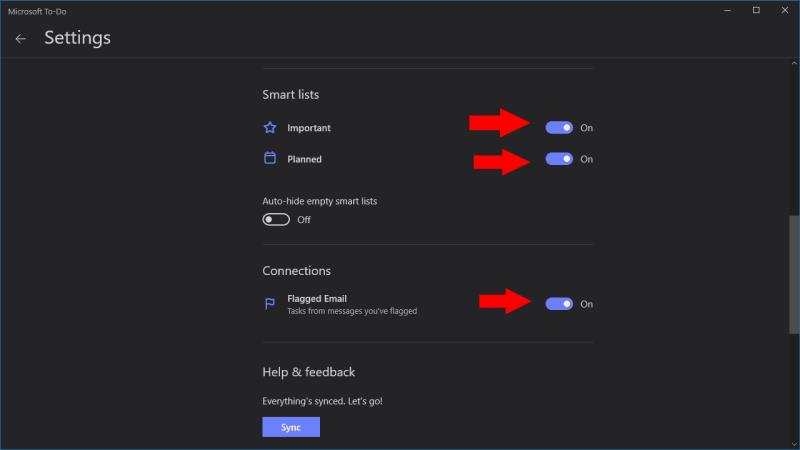
Plānoto sarakstā ir apkopoti visi uzdevumi, kuriem ir noteikts izpildes datums, lai jūs varētu gūt priekšstatu par gaidāmo. Atzīmēts e-pasts parāda tikai uzdevumus, kas izveidoti, atzīmējot e-pastu, izmantojot programmu Outlook. Visbeidzot, sadaļā Assigned by Me, kas ir pieejama tikai Office 365 biznesa klientiem, tiek rādīti uzdevumi, kas izveidoti programmā Microsoft Planner un kas jums ir piešķirti, izmantojot Plānotāju.
Lai pielāgotu parādītos sarakstus, lietotnē To-Do noklikšķiniet uz sava profila attēla un nospiediet "Iestatījumi". Ritiniet uz leju līdz sadaļai Viedie saraksti un izmantojiet pārslēgšanas pogas, lai paslēptu vai parādītu atsevišķus viedos sarakstus. Varat pēc izvēles paslēpt viedos sarakstus, kad tie ir tukši, izmantojot pogu Automātiski paslēpt tukšos viedos sarakstus. Atzīmēto e-pasta saraksts tiek kontrolēts atsevišķi, izmantojot pārslēgšanas pogu "Atzīmētais e-pasts", kas atrodas lapas Iestatījumi sadaļā "Savienojumi".
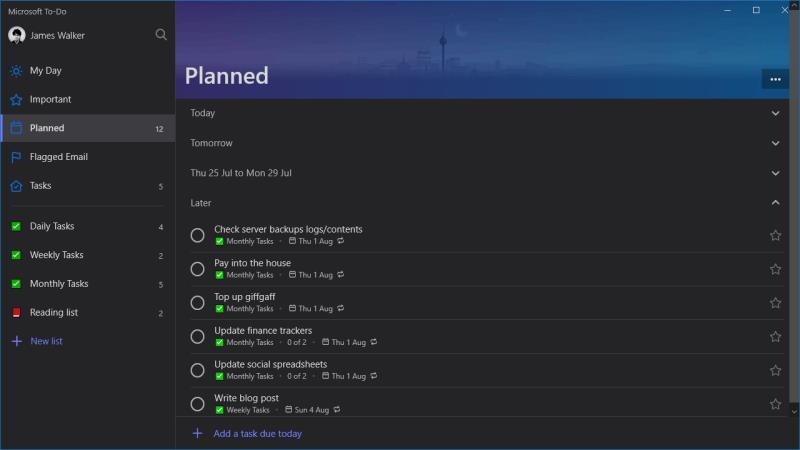
Tā kā viedie saraksti ir pilnībā automatizēti, jums vajadzētu atrast tos kā noderīgu palīgu lietotnē To-Do. Izmantojot šos sarakstus, varat iegūt ātru pārskatu par gaidāmajiem uzdevumiem, neklikšķinot uz katra saraksta atsevišķi. Uzdevumi var parādīties vairākos viedos sarakstos — ja uzdevumam ir gan izpildes datums, gan zvaigznīte, tas tiks parādīts sarakstos Plānotais un Svarīgs. Tas sniedz vienkāršu veidu, kā klasificēt savus uzdevumus un sekot līdzi tiem, tos manuāli nepārvietojot starp sarakstiem.
Tālāk ir sniegts ieskats, kā jūs varat palikt produktīvs, izmantojot Microsoft To do operētājsistēmā Windows 10
To Do ir viens no jaunākajiem Microsoft produktivitātes rīku klāsta papildinājumiem. Tas nesen ieguva visaptverošu lietotāja interfeisa atsvaidzināšanu pēc daudzām jaunām funkcijām,
Microsoft To-Do atbalsta viedos sarakstus, kas automātiski apkopo vienumus no jūsu parastajiem uzdevumu sarakstiem. Uzdevumi tiek piegādāti ar viedo sarakstu komplektu, kas
Microsoft To-Do tagad piedāvā uzdevumu piešķiršanas atbalstu visiem lietotājiem, kas ļauj lietotājiem piešķirt atsevišķus vienumus koplietotajos sarakstos. Parasti šis
Microsoft To-Do atbalsta koplietotus sarakstus, kas ļauj vairākiem lietotājiem sadarboties, veicot uzdevumus. Koplietošanas procedūra ir diezgan vienkārša, tāpat kā To-Do
Tā kā Microsoft iegulda vairāk resursu savās uzdevumu pārvaldības programmās, nekad nav bijis labāks laiks izmantot Outlook uzdevumus. Apvienojot ar Microsoft To-Do,
Microsoft To-Do ir ērta lietotne, lai ātri pierakstītu uzdevumus un pārbaudītu savus darba vienumus. Tomēr palaišanai vēl ir jāveic dažas darbības
Microsoft To-Do tagad atbalsta uzdevumu pielikumus, lai jūs varētu saglabāt attiecīgos failus ar saviem uzdevumiem. Pēc ierobežotas sākotnējās izlaišanas tagad ir pieejami pielikumi
Šeit ir vienkāršs uzdevumu padoms, kuru, iespējams, esat neievērojis. Apakšuzdevumi, kas pazīstami arī kā soļi, ļauj sadalīt uzdevumus vairākos atšķirīgos posmos
Microsoft To Do nesen ieviesa atbalstu sarakstu grupu izveidei. Šī funkcija ļauj sakārtot navigācijas izvēlni, ligzdojot saistītos uzdevumu sarakstus
Microsoft šā gada sākumā izlaida To-Do, lai aizstātu populāro uzdevumu pārvaldības lietotni Wunderlist. To-Do ir veidots, pamatojoties uz Microsoft esošajiem
Neatkarīgi no tā, cik dominējošs Google ir meklētājprogrammu tirgū, mēs nevaram ignorēt Bing. Šeit ir 8 padomi un triki Bing meklēšanai, kas palīdzēs jums izmantot šīs meklētājprogrammas iespējas.
Vai vēlaties uzzināt, kā atiestatīt rūpnīcas iestatījumus operētājsistēmā Windows 11? Izlasiet emuāru, lai viegli uzzinātu visu par atkopšanas iespējām operētājsistēmā Windows 11.
Uzziniet, kā izmantot Microsoft meklēšanu Bing, lai efektīvi atrastu savus darba datus un uzlabotu produktivitāti.
Kā atcelt Netflix un anulēt konta abonementu. Var būt daudz iemeslu, kuru dēļ vēlaties atcelt savu Netflix kontu iPhone un citās ierīcēs. Lūk, kā to izdarīt.
Šajā emuārā uzziniet, kā varat izslēgt komentārus Facebook ziņās vai atspējot komentārus Facebook ziņās. Lasi emuāru un uzzini, kā!
Vai mēģināt dzēst tukšu lapu programmā Word? Šajā rokasgrāmatā mēs parādīsim, kā programmā Word izdzēst lapu vai tukšu lapu.
Lai gan televizors, visticamāk, labi darbosies bez interneta savienojuma, ja jums ir kabeļa abonements, amerikāņu lietotāji ir sākuši pārslēgties uz internetu.
Tāpat kā reālajā pasaulē, jūsu darbi Sims 4 ar laiku noveco un mirs. Sims dabiski noveco septiņos dzīves posmos: mazulis, mazulis, bērns, pusaudzis,
Obsidian ir vairāki spraudņi, kas ļauj formatēt piezīmes un izmantot grafikus un attēlus, lai padarītu tos nozīmīgākus. Lai gan formatēšanas iespējas ir ierobežotas,
“Baldur's Gate 3” (BG3) ir valdzinoša lomu spēle (RPG), ko iedvesmojuši Dungeons and Dragons. Tā ir plaša spēle, kas ietver neskaitāmus blakus uzdevumus


















