Novērsiet Chrome kļūdas, meklējot kaitīgu programmatūru

Ja Chromes tīrīšanas rīks pārstāja darboties, meklējot kaitīgu programmatūru, notīriet kešatmiņu un sīkfailus un atkārtoti instalējiet pārlūkprogrammu.
Lorsque vous utilisez un mot de passe galvenais Firefox, vous contribuez à la sécurité de toutes les informations de connexion enregistrées. Garder vos mots de passe sur votre navigateur n'est pas la chose la plus sûre que vous puissiez faire, mais parfois vous n'avez pas beaucoup de choix. En outre, l'ajout d'un mot de passe principal sur Firefox aidera à garder vos information de connexion en securité si vous avez besoin de partager votre ordinateur. Dans ce guide, vous verrez quelle est la fonctionnalité, comment l'activer ou la désactiver, et comment vous pouvez la modifier. Vous verrez également quand la fonctionnalité intervient lorsque quelqu'un tente d'accéder à vos informations.
Qu'est-ce qu'un mot de passe galvenais Firefox ?
Svarīgi : Firefox n'enregistrera pas votre mot de passe principial. Vous perdrez l'accès à vos informations de connexion si vous oubliez le mot de passe.
La fonctionnalité officiellement connue sous le nom de mot de passe principal est maintenant appelée mot de passe Principal. Cette fonctionnalité offre à vos identifiants enregistrés une couche de protection supplémentaire. Même si quelqu'un avec qui vous partagez votre ordinateur essayait d'accéder à vos mots de passe, il ne pouvait rien voir car il devrait entrer le mot de passe principal. Vous devrez vous suvenir de ce mot de passe principal pour accéder à vos informations de connexion. Firefox ne l'registrera pas pour vous.
N'oubliez pas de ne pas rendre votre mot de passe principal facile à deviner. N'utilisez pas de mots de passe contenant des renseignements personnels, tels que des adresses, des noms d'animaux de compagnie, des noms de membres de la famille utt. Utilisez une phrase et pas seulement un mot. Il est également préférable d'utiliser des chiffres, des lettres majuscules et minuscules. Plus le mot de passe est long, mieux c'est. Firefox vous demandera votre mot de passe galvenais lorsque vous ouvrirez le navigateur, mais vous pouvez fermer la fenêtre en cliquant sur annuler. Vous pouvez turpināt à naviguer, mais vous ne pourrez pas accéder aux informations de connexion tant que vous ne les aurez pas saisies.
Komentēt, izmantojot galveno Firefox pārlūkprogrammu
Vous avez dépassé la première étape, qui consiste à créer le mot de passe principal que vous utiliserez pour proteger vos informations de connexion. Varat komentēt, izmantojot pārlūkprogrammu Firefox. Une fois que vous ouvrez le navigateur, cliquez sur les trois lignes en haut à droite. Accédez à Paramètres s, puis à Confidentialité et sécurité . Faites défiler jusqu'à ce que vous tombiez sur la section Connexion et mots de passe .
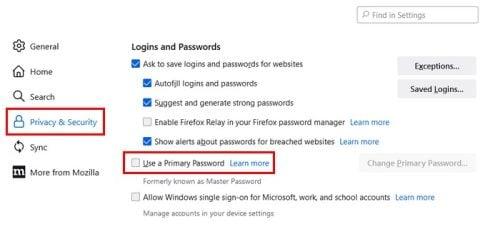
Lorsque vous cochez la case de l'option Mot de passe principal, une nouvelle fenêtre apparaîtra dans laquelle vous devrez entrer votre mot de passe actuel ( si défini ) et votre nouveau mot de passe principal ( deux fois ). Firefox indique également clairement que si vous oubliez votre mot de passe galvenais, vous ne pourrez pas accéder à vos informations car le navigateur n'enregistrera pas ce mot de passe. Vous verrez également un compteur de mot de passe où la force du mot de passe sera mesurée. Vous saurez que vous avez un mot de passe fort lorsque la ligne bleue occupe qui compteur entier.
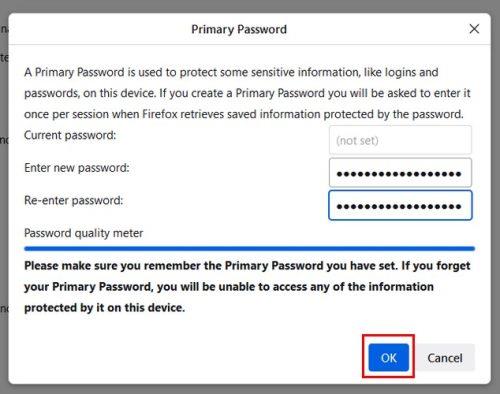
Kad esat pabeidzis, noklikšķiniet uz zilās pogas Labi, lai saglabātu izmaiņas. Firefox parādīs ziņojumu, kas informēs, ka parole ir veiksmīgi pievienota. Primārā parole būs jāievada tikai vienu reizi sesijas laikā.
Ko darīt, ja poga Labi ir pelēkota?
Ja esat ievadījis savu pašreizējo un jauno paroli un pamanāt, ka poga Labi ir pelēkā krāsā, tas ir tāpēc, ka esat ievadījis nepareizu paroli. Ja visa informācija nav pareiza, jūs nevarēsit noklikšķināt uz pogas Labi. Ja neesat pārliecināts, kur pieļāvāt kļūdu, izdzēsiet visu un sāciet no nulles. Poga Labi būs zila tikai tad, kad tiks ievadīta pareizā informācija.
Kā nomainīt primāro paroli pārlūkprogrammā Firefox
Ja drošības apsvērumu dēļ vēlaties mainīt savu primāro paroli uz spēcīgāku, noklikšķiniet uz trim rindiņām augšējā labajā stūrī, lai to izdarītu. Iet uz:
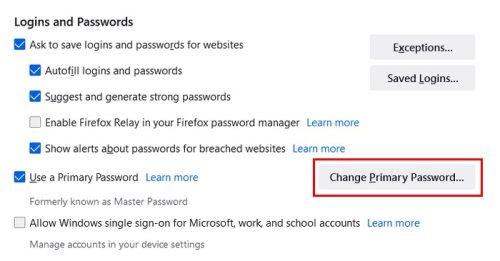
Ievadiet savu pašreizējo primāro paroli un pēc tam jauno. Atkārtoti ievadiet jauno paroli apstiprināšanai un noklikšķiniet uz Labi.
Kā izdzēst Firefox primāro paroli
Jūs iespējojāt primāro paroli, jo kādu laiku koplietojāt savu datoru, taču tagad esat vienīgais lietotājs. Ja neredzat vajadzību pēc šīs funkcijas, varat to izslēgt, augšējā labajā stūrī noklikšķinot uz trim rindām un dodoties uz:
Jums būs jāievada pašreizējā primārā parole. Noklikšķiniet uz Labi, un tikai tad funkcija tiks atspējota.
Kā sāk darboties primārās paroles opcija?
Nav noslēpums, kā kāds var mēģināt piekļūt jūsu pieteikumvārdiem pārlūkprogrammā. Dodoties uz:
Bet, pateicoties primārās paroles funkcijai, tiklīdz viņi noklikšķinās uz Saglabātie pieteikumi, tiks parādīts logs, kurā viņiem būs jāievada primārā parole.
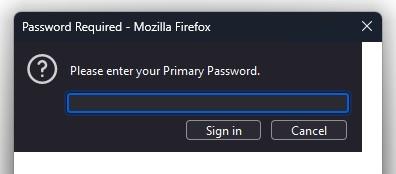
Tā kā viņi to nevarēs, jūsu pieteikšanās informācija ir droša. Viņi redzēs tikai ziņojumu, kurā teikts, ka netika atrasti sinhronizēti pieteikšanās dati, un tiks lūgts ievadīt pareizo informāciju.
Lekcijas komplémentaires
Kamēr mēs runājam par saglabātajiem pieteikumvārdiem un parolēm, tālāk ir norādīts, kā Android un iPhone ierīcēs skatīt saglabātās Wi-Fi paroles . Microsoft Edge lietotājiem ir norādīts, kā pārlūkprogrammā atrast un dzēst saglabātās paroles . Ar to saraksts nebeidzas; tālāk ir norādīts, kā pārlūkprogrammā Brave un operētājsistēmā Windows 11 skatīt un dzēst saglabātās paroles . Varat arī izmantot augšpusē esošo meklēšanas joslu, ja meklējat konkrētu tēmu.
Secinājums
Primārās paroles pievienošana pārlūkprogrammai Firefox var palīdzēt aizsargāt jūsu pieteikšanās informāciju, kad koplietojat datoru. Ja nebūs ievadīta primārā parole, jūs nevarēsit redzēt nekādu pieteikšanās informāciju. Funkciju var mainīt un izslēgt, taču jāievada pašreizējā primārā parole. Atcerieties, ka Firefox nesaglabā jūsu primāro paroli, tāpēc, ja to aizmirsīsit, jūs nevarēsit piekļūt savai pieteikšanās informācijai. Varat to saglabāt piezīmju lietojumprogrammā, taču nepārprotami, ka tas ir paredzēts Firefox. Tādā veidā, ja aizmirstat, jums ir rezerves plāns. Cik noderīga jums šķiet funkcija? Dalieties savās domās zemāk esošajos komentāros un neaizmirstiet kopīgot rakstu ar citiem sociālajos medijos.
Ja Chromes tīrīšanas rīks pārstāja darboties, meklējot kaitīgu programmatūru, notīriet kešatmiņu un sīkfailus un atkārtoti instalējiet pārlūkprogrammu.
Ja Dropox.com neielādējas, atjauniniet pārlūkprogrammu, notīriet kešatmiņu, atspējojiet visus paplašinājumus un atveriet jaunu inkognito cilni.
Ja, atskaņojot YouTube videoklipus pakalpojumā Edge, ekrāns turpina aptumšot, iztīriet kešatmiņu, atspējojiet paplašinājumus un atjauniniet pārlūkprogrammu.
Skatiet, kādu saīsni varat izmantot, lai ātri atrastu jebkuru tekstu tīmekļa lapā. Šī ir metode, kā atrast tekstu, neinstalējot citas programmas.
Ja pārlūkā Chrome nevarat izmantot kopēšanas-ielīmēšanas opciju, atspējojiet paplašinājumus, notīriet kešatmiņu un atjauniniet pārlūkprogrammu.
Sakārtojiet savas Chrome cilnes datorā un Android ierīcē. Lūk, kā jūs varat to izdarīt.
Iegūstiet jaunākās funkcijas un kļūdu labojumus, regulāri atjauninot pārlūkprogrammu Microsoft Edge. Lūk, kā.
Iegūstiet jaunākās funkcijas un kļūdu labojumus, regulāri atjauninot pārlūkprogrammu Opera. Tālāk ir norādītas darbības, kas jāievēro.
Atslēdziet grupas īsziņas Android 11, lai kontrolētu paziņojumus ziņu lietotnē, WhatsApp un Telegram.
Atverot sākumlapa jebkurā pārlūkā, vēlaties redzēt savas iecienītās lietas. Kad sākat lietot citu pārlūku, vēlaties to iestatīt pēc savas gaumes. Iestatiet pielāgotu sākumlapu Firefox Android ar šiem detalizētajiem soļiem un uzziniet, cik ātri un viegli tas var tikt izdarīts.
Tālruņu pasaulē, kur tehnoloģijas nepārtraukti attīstās, Samsung Galaxy Z Fold 5 izceļas ar savu unikālo salokāmo dizainu. Taču, cik futuristisks tas būtu, tas joprojām balstās uz pamata funkcijām, ko mēs visi ikdienā izmantojam, piemēram, ierīces ieslēgšanu un izslēgšanu.
Mēs esam pavadījuši nedaudz laika ar Galaxy Tab S9 Ultra, un tas ir ideāls planšetdators, ko apvienot ar jūsu Windows PC vai Galaxy S23.
Izmantojiet jautrus filtrus jūsu Zoom sanāksmēs. Pievienojiet halo vai izskatieties pēc vienradža Zoom sanāksmē ar šiem smieklīgajiem filtriem.
Vēlaties izveidot drošu OTT pieredzi bērniem mājās? Izlasiet šo ceļvedi, lai uzzinātu par Amazon Prime Video profiliem bērniem.
Lai izveidotu atkārtotus pasākumus Facebook, dodieties uz savu lapu un noklikšķiniet uz Pasākumiem. Pēc tam pievienojiet jaunu pasākumu un noklikšķiniet uz Atkārtota pasākuma pogas.
Kā konfigurēt reklāmu bloķētāja iestatījumus Brave pārlūkā Android, sekojot šiem soļiem, kurus var izpildīt mazāk nekā minūtē. Aizsargājiet sevi no uzmācīgām reklāmām, izmantojot šos reklāmu bloķētāja iestatījumus Brave pārlūkā Android.
Jūs varat atrast vairākus paplašinājumus Gmail, lai padarītu savu e-pasta pārvaldību produktīvāku. Šeit ir labākie Gmail Chrome paplašinājumi.
Ja neesi pārliecināts, kas ir ietekme, sasniegšana un iesaistīšanās Facebook, turpini lasīt, lai uzzinātu. Apskati šo vieglo skaidrojumu.















