Kā atspējot Windows Defender operētājsistēmā Windows 10/11

Windows Defender ir bezmaksas, iebūvēts, visaptverošs pretvīrusu rīks ar uzticamu aizsardzību. Tomēr tā lietošanai ir daži trūkumi. Tas ir
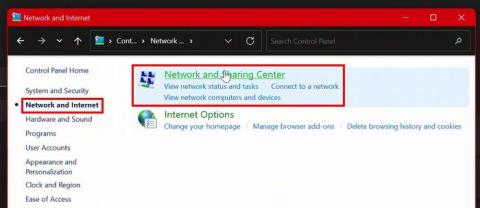
Pārlūkā Chrome un operētājsistēmā Windows esat saglabājis paroles. Bet tagad jums ir jāpiekļūst saglabātajām parolēm. Varbūt jums ir jādalās ar saglabāto paroli ar draugu vai ģimenes locekli, taču jūs to nezināt no galvas. Labā ziņa ir tā, ka operētājsistēmā Windows 11 varat piekļūt saglabātajām parolēm.
Kā atrast Windows 11 paroles
Lai atrastu saglabātās paroles datorā ar operētājsistēmu Windows 11, noklikšķiniet uz Windows izvēlnes Sākt, dodieties uz Iestatījumi un meklējiet vadības paneli .
Kad esat vadības panelī, noklikšķiniet uz Tīkla un koplietošanas centrs. Ja skats ir nedaudz sarežģītāks, vienmēr varat pārslēgties no skata pēc kategorijas uz lielām ikonām.
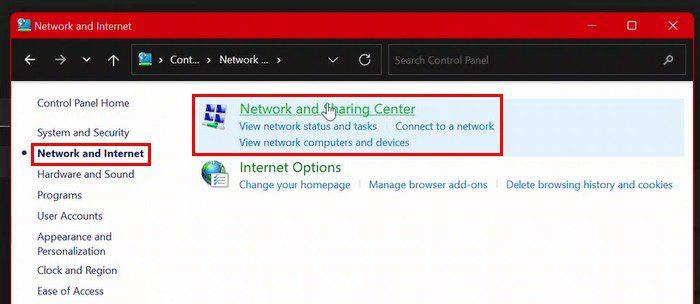
Sadaļā Tīkla koplietošana pa labi no Savienojumi redzēsit sava WiFi savienojuma nosaukumu. Noteikti noklikšķiniet uz tā. Kad tiek parādīts WiFi statusa logs, vidū noklikšķiniet uz opcijas Wireless Properties.
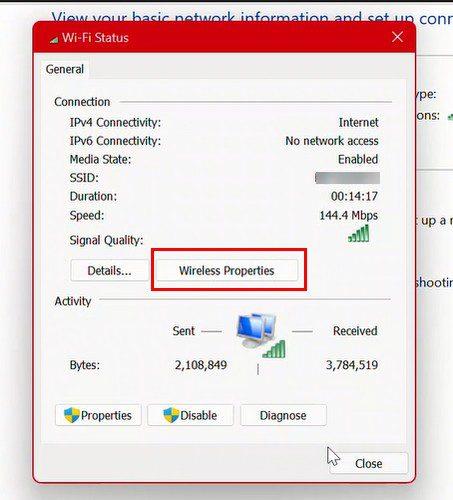
Sadaļā Wireless Properties izvēlieties cilni Drošība un pēc tam cilni Rādīt rakstzīmes. Tagad jūs varat redzēt, kāda ir jūsu pašreizējā parole.
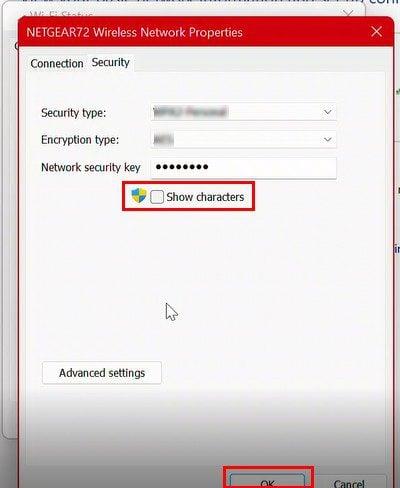
Kā atrast savu pašreizējo paroli no iestatījumiem - Windows 11
Ja jau atrodaties sadaļā Iestatījumi, varat skatīt savu pašreizējo paroli, dodoties uz:
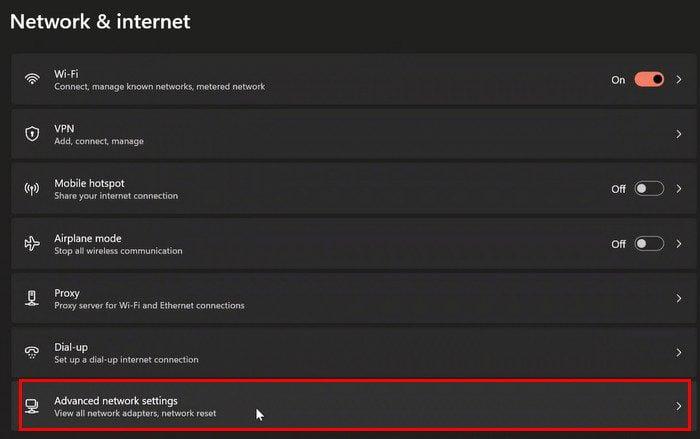
Atverot papildu tīkla iestatījumus, atveriet sadaļu Saistītie iestatījumi un noklikšķiniet uz Citas tīkla adaptera opcijas.
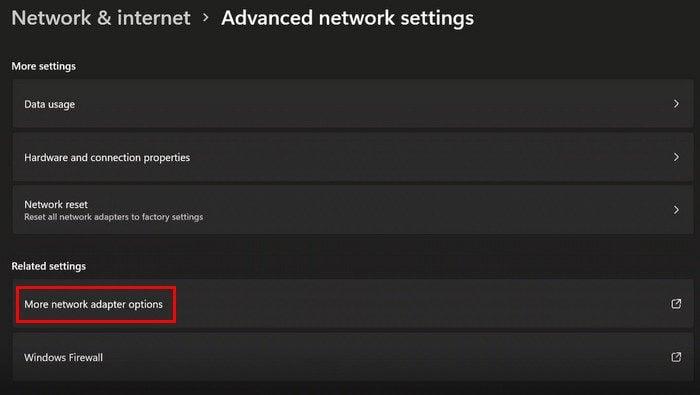
Kad esat sasniedzis šo darbību, varat vienkārši veikt tās pašas darbības, lai atrastu pašreizējo paroli, lai piekļūtu opcijai, kas parāda jūsu paroles rakstzīmes. Ja tas jums ir ātrāk, varat arī piekļūt logam Tīkla savienojumi, izmantojot vadības paneli, dialoglodziņā Palaist ierakstot ncpa.cpl.
Komandu uzvedne: kā atrast savu pašreizējo un iepriekšējo paroli
Varat arī skatīt savas pašreizējās un iepriekšējās paroles, izmantojot komandu uzvedni. To var izdarīt, meklējot komandu uzvedni un palaižot to kā administratoru.
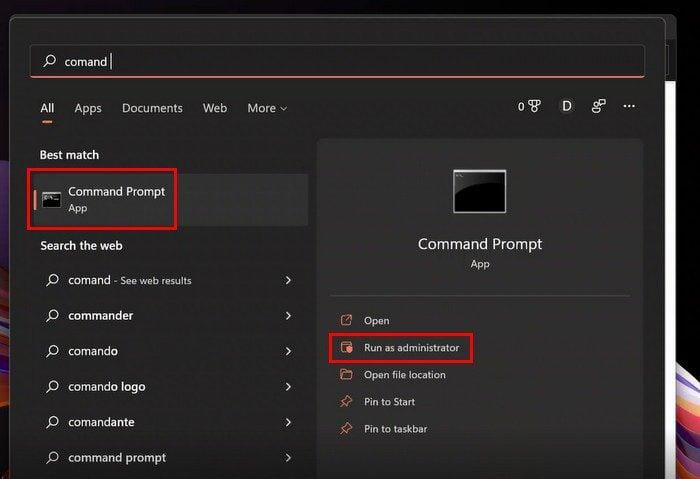
Kad komandu uzvedne ir atvērta, ierakstiet šādu komandu: netsh wlan show profiles . Nospiežot taustiņu Enter, jums nekavējoties vajadzētu redzēt visus profilus savā datorā.
Tagad ierakstiet šādu komandu: netsh wlan show profilename= WifiConnectionName key=clear. Noteikti aizstājiet WiFiConnectionName ar sava tīkla nosaukumu. Pa labi no atslēgas satura ir jūsu tīkla parole.
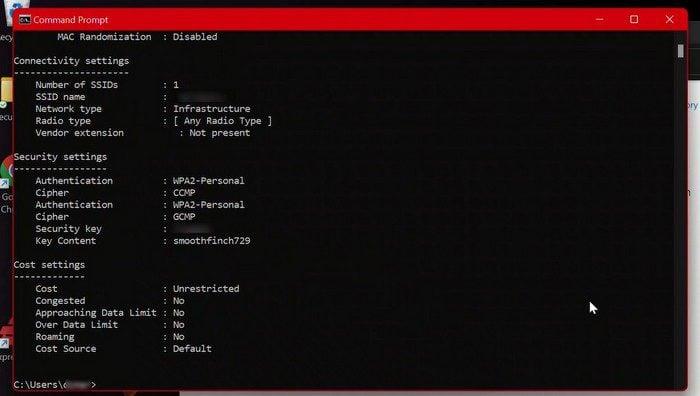
Secinājums
Tas ir viss, lai skatītu pašreizējās vai iepriekš saglabātās paroles. Varat izmantot komandu uzvedni vai atvērt iestatījumus. Lai kas jums būtu vieglāk. Noteikti kopīgojiet savas paroles tikai ar personām, kurām uzticaties. Kādu metodi jūs domājat izmantot? Dalieties savās domās zemāk esošajos komentāros un neaizmirstiet kopīgot rakstu ar citiem sociālajos medijos.
Windows Defender ir bezmaksas, iebūvēts, visaptverošs pretvīrusu rīks ar uzticamu aizsardzību. Tomēr tā lietošanai ir daži trūkumi. Tas ir
Palielinoties tehnoloģiju izmantošanai izglītībā un ikdienas dzīvē, pieaug to bērnu skaits, kuri izmanto tālruņus, planšetdatorus vai personālos datorus. Līdz ar to vairāk
DPI (punkti collā) ir viena no svarīgākajām peles īpašībām. Jo augstāks tas ir, jo ātrāk jūsu marķieris pārvietosies ekrānā.
Gadu gaitā Microsoft Windows ir piedzīvojis daudz pārveidojumu, no kuriem daži ir ienesuši vairāk izmaiņu nekā citi. Mūsdienās lielākā daļa datoru lietotāju izmanto Windows
Jūs tikko pabeidzāt sarunu ar draugu, kuram ir jauns tālruņa numurs. Bet, pirms jums izdevās to saglabāt kontaktu sarakstā, tālrunis avarē. Kad
Mac un Android vienlaicīga lietošana ir jautra, līdz jums ir jāpārvieto faili starp tiem. Par laimi, ir pieejamas vairākas koplietošanas metodes
Kādreiz vēlaties pievienot savus draiverus iepriekš instalēto draiveru sarakstam sistēmā Microsoft Windows. To var viegli izdarīt, veicot šīs darbības.
Nav nekas sliktāks par Windows datora ieslēgšana, lai konstatētu, ka ierīce nedarbojas, kā paredzēts. Piemēram, kad jūs pat nevarat pieteikties
Šajā rokasgrāmatā uzziniet, kā pārvaldīt tastatūras fona apgaismojumu kā profesionālis operētājsistēmā Windows 11, izmantojot īsinājumtaustiņus vai lietotnes.
Kad Microsoft paziņoja par Windows 10 Mobile, tā arī apsolīja, ka izstrādātāji varētu nesāpīgi pārnest savas iOS un Android lietotnes uz tās operētājsistēmu.







