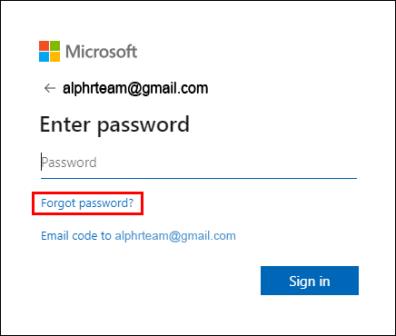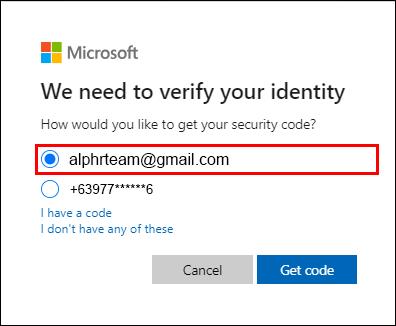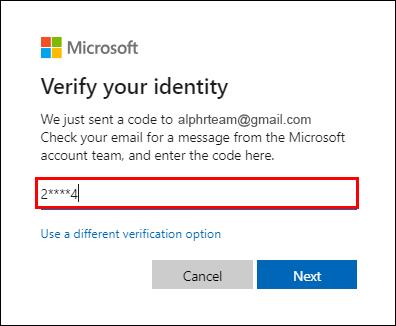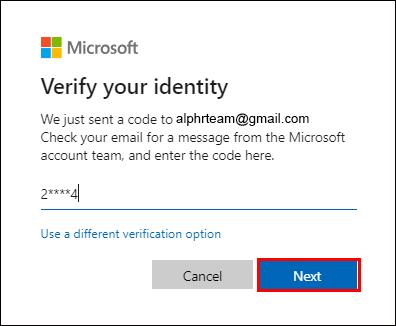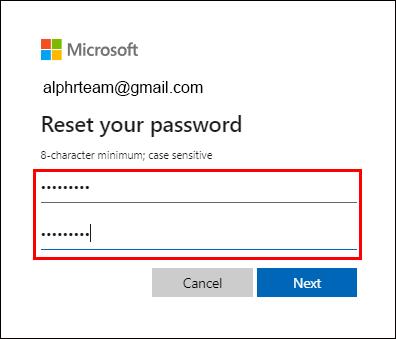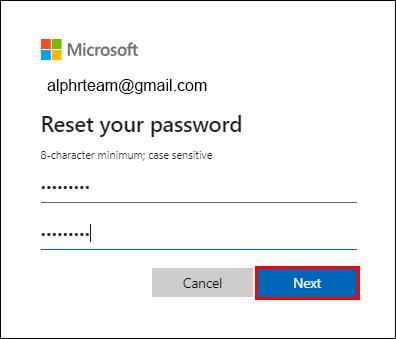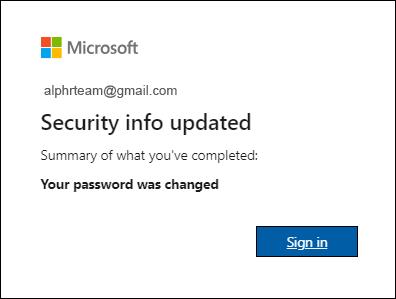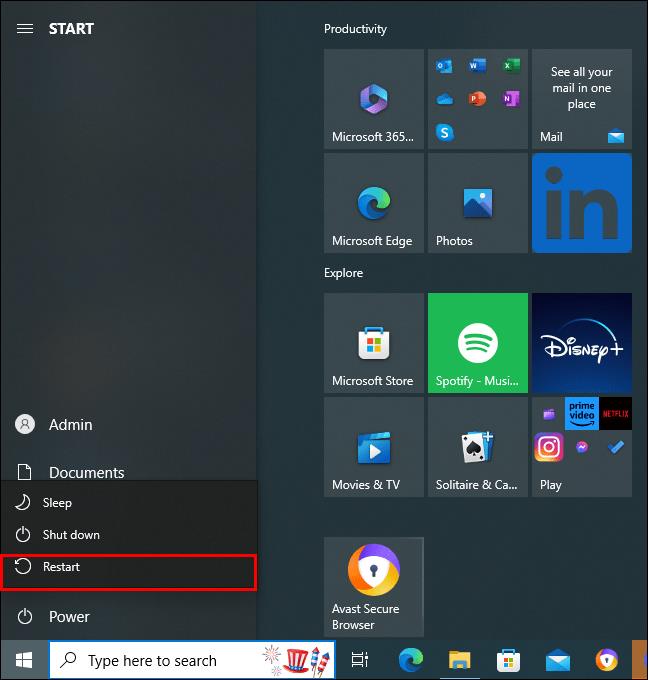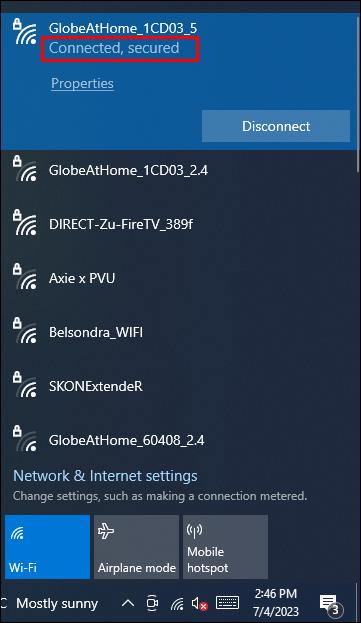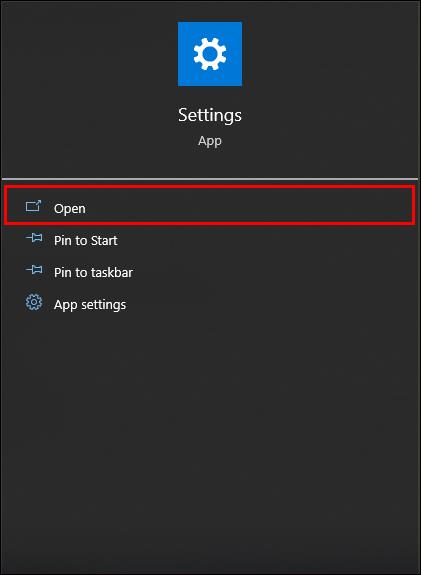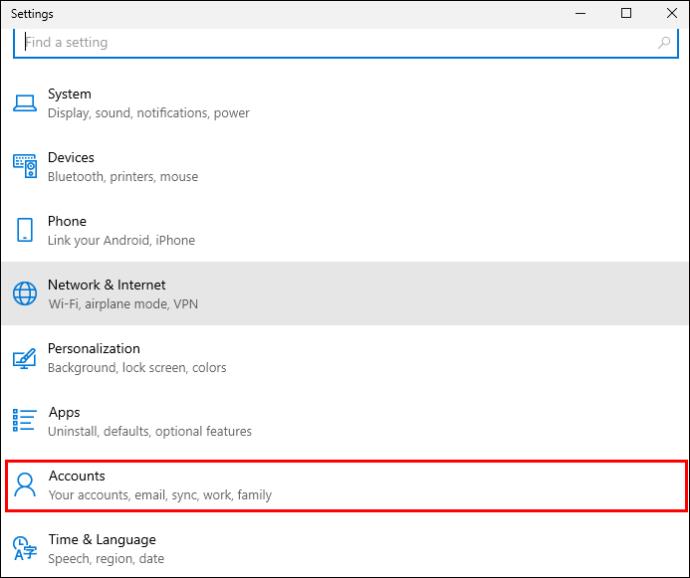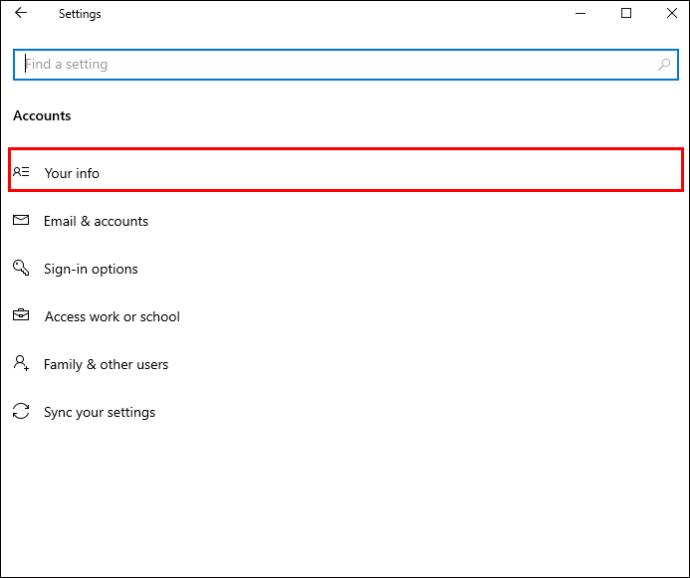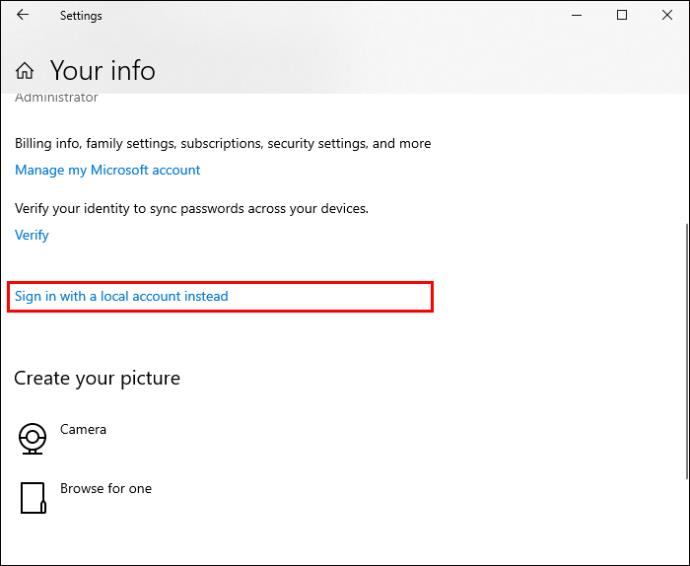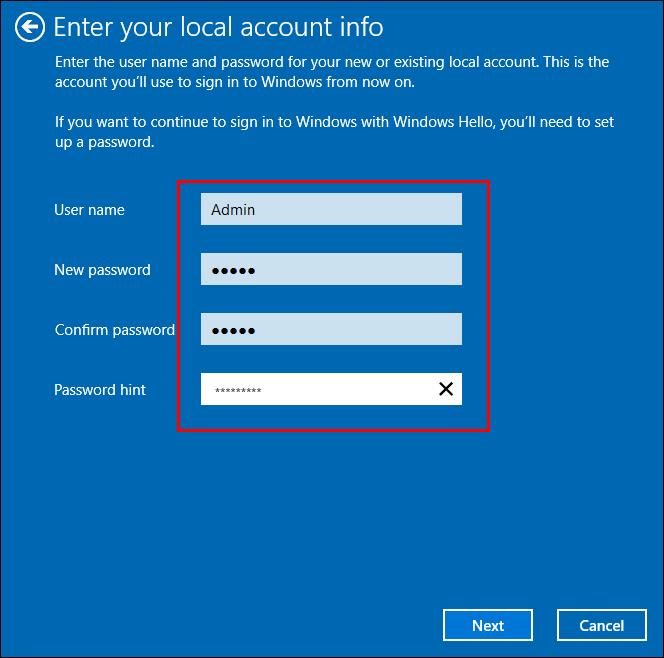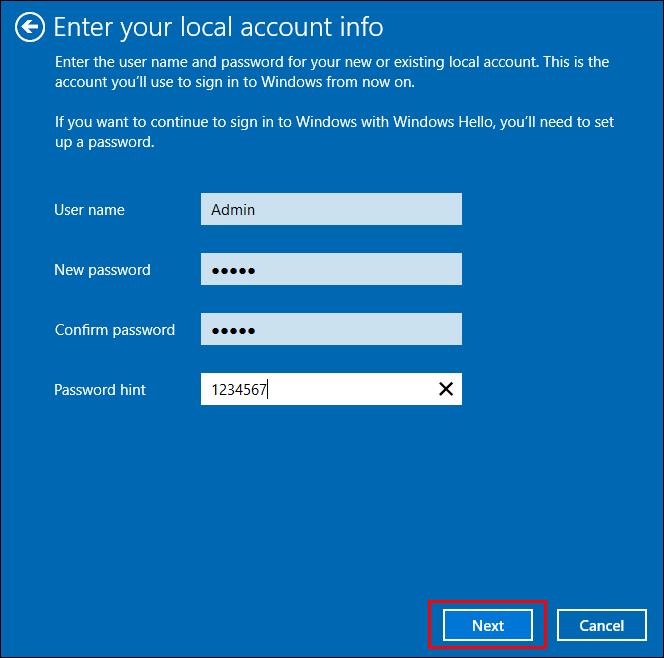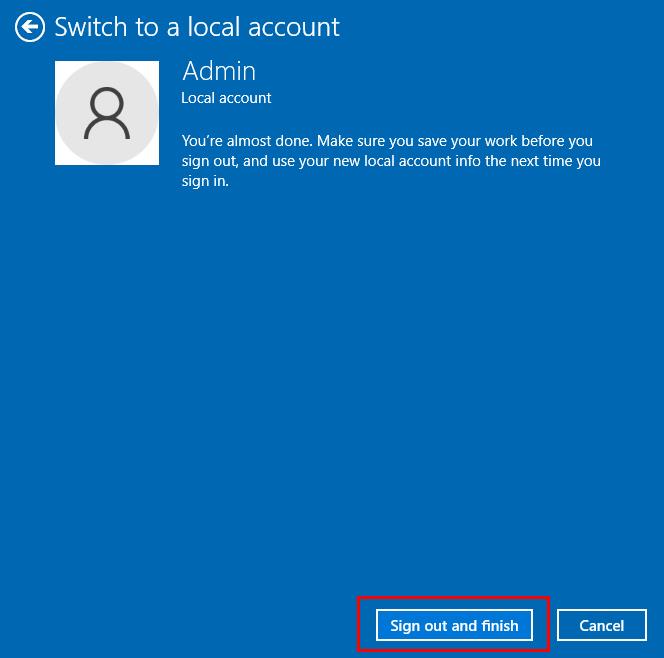Nav nekas sliktāks par Windows datora ieslēgšana, lai konstatētu, ka ierīce nedarbojas, kā paredzēts. Piemēram, ja jūs pat nevarat pieteikties, jo Windows paziņo, ka jūsu dators ir bezsaistē? Šīs tehniskās kļūdas var izraisīt milzīgu neapmierinātību. Par laimi, problēmai parasti ir salīdzinoši vienkāršs risinājums.

Šajā rakstā ir paskaidrots, kā rīkoties, ja sistēmā Windows tiek parādīts ziņojums “Ierīce ir bezsaistē”.
Kā novērst kļūdu, ka jūsu ierīce šķiet bezsaistē operētājsistēmā Windows
Risinot šādu nenozīmīgu kļūdu, jūs viegli varat zaudēt uzmanību savam darbam, kā arī zaudēt dārgo laiku. Tā var būt problēma, ja tas ir laika ziņā jutīgs uzdevums.
Bet neuztraucieties. Tālāk ir norādīti daži veidi, kā novērst šo problēmu.
- Vēlreiz pārbaudiet savu lietotājvārdu un paroli
Lai arī cik skaidrs, tas bieži vien var būt problēmas cēlonis. Izklaidība, veicot rutīnas uzdevumus, var izraisīt acīmredzamas kļūdas. Pārliecinieties arī, vai Caps Lock ir izslēgts.
- Pārbaudiet tīkla iestatījumus
Pārbaudiet, vai citā ierīcē ir izveidots interneta savienojums. Ja tā ir, pārskatiet tīkla iestatījumus ierīcē, kas, šķiet, ir bezsaistē.
- Atjauniniet tīkla draiverus
Atveriet "Network Manager" un atjauniniet draiverus.
- Pārbaudiet Microsoft servera statusu
Lai arī cilvēkiem nepatīk dzirdēt klišeju “Tas neesat jūs, tas esmu es”, šajā gadījumā tā patiešām varētu būt Microsoft, nevis jūsu vaina.
Dažreiz vienkāršākie risinājumi ir tie, kas ļauj atrisināt problēmu. Izmēģinot šo, tas noteikti nevienam nekaitēs.
- Atiestatiet savu Microsoft kontu
Varbūt tiešām ir problēma ar jūsu kontu, nevis vienkārši ievadāt nepareizus akreditācijas datus. Galu galā, hakeri ir plaši izplatīti internetā. Šādā gadījumā jums vajadzētu atiestatīt savu kontu.
- Piesakieties, izmantojot vietējo kontu
Ja steidzaties paveikt kādu darbu, šī varētu būt jūsu ātrākā iespēja.
Ko pat nozīmē “ierīce ir bezsaistē”?
Papildus tam, ka šī kļūda ir kaitinoša, dažiem lietotājiem tā var būt arī mulsinoša. Tātad, ko tas nozīmē?
Vienkārši sakot, tas nozīmē, ka jūsu dators nav savienots ar internetu. Kā minēts iepriekš, tas var notikt ar vienu ierīci tīklā vai visā tīklā. Vispirms ir jāpārbauda, vai citas jūsu tīklā esošās ierīces ir savienotas ar internetu. Tādā veidā jūs zināt, vai tas ietekmē tikai vienu ierīci vai visu tīklu.
Kā atiestatīt savu Microsoft kontu
Viens no galvenajiem iemesliem, kāpēc jūs esat bezsaistē, ir jūsu konts. Kā minēts iepriekš, pārliecinieties:
- Jūs ievadāt pareizo lietotājvārdu un paroli
- Caps Lock ir izslēgts
Lai arī šīs darbības šķiet acīmredzamas, tās bieži vien ir iemesls, kāpēc nevarat pieteikties savā Microsoft kontā.
Tomēr, ja darāt visu pareizi un šķiet, ka problēma joprojām pastāv, tas var norādīt, ka jūsu konts ir uzlauzts. Ja tas tā ir, jums būs jāatiestata savs konts. Ņemiet vērā, ka ieteicams to darīt no cita datora.
Lūk, kas jums jādara:
- Ievadiet savu e-pasta adresi un noklikšķiniet uz "Aizmirsu paroli".
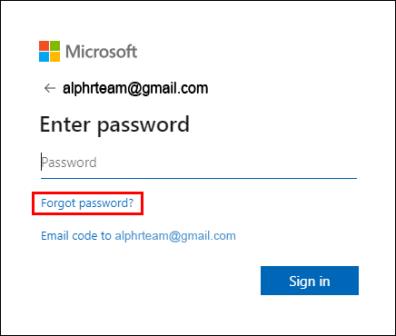
- Atlasiet opciju, uz kuru nosūtīt verifikācijas kodu.
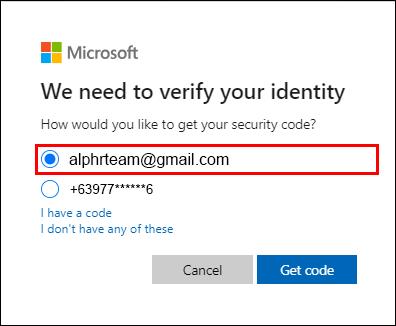
- Noklikšķiniet uz “Saņemt kodu”.

- Ievadiet kodu.
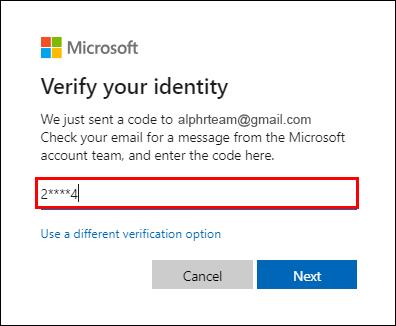
- Noklikšķiniet uz "Tālāk".
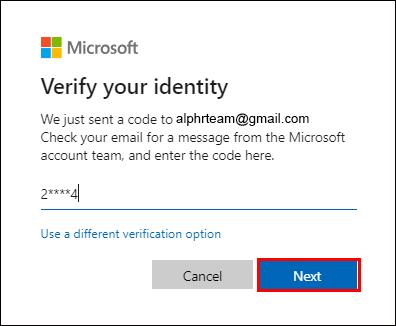
- Ievadiet savu jauno paroli.
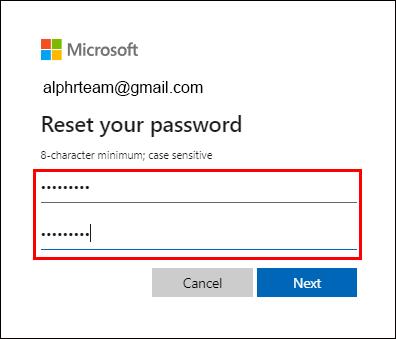
- Noklikšķiniet uz "Tālāk".
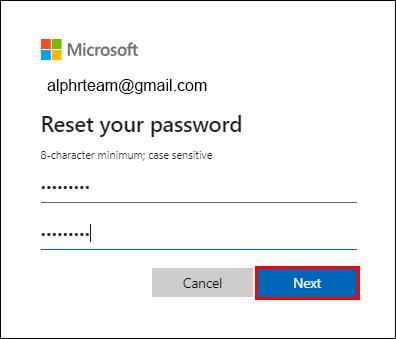
- Tiks parādīts ziņojums “Drošības informācija atjaunināta”.
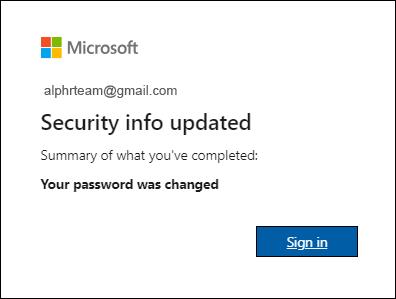
Kā minēts, tagad ir ieteicams pieteikties no cita datora. Lai pieteiktos ar savu jaunizveidoto kontu, rīkojieties šādi:
- Restartējiet datoru, kas bija redzams bezsaistē.
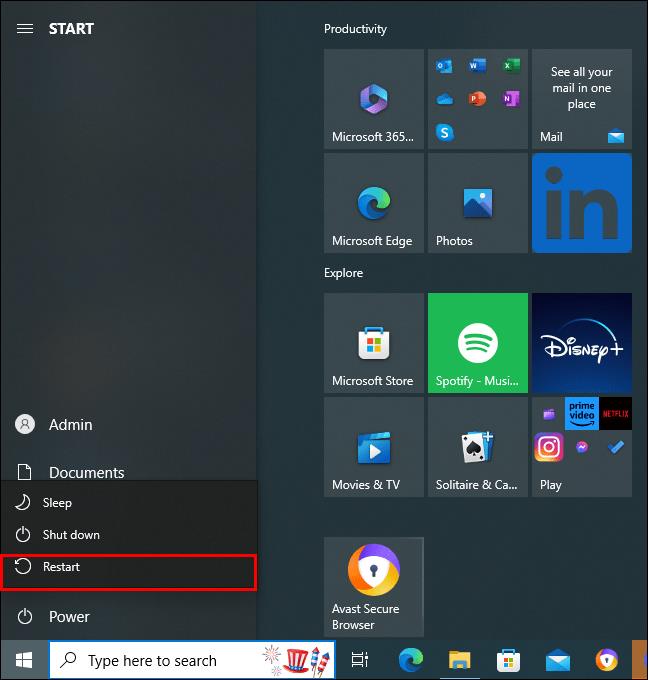
- Pārliecinieties, vai ir izveidots savienojums ar Wi-Fi.
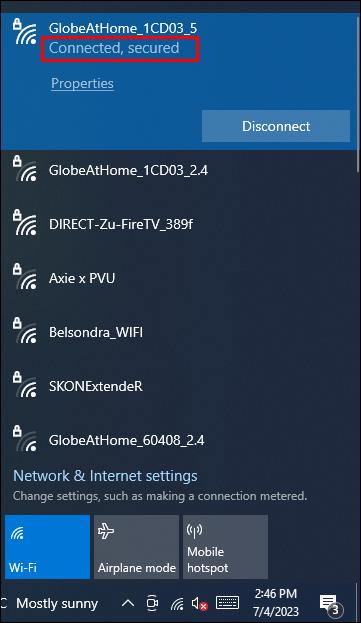
- Piesakieties, izmantojot savu jauno paroli, un noklikšķiniet uz "Pierakstīties".
Un tas ir viss, kas jums jādara.
Pieteikšanās ar vietējo kontu
Šis ir ātrākais risinājums, ja jums nav laika, lai izpētītu problēmas cēloni un ir steidzami jādara kaut kas.
Lūk, kā pieteikties sistēmā Windows, izmantojot vietējo kontu:
- Dodieties uz "Sākt".

- Dodieties uz "Iestatījumi" un noklikšķiniet uz "Atvērt".
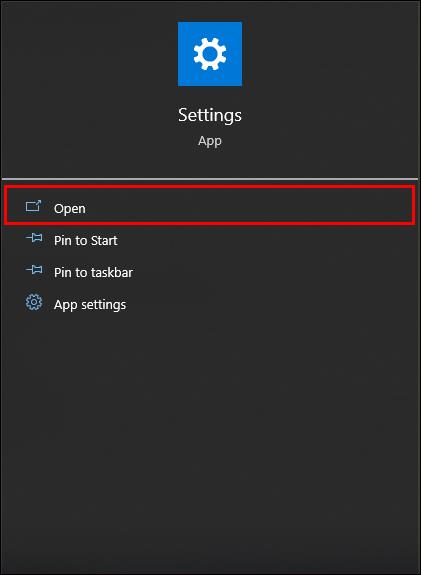
- Pēc tam atlasiet “Konti”.
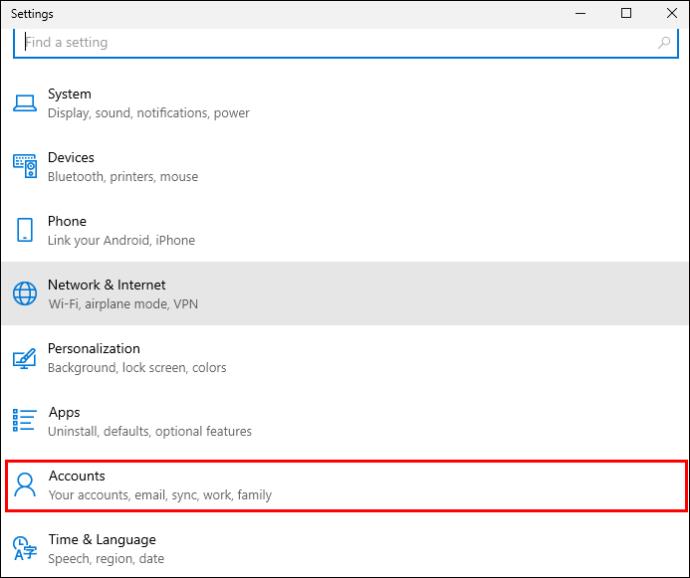
- Pēc tam dodieties uz sadaļu “Jūsu informācija”.
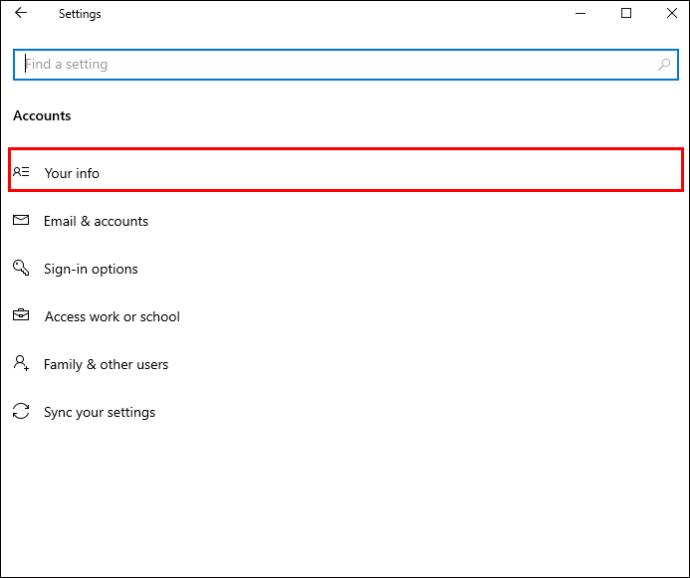
- Atlasiet “Pierakstīties, izmantojot vietējo kontu”.
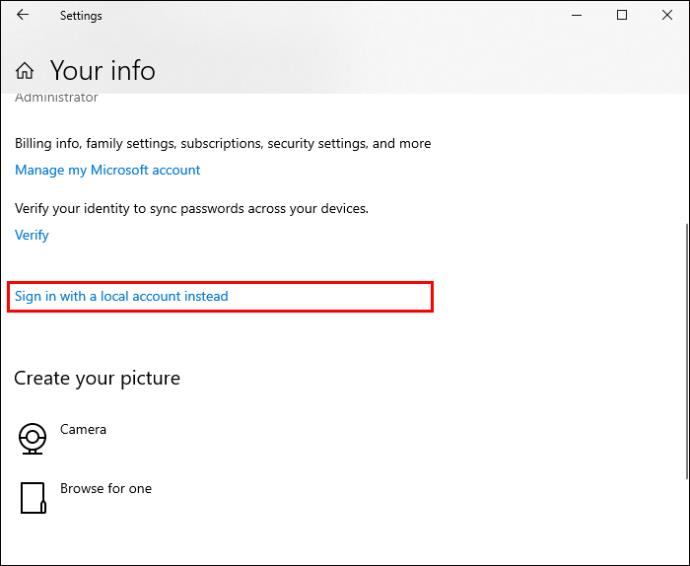
- Ievadiet sava jaunā konta lietotājvārdu un paroli.
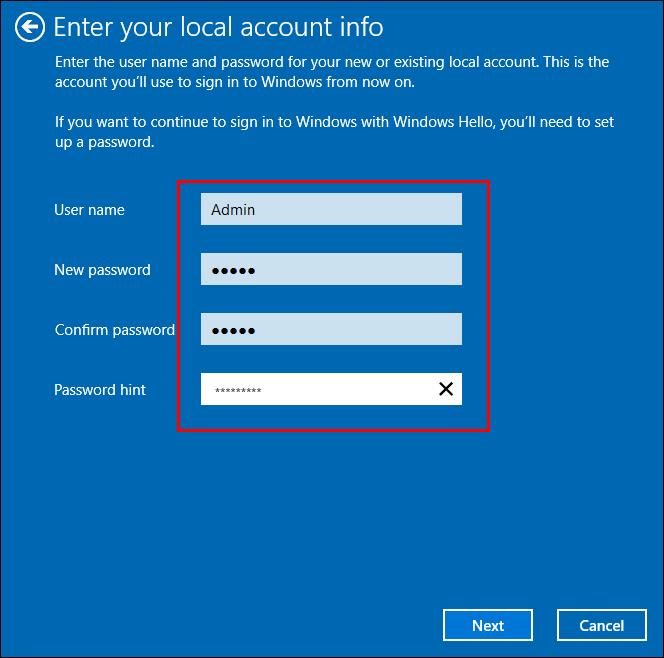
- Pēc tam dodieties uz "Tālāk".
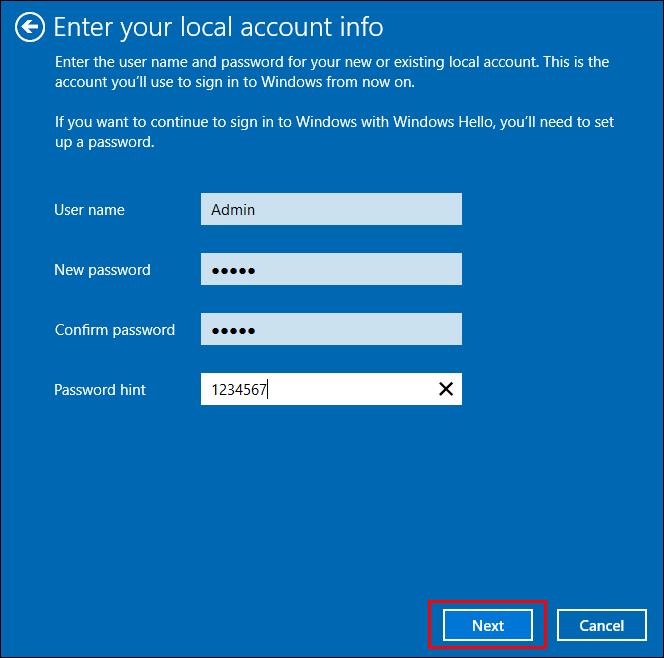
- Atlasiet “Izrakstīties un pabeigt”.
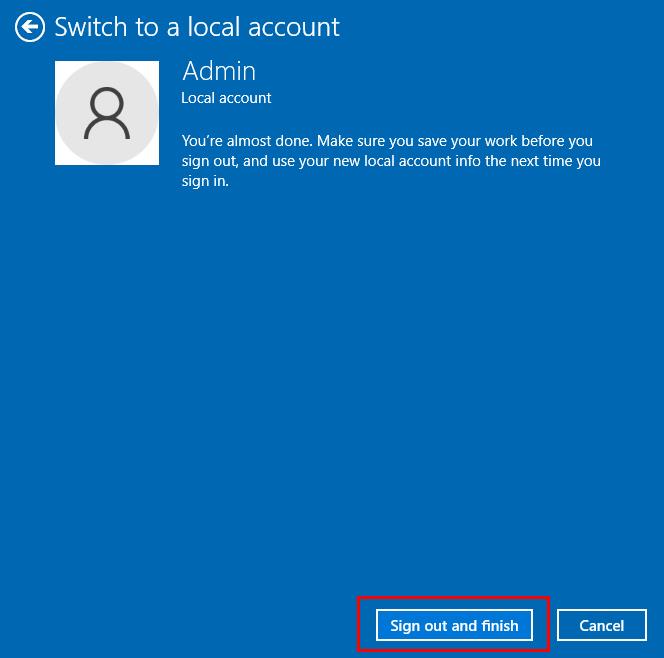
Un tas ir viss, kas jums jādara.
Ņemiet vērā, ka vietējā konta izmantošana nenodrošinās tādu pašu pakalpojumu kā pieteikšanās pastāvīgajā Microsoft kontā.
FAQ
Vai varu lejupielādēt lietotnes, izmantojot vietējo kontu, nevis savu Microsoft kontu?
Diemžēl atbilde ir nē. Kamēr nebūsiet atkal pieteicies savā parastajā Microsoft kontā, nevarēsiet veikt nekādas izmaiņas savā datorā, piemēram, lejupielādēt programmas. Tomēr šāda veida konta izmantošana ir viens no veidiem, kā paveikt darbu, ja rodas problēmas ar savienojumu ar parasto kontu.
Vai ir nozīme, ja es izmantoju vietējo kontu, nevis savu Microsoft kontu?
Ja sistēma Windows apgalvo, ka ierīce ir bezsaistē, iespējams, nevarēsit piekļūt savam Microsoft kontam. Tā vietā varat pieteikties vietējā kontā. Taču ņemiet vērā, ka jūsu preferences netiks iestatītas, jūs nevarēsit lejupielādēt lietotnes, jums nebūs piekļuves mākoņkrātuvei un šis konts pastāvēs tikai tajā datorā, kurā to izveidojāt.
Ja nevarat aizturēt šo darbu un tas ir jādara vietējā kontā, noteikti nosūtiet to kādam pa e-pastu vai WeTransfer. Pretējā gadījumā jūs nevarēsit tai piekļūt pēc izrakstīšanās no vietējā konta.
Ko tas nozīmē, ja ierīce ir bezsaistē?
Vienkārši sakot, ierīce nav savienota ar internetu vai iekšējo tīklu. Tas var notikt gan ar datoru, gan ar printeriem un skeneriem. Par laimi, ir vairāki veidi, kā risināt šo problēmu.
Kāpēc mans dators pats pāriet bezsaistē?
Visizplatītākais šīs problēmas avots ir maršrutētājs. Pārbaudiet, vai tas ir pareizi pievienots. Tas arī jāglabā pēc iespējas tuvāk datoram un citām ierīcēm, kas to izmanto. Varbūt pat mēģināt to mainīt, jo sienas vai lielgabarīta objekti var bloķēt vai vājināt signālu. Vēl viens iemesls, kāpēc var rasties problēmas ar savienojumu, ir vīrusi. Tie var ietekmēt jūsu Wi-Fi savienojumu. Regulāri veiciet vīrusu skenēšanu, lai nodrošinātu ierīces aizsardzību un nevainojamu darbību.
Neviens nevēlas būt bezsaistē kiberpasaulē
Ir daži veidi, kā atrisināt problēmu “Ierīce bezsaistē”. Varat pieteikties vietējā kontā, pārbaudīt tīkla iestatījumus, atjaunināt tīkla draiverus, pārbaudīt Microsoft statusu vai vienkārši restartēt datoru. Vienmēr neaizmirstiet pārbaudīt ievadīto lietotājvārdu un paroli, kā arī pārbaudīt, vai ir ieslēgts burtslēgs. Bieži vien visredzamākais risinājums ir tas, kas to dara. Tomēr jūsu konts, iespējams, ir uzlauzts. Šādā gadījumā vislabāk ir to atgūt, iegūstot jaunu paroli.
Vai jums ir bijušas problēmas ar parādīšanos bezsaistē? Ja jā, kādu risinājumu izmantojāt? Pastāstiet mums komentāru sadaļā zemāk.