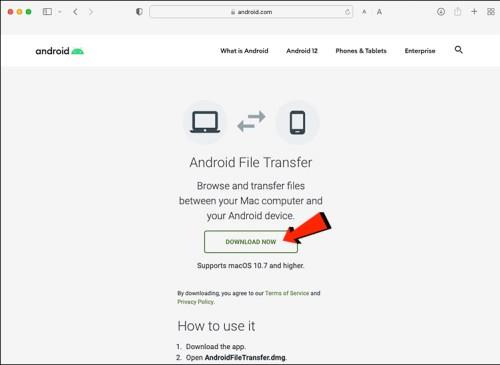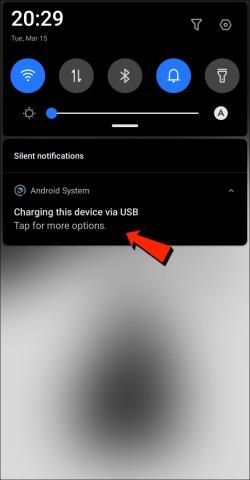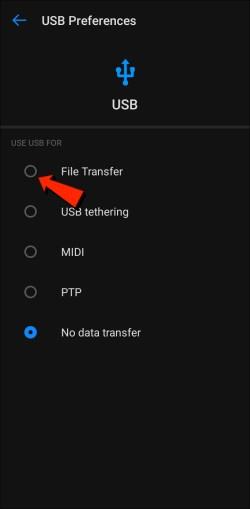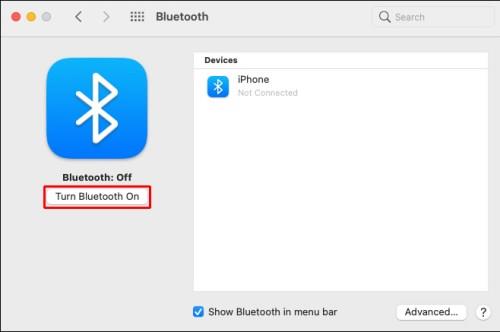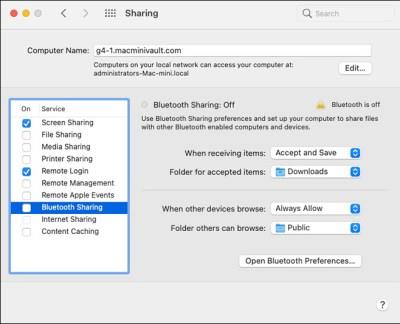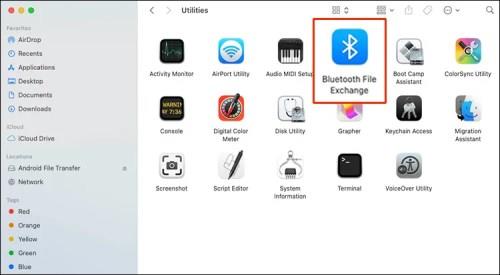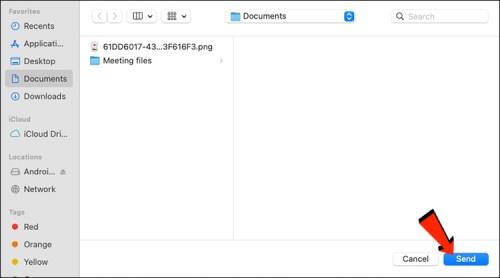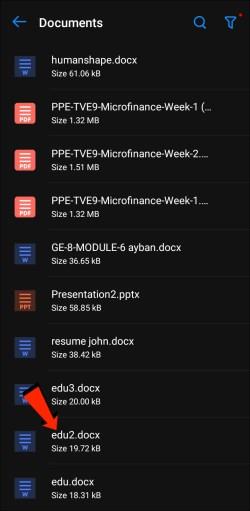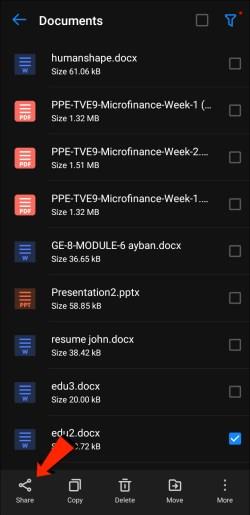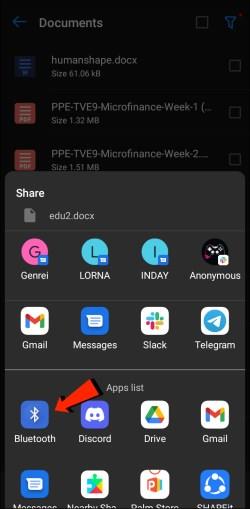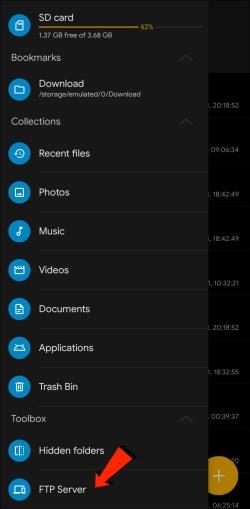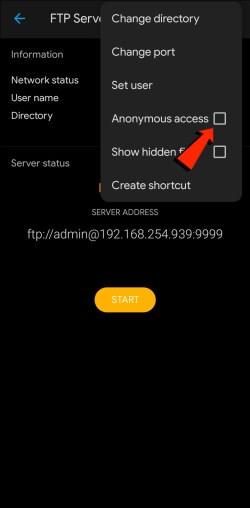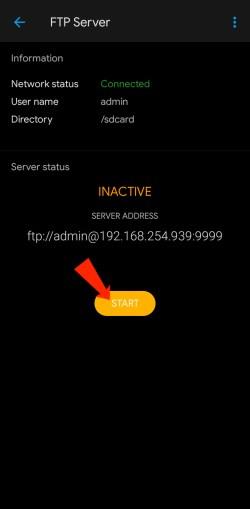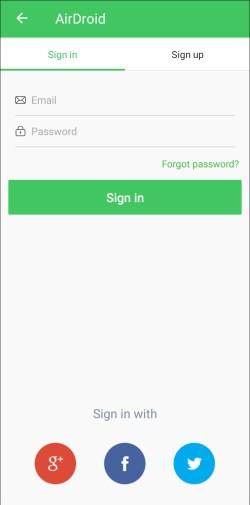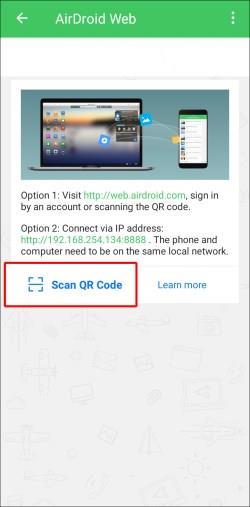Ierīču saites
Mac un Android vienlaicīga lietošana ir jautra, līdz jums ir jāpārvieto faili starp tiem. Par laimi ir pieejamas vairākas metodes, kā koplietot failus starp abām operētājsistēmām. Metodes ietver Google FTP lietotni, Bluetooth un daudzas trešo pušu lietotnes.

Lasiet tālāk, lai uzzinātu dažas iespējas, pārsūtot failus no Mac uz Android un otrādi.
Tālāk norādītās opcijas var izmantot, lai pārsūtītu failus abos virzienos.
Android failu pārsūtīšana
Pirmā failu pārsūtīšanas iespēja no Mac uz Android, ko apskatīsim, ir Google lietotne Android failu pārsūtīšana. Lai to izmantotu, jūsu Mac datorā ir jābūt instalētai operētājsistēmai OS X 10.5 vai jaunākai versijai. Lai pārsūtītu savus Mac failus uz Android, veiciet tālāk norādītās darbības.
- Lejupielādējiet un instalējiet Android failu pārsūtīšanu savā Mac datorā.
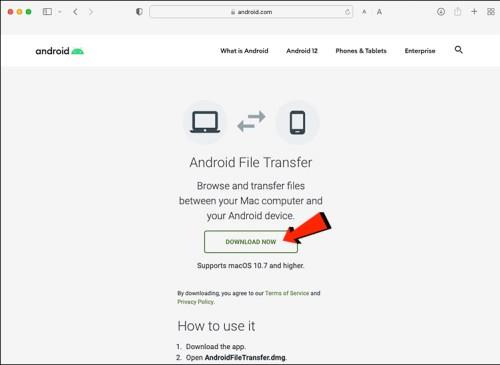
- Palaidiet Android failu pārsūtīšanu. Tas tiks automātiski atvērts, kad atkal pievienosit tālruni.
- Atbloķējiet savu Android ierīci un pievienojiet to savam Mac datoram, izmantojot USB kabeli.

- Tālrunī nospiediet paziņojumu Ierīces uzlāde, izmantojot USB .
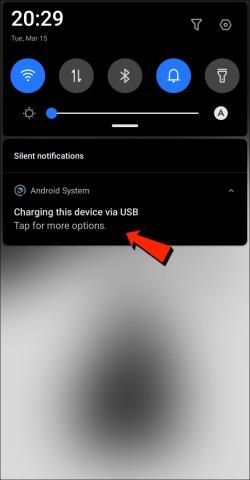
- Zem Izmantojiet USB, lai izvēlētos Failu pārsūtīšanu .
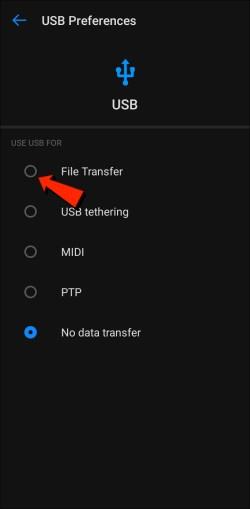
- Jūsu Mac datorā tiks parādīts failu pārsūtīšanas logs. Izmantojiet to, lai pārvietotu failus.
- Kad esat pabeidzis, atvienojiet USB kabeli.
Bluetooth
Bluetooth ir vērtīga opcija failu bezvadu pārsūtīšanai starp Mac un Android.
Iestatīt savienošanu pārī
Pirmkārt, Mac ir jāsavieno pārī ar Android ierīci, kas ir jādara tikai vienreiz, jo tie paliks savienoti pārī, līdz tos atvienosit. Veiciet šīs darbības, lai savienotu pārī savu Mac un Android ierīci:
- Savā Mac datorā atveriet izvēļņu joslu vai Sistēma , Preferences un pēc tam Bluetooth , lai iespējotu Bluetooth.
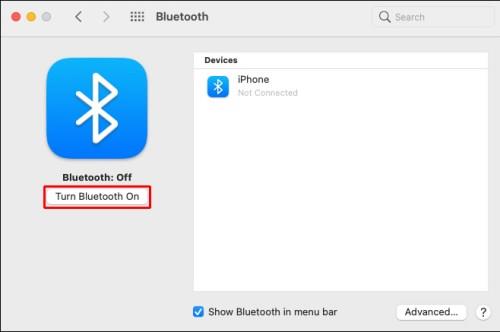
- Iespējojiet to arī savā Android ierīcē sadaļā Iestatījumi un pēc tam Bluetooth .

- Savā Mac datorā atveriet Sistēmas preferences , pēc tam Kopīgošana un iespējojiet opciju Bluetooth koplietošana . Šeit varat izvēlēties saņemto failu atrašanās vietu un to, ko darīt ar ienākošajiem failu pārsūtīšanas pieprasījumiem.
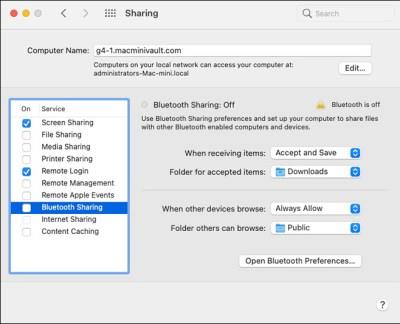
- Savā Android ierīcē izvēlieties savu Mac datoru, atverot sadaļu Iestatījumi un pēc tam Bluetooth , un piekļuves kods tiks parādīts abos ekrānos.
- Piekļuves kodiem ir jāsakrīt. Lai pabeigtu savienošanu pārī, savā Mac datorā noklikšķiniet uz Savienot .
Sūtiet failus no Mac uz Android
Failu koplietošanas metode, izmantojot Bluetooth jūsu Mac datorā, ir nedaudz atšķirīga. Lai gan MacOS ir līdzīga koplietošanas izvēlne kā Android, Bluetooth nav pieejama pieejamo pārsūtīšanas metožu sarakstā. Par laimi, Bluetooth failu apmaiņa , iebūvētā lietotne, var paveikt darbu. Veiciet šīs darbības, lai nosūtītu failus no sava Mac uz Android ierīci:
- Pārejiet uz Programmas un pēc tam uz Utilities, lai atvērtu Bluetooth failu apmaiņas lietotni.
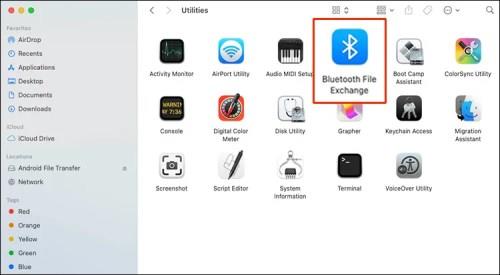
- Atrodiet un noklikšķiniet uz faila, kuru vēlaties nosūtīt, pēc tam noklikšķiniet uz Sūtīt .
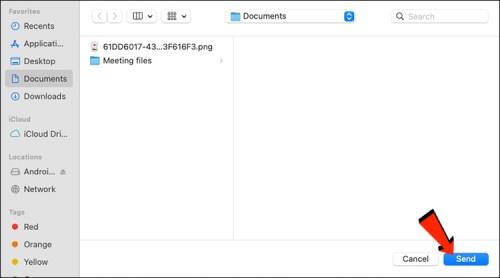
- Noklikšķiniet uz pārī savienotās Android ierīces, uz kuru vēlaties to nosūtīt, un pēc tam vēlreiz noklikšķiniet uz Sūtīt .
- Lai saņemtu ienākošo pārsūtīšanu, savā Android ierīcē pieskarieties pie Pieņemt .
Faili, ko saņemat savā Android ierīcē, būs pieejami attiecīgajā noklusējuma failu lietotnē vai citās saistītās mapēs. Piemēram, attēla failam, kas nosūtīts no Mac, ir jāparādās jūsu Android ierīces lietotnē Fotoattēli.
Kā koplietot failus no Android uz Mac
Bluetooth
Pirmā failu pārsūtīšanas iespēja, ko apskatīsim, ir Bluetooth. Kad esat savienojis pārī savu Android ierīci un Mac, varat izmantot Bluetooth, lai pārsūtītu failus starp abām ierīcēm. Veiciet iepriekš sadaļā “Iestatīt savienošanu pārī” darbības, pēc tam veiciet tālāk norādītās darbības, lai nosūtītu failus no Android ierīces uz Mac datoru.
- Pārliecinieties, vai jūsu Android ierīcē un Mac datorā ir iespējots Bluetooth.

- Savā Android ierīcē atrodiet failu, kuru vēlaties nosūtīt uz savu Mac, un pieskarieties tam.
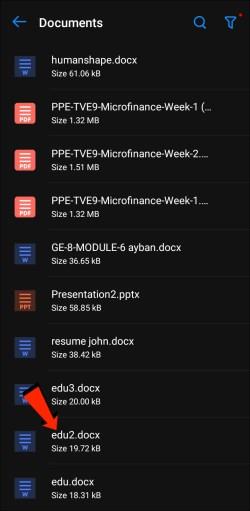
- Izvēlieties kopīgošanas ikonu .
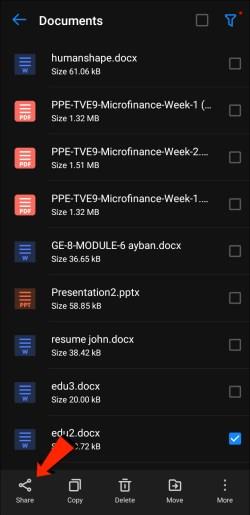
- Pieskarieties Bluetooth kā pārsūtīšanas metodei, pēc tam atlasiet savu Mac datoru.
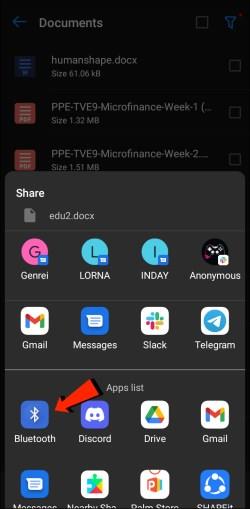
- Kad jūsu Mac datorā tiek prasīts, pieņemiet pārsūtīšanu.
Jūsu Mac datorā saņemtie faili tiks pārvietoti uz vietu, kuru norādījāt sistēmas preferencēs vai noklusējuma mapē “Lejupielādes”. Lai nosūtītu failus no Mac uz Android, izmantojot šo metodi, skatiet iepriekš sadaļu Kā koplietot failus no Mac uz Android tālruni .
Failu pārsūtīšanas protokols
Failu pārsūtīšanas protokols (FTP) ir standarta sakaru protokols, ko izmanto, lai lejupielādētu, augšupielādētu un pārsūtītu failus no vienas vietas uz citu. To var izmantot, lai pārsūtītu starp datorsistēmām vai internetā.
Pirmkārt, lai koplietotu failus starp Android un MacOS, jūsu Mac datorā ir nepieciešams FTP klients. FileZilla ir viens no labākajiem un populārākajiem lietotajiem. Ir daudz alternatīvu, taču mēs izmantosim FileZilla, lai demonstrētu. Lai izveidotu FTP serveri , savā Android ierīcē jums būs jālejupielādē un jāinstalē failu pārlūks, piemēram, Solid File Explorer .
Kad ir instalētas FileZilla un Solid File Explorer vai līdzīgas lietotnes, veiciet tālāk norādītās darbības, lai pārsūtītu failus no Android uz Mac:
- Savā Android ierīcē atveriet Solid File Explorer , nospiediet hamburgera ikonu un pēc tam izvēlieties FTP serveris .
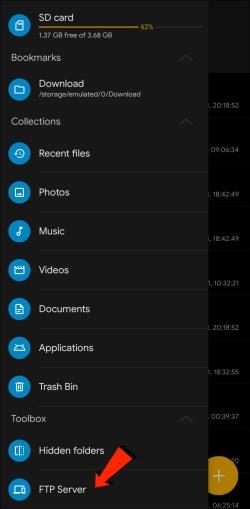
- Pieskarieties trīs punktu izvēlnes ikonai augšējā labajā stūrī. Pēc tam izlemiet, vai iespējot vai atspējot anonīmu piekļuvi. Tas ir atkarīgs no jums, kuru iespēju izvēlēties; tomēr, atspējojot anonīmu piekļuvi, neviens cits nevarēs izveidot savienojumu ar jūsu Android.
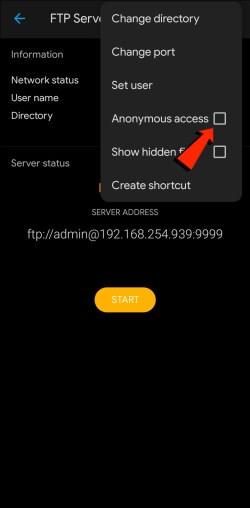
- Tagad nospiediet Iestatīt lietotāju , pēc tam izveidojiet lietotājvārdu un paroli, lai piekļūtu failiem.

- Pēc tam pieskarieties Sākt , lai palaistu FTP serveri.
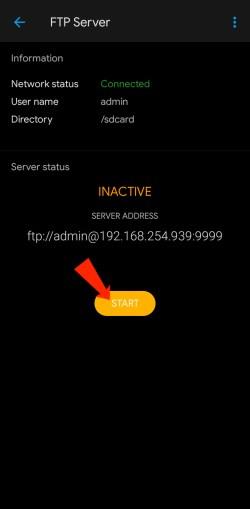
- Savā Mac datorā atveriet FileZilla .
- Programmā Solid File Explorer ievadiet Android ierīcē redzamo IP adresi un saimniekdatora nosaukuma laukā izveidoto lietotājvārdu un paroli.
- Laukā Port ievadiet porta numuru. Porta numurs ir tas, kas atrodas aiz IP adreses SFE lietotnē.
- Tagad noklikšķiniet uz pogas Ātrais savienojums .
- Ja vēlaties, varat izvēlēties saglabāt paroli.
- Tagad jūs redzēsit savus Android failus FileZilla attālās vietnes apgabalā. Velciet failus, kurus vēlaties koplietot savā Mac datorā (vietējā vietne) vai otrādi.
Atveriet MTP — Plug-and-Play risinājums
Lai iegūtu nedaudz vienkāršāku metodi Android failu pārsūtīšanai uz Mac datoru vai otrādi, apsveriet iespēju izmantot plug-and-play risinājumu OpenMTP. OpenMTP ir vēl viens Android failu pārsūtīšanas lietotnes piemērs. Tas ir atvērtā koda un pilnīgi bez maksas lietojams, kas nozīmē, ka jums ir iespēja apskatīt avota kodu, ja tas interesē.
Lai sāktu, jums būs tikai jālejupielādē un jāinstalē OpenMTP savā Mac datorā, pēc tam veiciet šīs darbības:
- Atveriet lietotni un savienojiet savu Android tālruni ar Mac, izmantojot USB kabeli.

- Lietotnes kreisajā rūtī tiks parādīti jūsu Mac faili, bet labajā pusē - pievienotā Android ierīce.
- Varat vienkārši vilkt un nomest failus no Mac un Android, lai tos pārsūtītu.
AirDroid
AirDroid ir vēl viens failu pārsūtīšanas piemērs ar dažām papildu funkcijām, kas jums varētu šķist interesantas. Izmantojot AirDroid, jums būs iespēja kontrolēt savu Android ierīci, izmantojot Mac datoru, saņemt paziņojumus un daudz ko citu. Kad AirDroid ir instalēts jūsu tālrunī, veiciet šīs darbības, lai pārsūtītu failus no Android ierīces uz Mac un pretēji:
- Tālrunī pierakstieties pakalpojumā AirDroid.
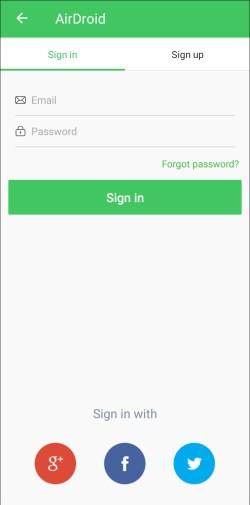
- Pieskarieties AirDroid Web , pēc tam Skenējiet QR kodu .
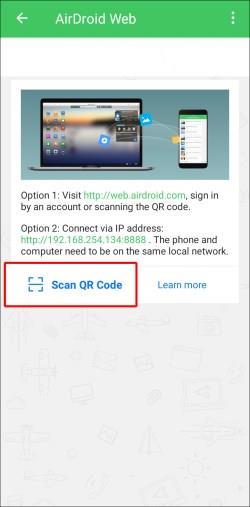
- Pēc tam savā Mac datorā palaidiet AirDroid tīmekļa lietotni .
- Vietnē tiks parādīts QR kods. Skenējiet to ar viedtālruni, pēc tam nospiediet Pierakstīties , kad tas tiek prasīts tālrunī.
- Jūsu Android ierīce tagad ir savienota ar jūsu Mac datoru, lai jūs varētu koplietot failus starp abām ierīcēm. Un, kad viedtālrunis un Mac ir vienā Wi-Fi tīklā, jūsu dati netiks sūtīti internetā, kas ir lielisks drošības pluss.
FAQ
Vai es varu AirDrop no Mac uz Android?
Diemžēl jūs nevarat izmantot AirDrop, lai pārsūtītu failus no Apple ierīces uz Android vai otrādi.
Failu pārsūtīšana no Mac uz Android ir pabeigta
macOS un Android ir divas no labākajām operētājsistēmām. Ja runa ir par failu koplietošanu tajā pašā operētājsistēmā, faili tiek pārsūtīti bez piepūles. Tomēr failu koplietošana starp šīm divām operētājsistēmām nav tik vienkārša. Par laimi, Apple un Android izstrādātāji ir padomājuši par tiem, kam patīk izmantot ierīces dažādās OS pasaulēs un, iespējams, vēlēsies koplietot failus starp tām. Ir pieejamas vairākas metodes, kā pārsūtīt failus no Mac uz Android un otrādi. Metodes ietver Bluetooth, FTP un trešo pušu lietotnes.
Kurai operētājsistēmai jūs dodat priekšroku, macOS vai Android? Kopīgojiet savas domas komentāru sadaļā zemāk.