Novērsiet Chrome kļūdas, meklējot kaitīgu programmatūru

Ja Chromes tīrīšanas rīks pārstāja darboties, meklējot kaitīgu programmatūru, notīriet kešatmiņu un sīkfailus un atkārtoti instalējiet pārlūkprogrammu.
Microsoft Edge dažkārt var neizdoties atskaņot YouTube videoklipus. Problēma var izpausties dažādos veidos. Piemēram, pārslēdzot cilnes, YouTube logs kļūst melns. Dažreiz, pārvietojot peles kursoru virs videoklipa, videoklipa apakšējā daļa kļūst melna . Apskatīsim, kā pakalpojumā YouTube varat novērst melnā ekrāna problēmas.
Starp citu, ja, atskaņojot YouTube videoklipus pakalpojumā Edge, rodas arī audio problēmas, izmantojiet šo problēmu novēršanas rokasgrāmatu, lai atrisinātu problēmu.
Ja datorā ar operētājsistēmu Windows 10 izmantojat novecojušu grafikas draivera versiju, nebrīnieties, ja Edge nevar pareizi renderēt video saturu. Tātad, pirmais solis ir instalēt jaunāko ierīces grafikas draiveri.
Palaidiet ierīču pārvaldnieku un izvērsiet displeja adapteru sarakstu .
Pēc tam ar peles labo pogu noklikšķiniet uz grafikas draivera un atlasiet Atjaunināt disku .
Restartējiet datoru un pārbaudiet, vai problēma joprojām pastāv.

Ja problēma joprojām pastāv, pārliecinieties, vai Edge darbojas pareizi. Notīriet kešatmiņu, atspējojiet paplašinājumus un atjauniniet pārlūkprogrammas versiju.
Dodieties uz Citas opcijas , noklikšķiniet uz Vēsture un pēc tam vēlreiz noklikšķiniet uz Citas opcijas .
Atlasiet Notīrīt pārlūkošanas datus un noņemiet pēdējo četru nedēļu kešatmiņu un sīkfailus.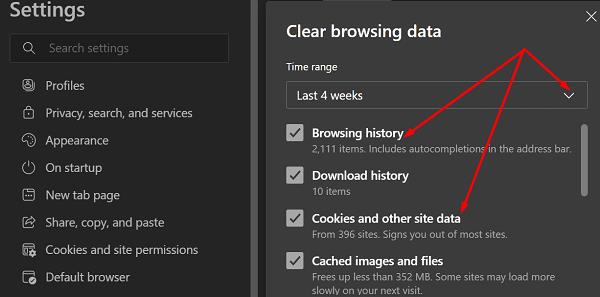
Ja problēma joprojām pastāv, atlasiet Visu laiku, lai dzēstu visu.
Pēc tam vēlreiz noklikšķiniet uz Citas opcijas , atlasiet Paplašinājumi un izslēdziet visus paplašinājumus.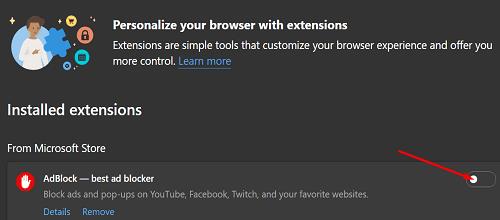
Lai atjauninātu Edge, atveriet sadaļu Palīdzība un atsauksmes un atlasiet Par Edge, lai pārbaudītu atjauninājumus.
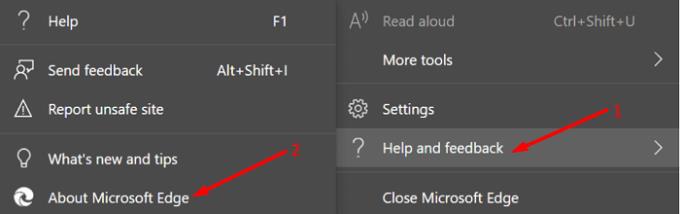
Daudzi lietotāji šo problēmu atrisināja pēc aparatūras paātrinājuma opcijas atspējošanas.
Dodieties uz Edge iestatījumiem un meklēšanas laukā ierakstiet “aparatūras paātrinājums”.
Pēc tam izslēdziet opciju “ Izmantot aparatūras paātrinājumu, kad tas ir pieejams ”.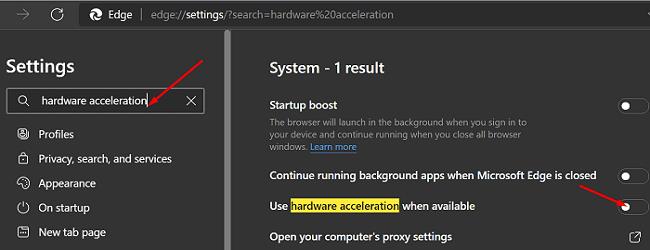
Atsvaidziniet pārlūkprogrammu un pārbaudiet, vai, atskaņojot YouTube videoklipus, joprojām ir redzams melns ekrāns.
Ja problēma joprojām pastāv, iespējojiet programmatūras renderēšanu, nevis izmantojiet GPU renderēšanu.
Vienlaicīgi nospiediet taustiņus Windows un R, lai atvērtu jaunu palaišanas logu.
Ievadiet komandu inetcpl.cpl .
Noklikšķiniet uz cilnes Papildu un atzīmējiet izvēles rūtiņu Izmantot programmatūras renderēšanu GPU renderēšanas vietā .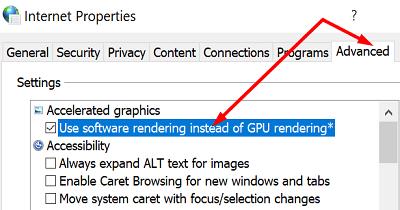
Restartējiet datoru, lai lietotu izmaiņas.
Citi lietotāji apstiprināja, ka augsta kontrasta režīma atspējošana viņiem atrisināja problēmu. Dodieties uz Iestatījumi , atlasiet Vienkārša piekļuve , noklikšķiniet uz Augsts kontrasts un izslēdziet opciju. Pēc tam Windows dažas sekundes parādīs ekrānu “Lūdzu, uzgaidiet”, mainot iestatījumus.
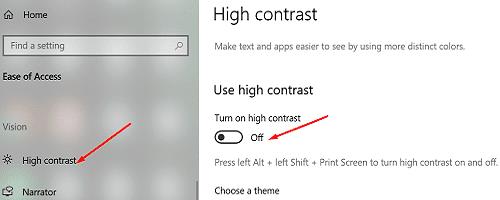
Ja jūsu YouTube videoklips Edge joprojām ir aptumšots, pārslēdzieties uz citu pārlūkprogrammu . Tā kā gan YouTube, gan Chrome ir izstrādājis Google, izmēģiniet šo kombināciju un pārbaudiet rezultātus.
Ja, atskaņojot YouTube videoklipus pakalpojumā Edge, ekrāns turpina aptumšot, iztīriet kešatmiņu, atspējojiet paplašinājumus un atjauniniet pārlūkprogrammu. Pēc tam atspējojiet grafikas aparatūras paātrinājumu un iespējojiet programmatūras renderēšanu, nevis GPU renderēšanu. Ja problēma joprojām pastāv, Windows 10 iestatījumos atspējojiet augsta kontrasta režīmu. Kura no šīm metodēm palīdzēja novērst problēmu? Paziņojiet mums tālāk sniegtajos komentāros.
Ja Chromes tīrīšanas rīks pārstāja darboties, meklējot kaitīgu programmatūru, notīriet kešatmiņu un sīkfailus un atkārtoti instalējiet pārlūkprogrammu.
Ja Dropox.com neielādējas, atjauniniet pārlūkprogrammu, notīriet kešatmiņu, atspējojiet visus paplašinājumus un atveriet jaunu inkognito cilni.
Ja, atskaņojot YouTube videoklipus pakalpojumā Edge, ekrāns turpina aptumšot, iztīriet kešatmiņu, atspējojiet paplašinājumus un atjauniniet pārlūkprogrammu.
Skatiet, kādu saīsni varat izmantot, lai ātri atrastu jebkuru tekstu tīmekļa lapā. Šī ir metode, kā atrast tekstu, neinstalējot citas programmas.
Ja pārlūkā Chrome nevarat izmantot kopēšanas-ielīmēšanas opciju, atspējojiet paplašinājumus, notīriet kešatmiņu un atjauniniet pārlūkprogrammu.
Sakārtojiet savas Chrome cilnes datorā un Android ierīcē. Lūk, kā jūs varat to izdarīt.
Iegūstiet jaunākās funkcijas un kļūdu labojumus, regulāri atjauninot pārlūkprogrammu Microsoft Edge. Lūk, kā.
Iegūstiet jaunākās funkcijas un kļūdu labojumus, regulāri atjauninot pārlūkprogrammu Opera. Tālāk ir norādītas darbības, kas jāievēro.
Atslēdziet grupas īsziņas Android 11, lai kontrolētu paziņojumus ziņu lietotnē, WhatsApp un Telegram.
Atverot sākumlapa jebkurā pārlūkā, vēlaties redzēt savas iecienītās lietas. Kad sākat lietot citu pārlūku, vēlaties to iestatīt pēc savas gaumes. Iestatiet pielāgotu sākumlapu Firefox Android ar šiem detalizētajiem soļiem un uzziniet, cik ātri un viegli tas var tikt izdarīts.
Tālruņu pasaulē, kur tehnoloģijas nepārtraukti attīstās, Samsung Galaxy Z Fold 5 izceļas ar savu unikālo salokāmo dizainu. Taču, cik futuristisks tas būtu, tas joprojām balstās uz pamata funkcijām, ko mēs visi ikdienā izmantojam, piemēram, ierīces ieslēgšanu un izslēgšanu.
Mēs esam pavadījuši nedaudz laika ar Galaxy Tab S9 Ultra, un tas ir ideāls planšetdators, ko apvienot ar jūsu Windows PC vai Galaxy S23.
Izmantojiet jautrus filtrus jūsu Zoom sanāksmēs. Pievienojiet halo vai izskatieties pēc vienradža Zoom sanāksmē ar šiem smieklīgajiem filtriem.
Vēlaties izveidot drošu OTT pieredzi bērniem mājās? Izlasiet šo ceļvedi, lai uzzinātu par Amazon Prime Video profiliem bērniem.
Lai izveidotu atkārtotus pasākumus Facebook, dodieties uz savu lapu un noklikšķiniet uz Pasākumiem. Pēc tam pievienojiet jaunu pasākumu un noklikšķiniet uz Atkārtota pasākuma pogas.
Kā konfigurēt reklāmu bloķētāja iestatījumus Brave pārlūkā Android, sekojot šiem soļiem, kurus var izpildīt mazāk nekā minūtē. Aizsargājiet sevi no uzmācīgām reklāmām, izmantojot šos reklāmu bloķētāja iestatījumus Brave pārlūkā Android.
Jūs varat atrast vairākus paplašinājumus Gmail, lai padarītu savu e-pasta pārvaldību produktīvāku. Šeit ir labākie Gmail Chrome paplašinājumi.
Ja neesi pārliecināts, kas ir ietekme, sasniegšana un iesaistīšanās Facebook, turpini lasīt, lai uzzinātu. Apskati šo vieglo skaidrojumu.















