Novērsiet Chrome kļūdas, meklējot kaitīgu programmatūru

Ja Chromes tīrīšanas rīks pārstāja darboties, meklējot kaitīgu programmatūru, notīriet kešatmiņu un sīkfailus un atkārtoti instalējiet pārlūkprogrammu.
Kopēt un ielīmēt ir divas ērtas datora komandas, kas ļauj pārsūtīt dokumenta vai tīmekļa lapas saturu uz citu vietu. Ja nevarat izmantot kopēšanas-ielīmēšanas funkciju pārlūkā Google Chrome, veiciet tālāk norādītos problēmu novēršanas risinājumus.
Ja pārlūkprogrammā Chrome kopēšanas un ielīmēšanas funkcija nedarbojas, tas var norādīt, ka jūsu apmeklētajā tīmekļa lapā tiek izmantots īpašs skripts, kas bloķē teksta atlasi. Labā ziņa ir tā, ka ir daži veidi, kā apiet šo ierobežojumu.
⇒ Svarīga piezīme : pirms izpildāt tālāk sniegtos norādījumus, pārliecinieties, vai nemēģināt kopēt ar autortiesībām aizsargātu saturu.
Viens ātrs veids, kā apiet teksta atlases ierobežojumus, ir doties uz problemātiskās tīmekļa lapas avota kodu. Nospiediet taustiņus CTRL un U, lai jaunā pārlūkprogrammas cilnē atvērtu pašreizējās tīmekļa lapas avota kodu. Pēc tam jums vajadzētu būt iespējai atlasīt jūs interesējošo tekstu.
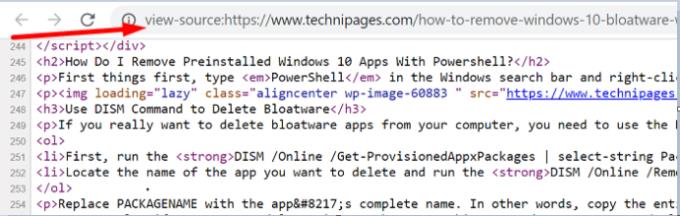
Varat arī atspējot JavaScript Chrome iestatījumos . Tas būtībā padarīs skriptu, kas bloķē teksta atlasi, nederīgu. Noklikšķiniet uz Chrome izvēlnes, dodieties uz Iestatījumi , dodieties uz sadaļu Privātums un drošība un pēc tam atlasiet Vietnes iestatījumi . Atlasiet JavaScript un izslēdziet šo opciju.
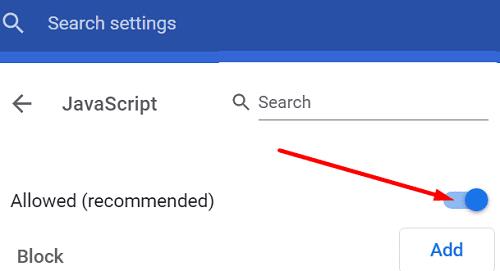
Varat arī instalēt paplašinājumu, kas automātiski atspējo teksta atlases ierobežojumus. Dodieties uz Chrome interneta veikalu un instalējiet NoScript , Disable JavaScript vai jebkuru citu paplašinājumu, kas veic to pašu. Restartējiet pārlūkprogrammu un pārbaudiet rezultātus.
Ar peles labo pogu noklikšķiniet uz problemātiskās lapas un atlasiet Drukāt . Pēc tam sadaļā Galamērķis atlasiet Drukāt PDF formātā . Jums vajadzētu būt iespējai izmantot kopēšanas-ielīmēšanas funkciju, nesaglabājot PDF lapu savā datorā.
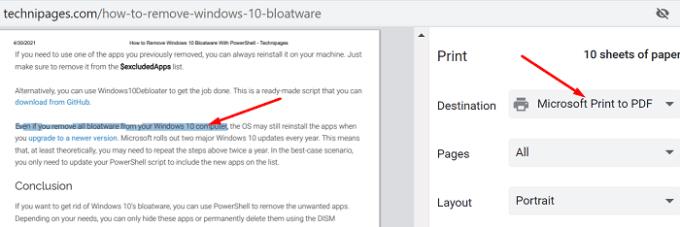
No otras puses, ja kopēšana un ielīmēšana nedarbojas nevienā vietnē, tas var norādīt, ka jūsu pārlūkprogramma ir bojāta. Lai novērstu šo problēmu, noklikšķiniet uz pārlūkprogrammas izvēlnes, atlasiet Citi rīki , noklikšķiniet uz Paplašinājumi un manuāli atspējojiet visus pārlūkprogrammas paplašinājumus. Atsvaidziniet cilni un pārbaudiet rezultātus.
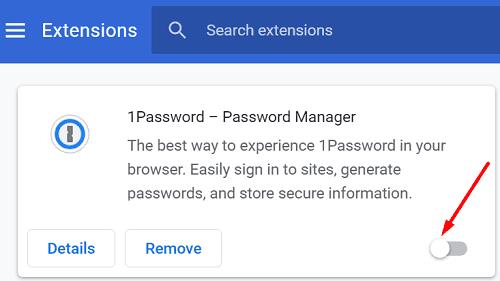
Ja problēma joprojām pastāv, iztīriet pārlūkošanas kešatmiņu un sīkfailus un pārbaudiet, vai pamanāt uzlabojumus. Vēlreiz noklikšķiniet uz Chrome izvēlnes un divreiz atlasiet Vēsture . Pēc tam dodieties uz Notīrīt pārlūkošanas datus , atlasiet laika diapazonu un nospiediet pogu Notīrīt datus .
Pārbaudiet, vai nav atjauninājumu, un instalējiet jaunāko pieejamo Chrome versiju. Ja problēma joprojām pastāv, atinstalējiet un atkārtoti instalējiet pārlūkprogrammu. Ja, atkārtoti instalējot jaunu Chrome kopiju, problēma netika novērsta, pārslēdzieties uz citu pārlūkprogrammu .
Ja pārlūkā Chrome nevarat izmantot kopēšanas-ielīmēšanas opciju, atspējojiet paplašinājumus, notīriet kešatmiņu un atjauniniet pārlūkprogrammu. No otras puses, ja jūsu apmeklētajā tīmekļa lapā teksta atlase ir atspējota, nospiediet taustiņu kombināciju CTRL + U, lai piekļūtu avota kodam. Mēs ceram, ka šī rokasgrāmata palīdzēja atjaunot kopēšanas un ielīmēšanas funkciju pārlūkā Chrome. Kopīgojiet savas atsauksmes zemāk esošajos komentāros.
Ja Chromes tīrīšanas rīks pārstāja darboties, meklējot kaitīgu programmatūru, notīriet kešatmiņu un sīkfailus un atkārtoti instalējiet pārlūkprogrammu.
Ja Dropox.com neielādējas, atjauniniet pārlūkprogrammu, notīriet kešatmiņu, atspējojiet visus paplašinājumus un atveriet jaunu inkognito cilni.
Ja, atskaņojot YouTube videoklipus pakalpojumā Edge, ekrāns turpina aptumšot, iztīriet kešatmiņu, atspējojiet paplašinājumus un atjauniniet pārlūkprogrammu.
Skatiet, kādu saīsni varat izmantot, lai ātri atrastu jebkuru tekstu tīmekļa lapā. Šī ir metode, kā atrast tekstu, neinstalējot citas programmas.
Ja pārlūkā Chrome nevarat izmantot kopēšanas-ielīmēšanas opciju, atspējojiet paplašinājumus, notīriet kešatmiņu un atjauniniet pārlūkprogrammu.
Sakārtojiet savas Chrome cilnes datorā un Android ierīcē. Lūk, kā jūs varat to izdarīt.
Iegūstiet jaunākās funkcijas un kļūdu labojumus, regulāri atjauninot pārlūkprogrammu Microsoft Edge. Lūk, kā.
Iegūstiet jaunākās funkcijas un kļūdu labojumus, regulāri atjauninot pārlūkprogrammu Opera. Tālāk ir norādītas darbības, kas jāievēro.
Atslēdziet grupas īsziņas Android 11, lai kontrolētu paziņojumus ziņu lietotnē, WhatsApp un Telegram.
Atverot sākumlapa jebkurā pārlūkā, vēlaties redzēt savas iecienītās lietas. Kad sākat lietot citu pārlūku, vēlaties to iestatīt pēc savas gaumes. Iestatiet pielāgotu sākumlapu Firefox Android ar šiem detalizētajiem soļiem un uzziniet, cik ātri un viegli tas var tikt izdarīts.
Tālruņu pasaulē, kur tehnoloģijas nepārtraukti attīstās, Samsung Galaxy Z Fold 5 izceļas ar savu unikālo salokāmo dizainu. Taču, cik futuristisks tas būtu, tas joprojām balstās uz pamata funkcijām, ko mēs visi ikdienā izmantojam, piemēram, ierīces ieslēgšanu un izslēgšanu.
Mēs esam pavadījuši nedaudz laika ar Galaxy Tab S9 Ultra, un tas ir ideāls planšetdators, ko apvienot ar jūsu Windows PC vai Galaxy S23.
Izmantojiet jautrus filtrus jūsu Zoom sanāksmēs. Pievienojiet halo vai izskatieties pēc vienradža Zoom sanāksmē ar šiem smieklīgajiem filtriem.
Vēlaties izveidot drošu OTT pieredzi bērniem mājās? Izlasiet šo ceļvedi, lai uzzinātu par Amazon Prime Video profiliem bērniem.
Lai izveidotu atkārtotus pasākumus Facebook, dodieties uz savu lapu un noklikšķiniet uz Pasākumiem. Pēc tam pievienojiet jaunu pasākumu un noklikšķiniet uz Atkārtota pasākuma pogas.
Kā konfigurēt reklāmu bloķētāja iestatījumus Brave pārlūkā Android, sekojot šiem soļiem, kurus var izpildīt mazāk nekā minūtē. Aizsargājiet sevi no uzmācīgām reklāmām, izmantojot šos reklāmu bloķētāja iestatījumus Brave pārlūkā Android.
Jūs varat atrast vairākus paplašinājumus Gmail, lai padarītu savu e-pasta pārvaldību produktīvāku. Šeit ir labākie Gmail Chrome paplašinājumi.
Ja neesi pārliecināts, kas ir ietekme, sasniegšana un iesaistīšanās Facebook, turpini lasīt, lai uzzinātu. Apskati šo vieglo skaidrojumu.















