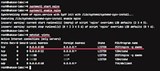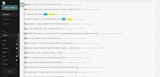Installing Microweber on Ubuntu 16.04
Using a Different System? Microweber is an open source drag and drop CMS and online shop. Microweber source code is hosted on GitHub. This guide will show yo
Selfoss RSS Reader is a free and open source self-hosted web-based multipurpose, live stream, mashup, news feed (RSS/Atom) reader and universal aggregator. Selfoss RSS Reader features OPML import, a restful JSON API, and its open plug-in system allows you to easily extend the default functionality by writing your own custom data connectors. You can use Selfoss to live stream and collect all of your posts, tweets, podcasts, and feeds in one central place that you can easily access from any desktop or mobile device.
In this tutorial, we are going to install Selfoss RSS Reader 2.17 on an Ubuntu 16.04 LAMP VPS using Apache web server, PHP 7.0, and a MariaDB database.
We will start by adding a new sudo user.
First, log into your server as root:
ssh root@YOUR_VULTR_IP_ADDRESS
Add a new user called user1 (or your preferred username):
adduser user1
When prompted, enter a secure and memorable password. You will also be prompted for your "Full Name" and some other details, but you can simply leave them blank by pressing Enter.
Now check the /etc/sudoers file to make sure that the sudoers group is enabled:
visudo
Look for a section like this:
%sudo ALL=(ALL:ALL) ALL
This line tells us that users who are members of the sudo group can use the sudo command to gain root privileges. It will be uncommented by default so you can simply exit the file.
Next we need to add user1 to the sudo group:
usermod -aG sudo user1
We can verify the user1 group membership and check that the usermod command worked with the groups command:
groups user1
Now use the su command to switch to the new sudo user user1 account:
su - user1
The command prompt will update to indicate that you are now logged into the user1 account. You can verify this with the whoami command:
whoami
Now restart the sshd service so that you can login via ssh with the new non-root sudo user account you have just created:
sudo systemctl restart sshd
Exit the user1 account:
exit
Exit the root account (which will disconnect your ssh session):
exit
You can now ssh into the server instance from your local host using the new non-root sudo user user1 account:
ssh user1@YOUR_VULTR_IP_ADDRESS
If you want to execute sudo without having to type a password every time, then open the /etc/sudoers file again, using visudo:
sudo visudo
Edit the section for the sudo group so that it looks like this:
%sudo ALL=(ALL) NOPASSWD: ALL
Please note: Disabling the password requirement for the sudo user is not a recommended practice, but it is included here as it can make server configuration much more convenient and less frustrating, especially during longer systems administration sessions. If you are concerned about the security implications, you can always revert the configuration change to the original after you finish your administration tasks.
Whenever you want to log into the root user account from within the sudo user account, you can use one of the following commands:
sudo -i
sudo su -
You can exit the root account and return back to your sudo user account at any time:
exit
Before installing any packages on the Ubuntu server instance, we will first update the system.
Make sure you are logged in to the server using a non-root sudo user and run the following commands:
sudo apt-get update
sudo apt-get -y upgrade
Install the Apache web server:
sudo apt-get -y install apache2
Then use the systemctl command to start and enable Apache to execute automatically at boot time:
sudo systemctl enable apache2
sudo systemctl start apache2
Check your Apache default site configuration file to ensure that the DocumentRoot directive points to the correct directory:
sudo vi /etc/apache2/sites-enabled/000-default.conf
The DocumentRoot configuration option will look like this:
DocumentRoot "/var/www/html"
We now need to enable the mod_rewrite Apache module, so ensure that your Apache default site configuration file is still open, and add the following Directory Apache directives just before the closing </VirtualHost> tag, so that the end of your configuration file looks like this:
<Directory /var/www/html/>
Options Indexes FollowSymLinks MultiViews
AllowOverride All
Order allow,deny
allow from all
</Directory>
</VirtualHost>
The most important directive shown above is AllowOverride All.
Now save and exit the file, and enable the mod_rewrite, mod_authz_core and mod_headers Apache modules:
sudo a2enmod rewrite authz_core headers
We will restart Apache at the end of this tutorial, but restarting Apache regularly during installation and configuration is certainly a good habit, so let's do it now:
sudo systemctl restart apache2
We can now install PHP 7.0 along with all of the necessary PHP modules required by Selfoss RSS Reader:
sudo apt-get -y install php php-gd php-mbstring php-common php-mysql php-imagick php-xml libapache2-mod-php php-curl php-tidy php-zip
Install MySQL database server:
sudo apt-get -y install mysql-server
During the MySQL server installation, make sure you enter a secure password for the MySQL root user. This root user is different to the root user in Ubuntu as it is only used for connecting to your database server with full privileges.
Start and enable MySQL server to execute automatically at boot time:
sudo systemctl enable mysql
sudo systemctl start mysql
Secure your MySQL server installation:
sudo mysql_secure_installation
When prompted, enter the password you created for the MYSQL root user during installation. Simply answer "Y" to all of the other yes/no questions as the default suggestions are the most secure options.
Log into the MySQL shell as the MySQL root user by running the following command:
sudo mysql -u root -p
To access the MySQL command prompt, simply enter the MySQL root password when prompted.
Run the following queries to create a MySQL database and database user for Selfoss RSS Reader:
CREATE DATABASE selfoss_db CHARACTER SET utf8 COLLATE utf8_general_ci;
CREATE USER 'selfoss_user'@'localhost' IDENTIFIED BY 'UltraSecurePassword';
GRANT ALL PRIVILEGES ON selfoss_db.* TO 'selfoss_user'@'localhost';
FLUSH PRIVILEGES;
EXIT;
You can replace the database name selfoss_db and username selfoss_user with something more to your liking, if you prefer. Also, make sure that you replace "UltraSecurePassword" with an actually secure password.
Change your current working directory to the default web directory:
cd /var/www/html/
If you get an error message saying something like 'No such file or directory' then try the following command:
cd /var/www/ ; sudo mkdir html ; cd html
Your current working directory will now be: /var/www/html/. You can check this with the pwd (print working directory) command:
pwd
Now use wget to download the Selfoss RSS Reader installation package:
sudo wget --content-disposition https://github.com/SSilence/selfoss/archive/2.17.zip
Please note: You should definitely check for the most recent version by visiting the Selfoss RSS Reader download page.
List the current directory to check that you have successfully downloaded the file:
ls -la
Remove index.html:
sudo rm index.html
Let's quickly install unzip so we can unzip the file:
sudo apt-get -y install unzip
Now uncompress the zip archive:
sudo unzip selfoss-2.17.zip
Move all of the installation files to the web root directory:
sudo mv -v selfoss-2.17/* selfoss-2.17/.* /var/www/html 2>/dev/null
Change ownership of the web files to avoid any permissions problems:
sudo chown -R www-data:www-data * ./
Restart Apache again:
sudo systemctl restart apache2
Selfoss RSS Reader requires us to use composer to download some plugins so let's install composer:
sudo apt-get -y install composer
Now make sure you are in the webroot directory:
cd /var/www/html
Run composer using the www-data user:
sudo -u www-data composer install
You will see some warning messages from composer about not being able to write to the cache, but don't worry too much about that as everything will still install just fine.
We're now ready to move on to the final step.
We first need to update the Selfoss RSS Reader configuration file config.ini with the correct database settings so make sure you are still in the webroot directory and copy defaults.ini to config.ini:
sudo cp -iv defaults.ini config.ini
Next, open the config.ini configuration file and add the following database values:
[globals]
db_type=mysql
db_host=localhost
db_database=selfoss_db
db_username=selfoss_user
db_password=UltraSecurePassword
db_port=3306
We now need to add a password hash to config.ini, but first we need to generate it, so visit the following URL in your browser:
http://YOUR_VULTR_IP_ADDRESS/password
Then enter your desired password into the Password field and click on Generate.
Simply copy the resulting hash value to the password option in the config.ini file so the password section now looks something like this:
username=admin
password=b729a37c34ff9648c33d67de3b289b58b7486dd71236343a6c2c275c2cc0477bd1d254eb92248bfa753169547d4bd2e81c2c9e460ba5bba822af1e87722dd12a
salt=<long string of random chracters>
Note: Your password hash will obviously be different to the hash shown above and you are free to choose a different username.
Remove all of the other unedited options from the config.ini file so your complete configuration file looks similar to this:
[globals]
db_type=mysql
db_host=localhost
db_database=db1
db_username=u1
db_password=usecpass1
db_port=3306
username=admin
password=b729a37c34ff9648c33d67de3b289b58b7486dd71236343a6c2c275c2cc0477bd1d254eb92248bfa753169547d4bd2e81c2c9e460ba5bba822af1e87722dd12a
salt=<long string of random chracters>
Note: If you want to change any of the defaults.ini options, you can simply add them to the list of options above.
When you have finished editing the configuration file, you can save and exit the file.
You can now login to Selfoss RSS Reader by visiting the home page and entering your username and password:
http://YOUR_VULTR_IP_ADDRESS/
If you want the reader to auto-update your feeds (and you almost certainly do), you will need to edit your crontab:
sudo crontab -e
Add the following line to refresh your feeds hourly:
0 * * * * www-data cd /var/www/html && php cliupdate.php
If you haven't yet configured your Vultr DNS settings, you can do so using the Vultr DNS control panel.
It's also advisable to configure your site to use SSL as most modern browsers will give warnings when sites do not have SSL enabled and SSL certificates are now available for free.
In any case, you are now free to start adding your feeds and further customizing your reader, if you desire.
Using a Different System? Microweber is an open source drag and drop CMS and online shop. Microweber source code is hosted on GitHub. This guide will show yo
Using a Different System? Selfoss RSS Reader is a free and open source self-hosted web-based multipurpose, live stream, mashup, news feed (RSS/Atom) reade
Using a Different System? AirSonic is a free and open source media streaming server. In this tutorial, I will guide you through the process of deploying a
Using a Different System? BookStack is a simple, self-hosted, easy-to-use platform for organising and storing information. BookStack is fully free and open
Using a Different System? Anchor CMS is a super-simple and extremely lightweight, free and open source Content Management System (CMS) Blog Engine tha
Using a Different System? Gitea is an alternative open source, self-hosted version control system powered by Git. Gitea is written in Golang and is
Gogs, or Go Git service, is a lightweight, fully functional self-hosted Git server solution. In this tutorial, I will show you how to install the lates
Using a Different System? InvoicePlane is a free and open source invoicing application. Its source code can be found on this Github repository. This guid
Using a Different System? Matomo (formerly Piwik) is an open source analytics platform, an open alternative to Google Analytics. Matomo source is hosted o
Introduction Drone is an automated, continuous testing and delivery platform which runs on your own infrastructure. Drone supports any language, service o
Using a Different System? Craft CMS is an open source CMS written in PHP. Craft CMS source code is hosted on GitHub. This guide will show you how to instal
Using a Different System? Fork is an open source CMS written in PHP. Forks source code is hosted on GitHub. This guide will show you how to install Fork CM
Using a Different System? Omeka Classic 2.4 CMS is a free and open source digital publishing platform and Content Management System (CMS) for sharing digita
Using a Different System? Anchor CMS is a super-simple and extremely lightweight, free and open source Content Management System (CMS) Blog Engine tha
Introduction Cachet is an open source status page system which allows you to inform your users about outages, planned maintances and much more. In this guid
Using a Different System? Introduction Attendize is an open source ticket selling and event management platform based on the Laravel PHP Framework. Attendiz
Using a Different System? Selfoss RSS Reader is a free and open source self-hosted web-based multipurpose, live stream, mashup, news feed (RSS/Atom) reade
Using a Different System? RainLoop is a simple, modern and fast web-based email client. RainLoop source code is hosted on Github. This guide will show you ho
Using a Different System? osTicket is an open-source customer support ticketing system. osTicket source code is publicly hosted on Github. In this tutorial
DirectAdmin has support for Lets Encrypt, a free new certificate authority. In this guide you will see how to enable the support on DirectAdmin. Befor
Mākslīgais intelekts nav nākotnē, tas ir šeit, tagadnē. Šajā emuārā lasiet, kā mākslīgā intelekta lietojumprogrammas ir ietekmējušas dažādas nozares.
Vai arī jūs esat DDOS uzbrukumu upuris un esat neizpratnē par profilakses metodēm? Izlasiet šo rakstu, lai atrisinātu savus jautājumus.
Iespējams, esat dzirdējuši, ka hakeri pelna daudz naudas, bet vai esat kādreiz domājuši, kā viņi nopelna šādu naudu? pārrunāsim.
Vai vēlaties redzēt revolucionārus Google izgudrojumus un to, kā šie izgudrojumi mainīja katra cilvēka dzīvi mūsdienās? Pēc tam lasiet emuārā, lai redzētu Google izgudrojumus.
Pašpiedziņas automobiļu koncepcija izbraukt uz ceļiem ar mākslīgā intelekta palīdzību ir mūsu sapnis jau kādu laiku. Bet, neskatoties uz vairākiem solījumiem, tie nekur nav redzami. Lasiet šo emuāru, lai uzzinātu vairāk…
Zinātnei strauji attīstoties, pārņemot lielu daļu mūsu pūļu, palielinās arī risks pakļaut sevi neizskaidrojamai singularitātei. Izlasiet, ko singularitāte varētu nozīmēt mums.
Datu uzglabāšanas metodes ir attīstījušās kopš datu dzimšanas. Šajā emuārā ir aprakstīta datu uzglabāšanas attīstība, pamatojoties uz infografiku.
Lasiet emuāru, lai vienkāršākā veidā uzzinātu dažādus lielo datu arhitektūras slāņus un to funkcijas.
Šajā digitālajā pasaulē viedās mājas ierīces ir kļuvušas par būtisku dzīves sastāvdaļu. Šeit ir daži pārsteidzoši viedo mājas ierīču ieguvumi, lai padarītu mūsu dzīvi dzīves vērtu un vienkāršāku.
Nesen Apple izlaida macOS Catalina 10.15.4 papildinājuma atjauninājumu, lai novērstu problēmas, taču šķiet, ka atjauninājums rada vairāk problēmu, kas izraisa Mac datoru bloķēšanu. Izlasiet šo rakstu, lai uzzinātu vairāk