Word 365: Iespējot vai atspējot AutoRecover saglabāšanu

Vēlaties ieslēgt vai izslēgt AutoRecover vai AutoSave opciju? Uzziniet, kā iespējot vai atspējot AutoRecover funkciju Word 2019 vai Microsoft 365.
Izmantojot Excel profesionāli vai personīgi, var pienākt brīdis, kad izklājlapā vēlaties ievietot vairākas rindas. Jūs, iespējams, esat izlaidis svarīgu informāciju vai mēģināt pievienot papildu atstarpi starp tabulām. Taču tā vietā, lai pievienotu rindas pa vienai, programmā Excel varat ievietot vairākas rindas, lai padarītu darbu vienkāršāku un ātrāku.
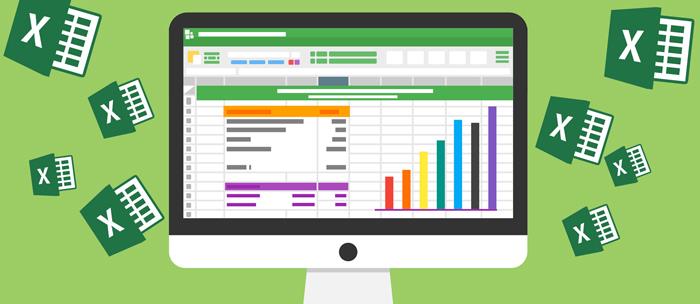
Šajā rakstā tiks paskaidrots, kā programmā Excel ievietot vairākas rindas, izmantojot dažus trikus un saīsnes.
Kā programmā Excel ievietot vairākas rindas
Ar peles labo pogu noklikšķinot
Šī ir ātra un vienkārša metode rindu ievietošanai programmā Excel, izmantojot peli. Programmas Excel konteksta izvēlne ir ērts veids, kā veikt dažādus uzdevumus, un tas nav izņēmums.
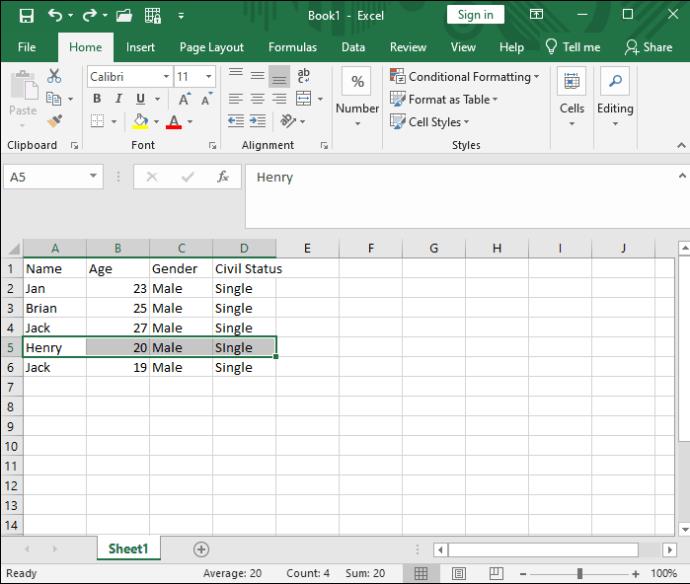
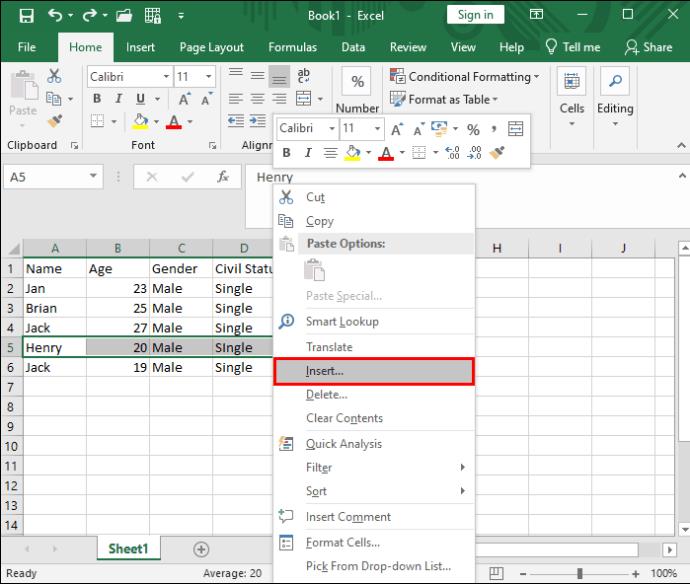

Kad esat veicis nepieciešamās izmaiņas izklājlapā, aizsargājiet Microsoft Excel failu ar paroli, lai citi nevarētu tajā veikt izmaiņas.
Tastatūras saīsnes izmantošana
Ja vēlaties izmantot tastatūru un pēc iespējas vairāk turēt roku prom no peles, rindu ievietošanai varat izmantot parocīgu Excel saīsni.

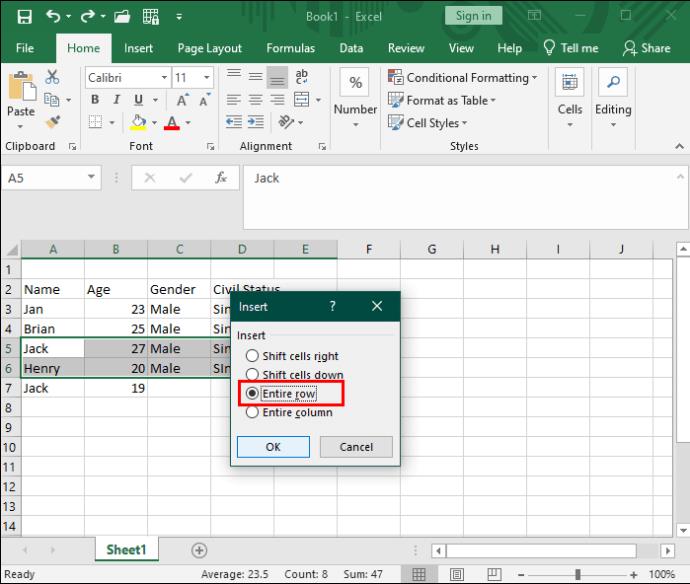
Izmantojot uzpildes rokturi
Aizpildīšanas rokturis parasti tiek izmantots, lai programmā Excel dublētu vai automātiski aizpildītu šūnas . Bet jūs, iespējams, nezināt, ka to var izmantot arī rindu ievietošanai, vienkārši velkot peli. Šī metode pasargā jūs no pastāvīgas vairāku rindu atlases.
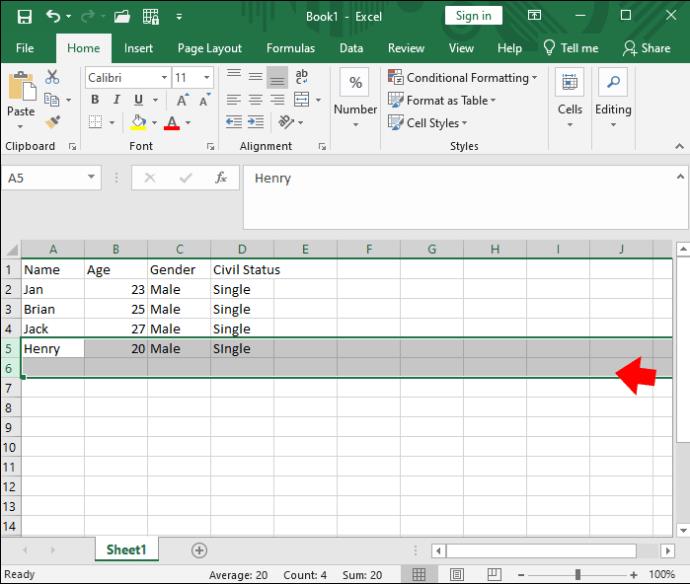
Tas ir lielisks veids, kā programmā Excel ātri pievienot vairākas rindas, iepriekš neatlasot vairākas rindas.
Izmantojot komandu lenti
Excel komandu lente nodrošina daudzas būtiskas funkcijas tikai viena klikšķa attālumā no izklājlapas. Šūnu izvēlne ļauj ne tikai formatēt un dzēst šūnas, bet arī ievietot vēl dažas.

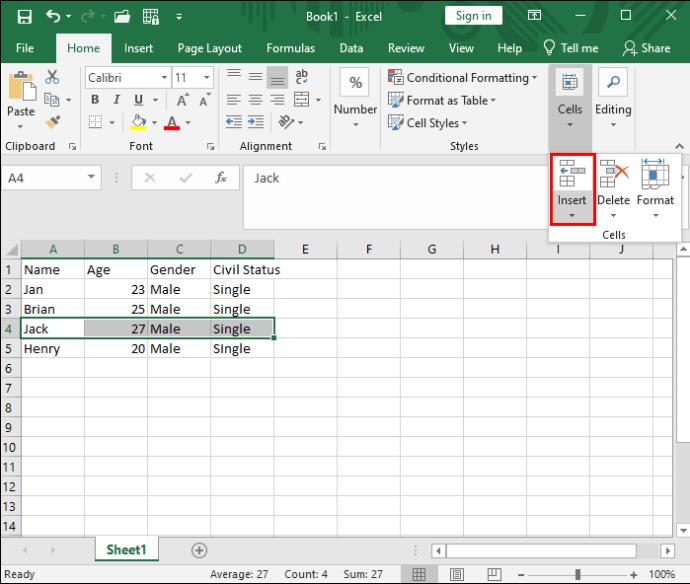
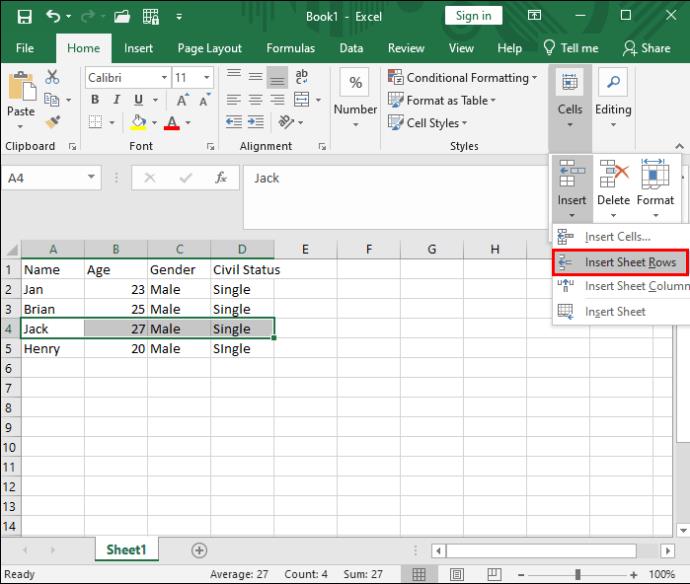
Ja vēlaties ievietot vairākas rindas, kas nav blakus, nospiediet taustiņu kombināciju Ctrl + noklikšķiniet uz vēlamajām rindu galvenēm, lai vienlaikus atlasītu vairākas atsevišķas rindas.
Tastatūras profesionāļiem komandu lente ir pieejama arī, izmantojot saīsni. Tālāk ir norādīts, kā pievienot rindas bez viena klikšķa.



Kopējiet un ielīmējiet vairākas rindas
Ja vēlaties pārvietot vairākas rindas no viena izklājlapas apgabala uz citu, šī ir lieliska iespēja. Esiet uzmanīgi, jo, neatlasot visu rindu, ielīmējot var rasties formatēšanas kļūdas.
Tālāk ir norādīts, kā programmā Excel kopēt un ielīmēt vairākas rindas.

Rindu ievietošana starp rindām
Pieņemsim, ka vēlaties ievietot jaunu tukšu rindu zem katras esošās izklājlapas rindas. To būtu grūti un nogurdinoši izdarīt pa vienam. Lai to noņemtu, programmā Excel varat izmantot darbību Kārtot un filtrēt .
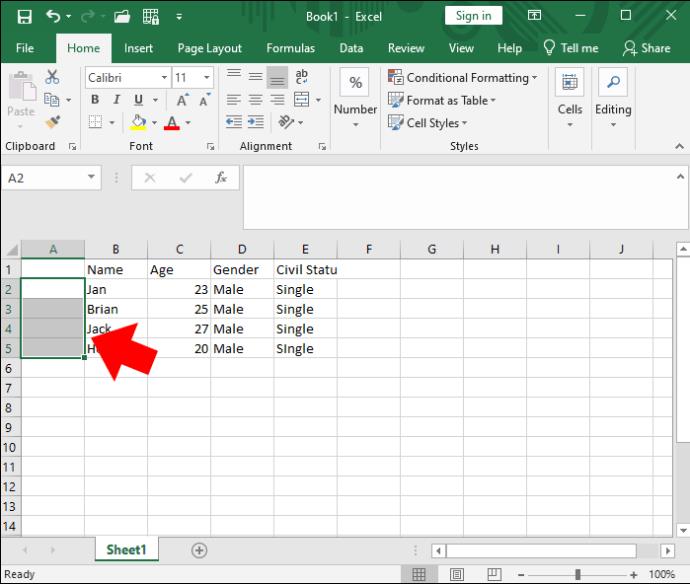
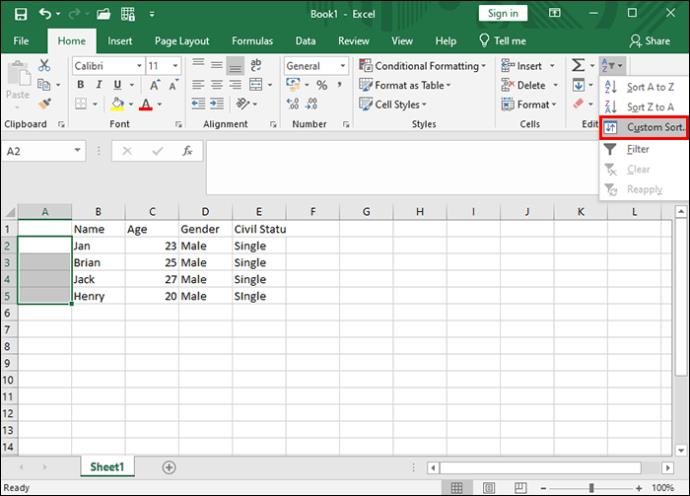
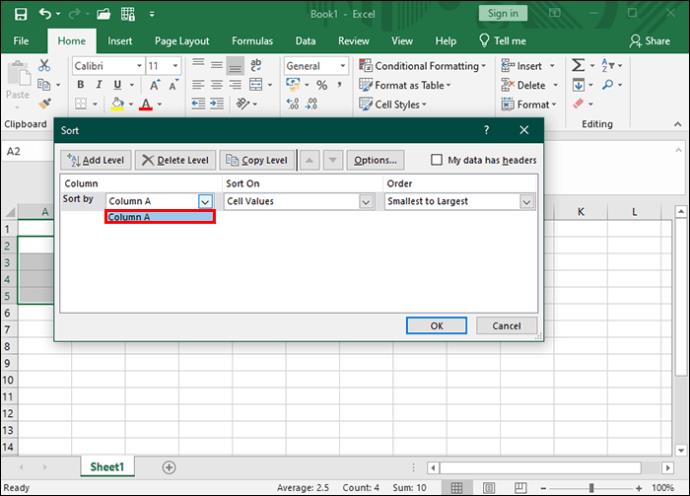
Pievienojiet savai izklājlapai vairāk rindu
Programmas Excel formatēšanas pamatuzdevumi var nebūt tie spilgtākie vai aizraujošākie, taču, mācoties tos apgūt, ilgtermiņā tiks ietaupīts laiks. Par laimi, katram lietotājam ir risinājums, ievietojot rindas. Tādā veidā jūs varat ātri un efektīvi veikt savus biznesa vai personīgos uzdevumus.
Ja uztraucaties par datu dublēšanos izklājlapā, uzziniet, kā programmā Excel atrast dublētās rindas .
Vēlaties ieslēgt vai izslēgt AutoRecover vai AutoSave opciju? Uzziniet, kā iespējot vai atspējot AutoRecover funkciju Word 2019 vai Microsoft 365.
Uzziniet, kā novērst, lai e-pasta saņēmēji varētu pārsūtīt e-pasta ziņojumu programmā Microsoft Outlook.
Uzziniet, kā izveidot makro programmā Word, lai atvieglotu visbiežāk izmantoto funkciju izpildi mazākā laikā.
Kā sadalīt Microsoft Word 2016 vai 2013 dokumentu kolonnās.
Uzziniet par izplatītām Excel formula kļūdām, piemēram, #VALUE! un #NAME!, kāpēc tās notiek un kā tās novērst.
Risiniet "Nevar izveidot failu" kļūdu, kas rodas Microsoft Outlook, kad mēģināt atvērt pievienoto failu.
Ceļvedis par to, kā pievienot E-pasta opciju Microsoft Excel un Word 365 rīkjoslā.
Vai Microsoft InfoPath ir pazudis no Microsoft Office pēc atjaunināšanas? Šajā rakstā mēs parādām, ko jūs varat darīt, lai to novērstu.
Ko darīt, kad saņemat brīdinājumu, ka jūsu Microsoft Outlook pastkaste pārsniedz tā izmēra ierobežojumu.
Risiniet četras visizplatītākās Microsoft OneDrive problēmas ar šo labojumu kolekciju, lai jūsu mākoņu krātuve darbotos pareizi.




