Word 365: Iespējot vai atspējot AutoRecover saglabāšanu

Vēlaties ieslēgt vai izslēgt AutoRecover vai AutoSave opciju? Uzziniet, kā iespējot vai atspējot AutoRecover funkciju Word 2019 vai Microsoft 365.
Pēdējo reizi atjaunināja/rediģēja Stīvs Larners 2023. gada 5. novembrī.

Jo sarežģītāka kļūst izklājlapa, jo vieglāk ir dublēt šūnas, rindas vai kolonnas. Drīzumā būs grūti redzēt faktiskos datus no kopijām, un visu pārvaldīt var kļūt nogurdinoši. Par laimi, izklājlapu apgriešana ir vienkārša, ja ne laikietilpīga, taču to var atvieglot ar dažiem trikiem. Šeit ir daži vienkārši veidi, kā noņemt dublikātus programmā Excel.
Dublētu šūnu, rindu un kolonnu noņemšana
Ja rediģējat svarīgu vai darba izklājlapu, vispirms izveidojiet dublējumu. Tas varētu ietaupīt laiku un sirdssāpes, ja kaut kas noiet greizi. Šīs apmācības daļas dublikātu atrašana un noņemšana ir droša, jo tiek izmantoti iebūvēti rīki. Tomēr sarežģītākas izklājlapas, kurās ir jau esošās formulas vai filtri, var izraisīt galvassāpes.
Kā ātri un viegli noņemt dublikātus programmā Excel
Pirmkārt, mums ir jānosaka, vai izklājlapā ir dublikāti. Mazā izklājlapā tās var būt viegli identificējamas. Lielākos dublikātus var būt grūti atrast bez tehnoloģiskas palīdzības. Pēc tam varat noņemt dublikātus.
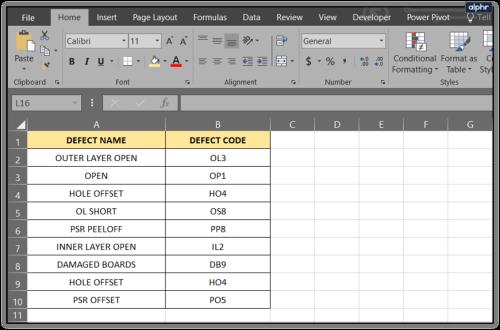
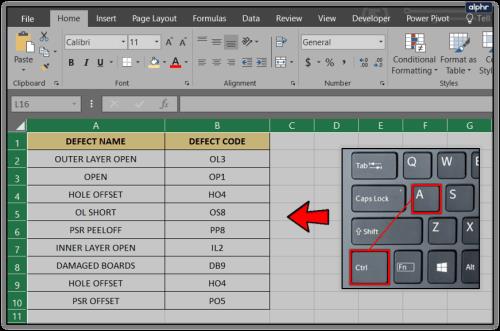
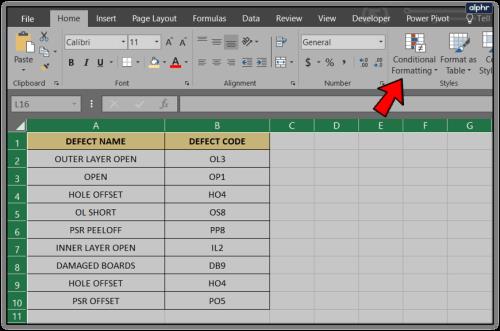
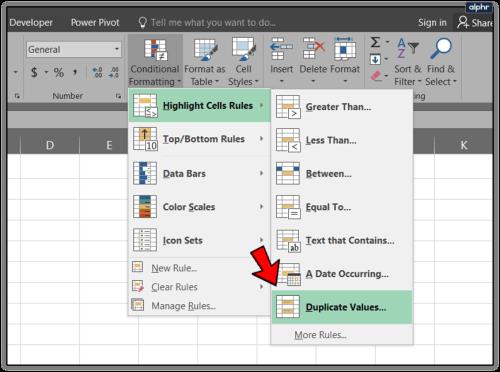
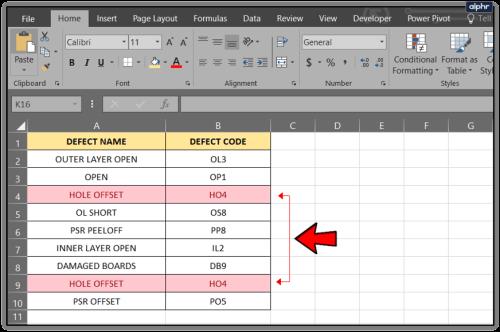
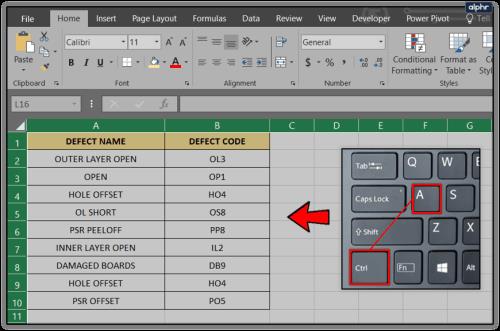
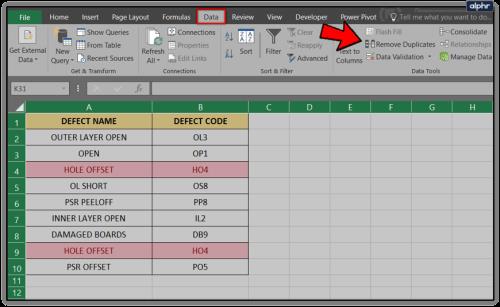
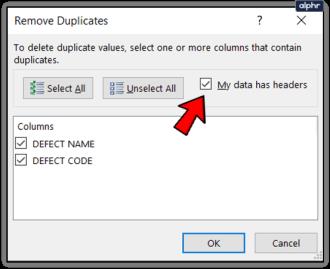
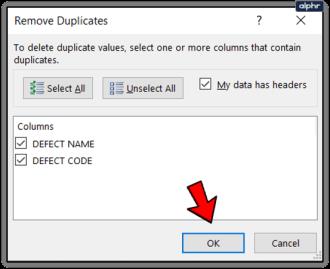
Excel dublikātu noņemšana, izmantojot papildu filtrus
Ir arī cits veids, kā noņemt dublikātus programmā Excel. Izmantojiet uzlabotos filtrus. Tas ir noderīgi, ja jums ir simtiem šūnu, kas ir pilnas ar datiem, nevis mazs redzams daudzums.
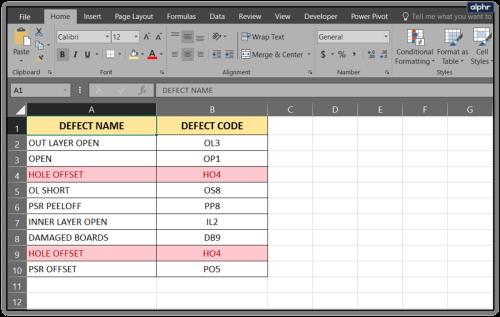
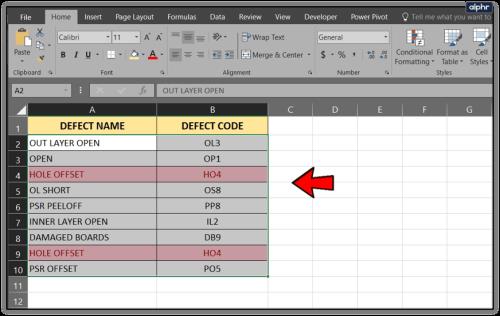


Šī metode noņem visus dublikātus, izņemot tos, kas, pēc tās domām, varētu būt sleju galvenes — tie ir jādzēš manuāli, jo galvenes opcijas nav. Izņemot to, tas veic tādu pašu darbu kā dublikātu noņemšana.
Vai jums ir kādi citi lieliski veidi, kā noņemt dublētos ierakstus? Paziņojiet mums tālāk, ja to darāt!
Vēlaties ieslēgt vai izslēgt AutoRecover vai AutoSave opciju? Uzziniet, kā iespējot vai atspējot AutoRecover funkciju Word 2019 vai Microsoft 365.
Uzziniet, kā novērst, lai e-pasta saņēmēji varētu pārsūtīt e-pasta ziņojumu programmā Microsoft Outlook.
Uzziniet, kā izveidot makro programmā Word, lai atvieglotu visbiežāk izmantoto funkciju izpildi mazākā laikā.
Kā sadalīt Microsoft Word 2016 vai 2013 dokumentu kolonnās.
Uzziniet par izplatītām Excel formula kļūdām, piemēram, #VALUE! un #NAME!, kāpēc tās notiek un kā tās novērst.
Risiniet "Nevar izveidot failu" kļūdu, kas rodas Microsoft Outlook, kad mēģināt atvērt pievienoto failu.
Ceļvedis par to, kā pievienot E-pasta opciju Microsoft Excel un Word 365 rīkjoslā.
Vai Microsoft InfoPath ir pazudis no Microsoft Office pēc atjaunināšanas? Šajā rakstā mēs parādām, ko jūs varat darīt, lai to novērstu.
Ko darīt, kad saņemat brīdinājumu, ka jūsu Microsoft Outlook pastkaste pārsniedz tā izmēra ierobežojumu.
Risiniet četras visizplatītākās Microsoft OneDrive problēmas ar šo labojumu kolekciju, lai jūsu mākoņu krātuve darbotos pareizi.




