Aktivizējiet automātisko kioska prezentācijas režīmu PowerPoint 365

Vēlaties bez uzraudzības prezentēt slaidus biznesa sanāksmē vai izstādē? Uzziniet, kā aktivizēt PowerPoint kioska režīmu PowerPoint 365.
Kā viegli importēt slaidus no citas prezentācijas Microsoft PowerPoint 365 vai Office 365, izmantojot šīs instrukcijas.
Piezīme: Šie soļi attiecas uz PowerPoint darbvirsmas versiju. Tīmekļa versijā šī funkcija nav pieejama.
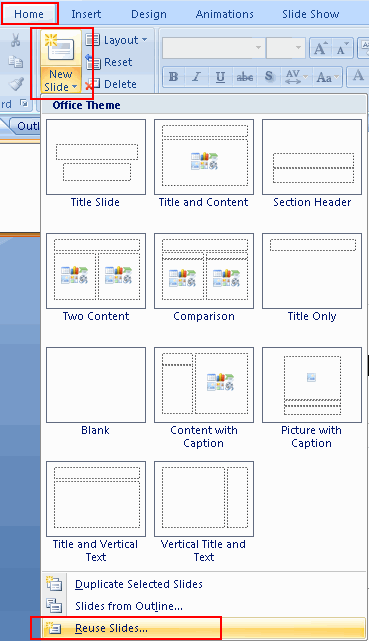
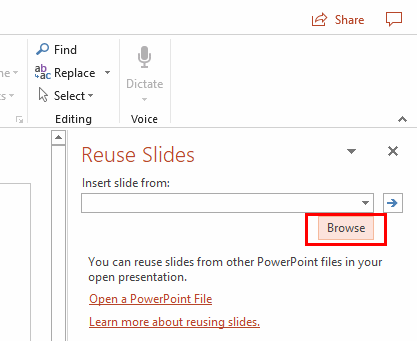
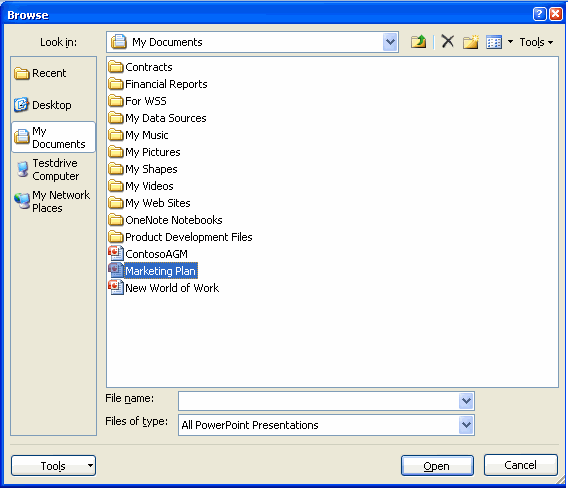
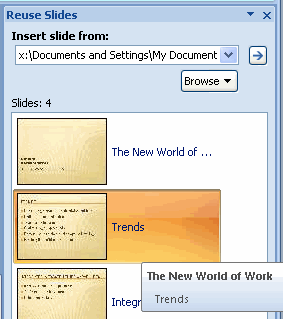
Ja nejauši importējat nevēlamu slaidu, izmantojiet CTRL + X tastatūras saīsni, lai atceltu pēdējo izmaiņu, vai ar peles labo pogu noklikšķiniet uz slaida un izvēlieties “Delete Slide“.
BUJ
Ko darīt, ja “Reuse Slides” opcija trūkst?
Tā ir bieži sastopama problēma, ko bieži var novērst, atkārtoti instalējot Office 365. Turklāt tīmekļa versija nesatur “Reuse Slides” opciju. Jums ir jāizmanto darbvirsmas klients.
Vēlaties bez uzraudzības prezentēt slaidus biznesa sanāksmē vai izstādē? Uzziniet, kā aktivizēt PowerPoint kioska režīmu PowerPoint 365.
Mācību materiāls, kurā parādīts, kā importēt slaidus no citas Microsoft PowerPoint 365 prezentācijas faila.
Vēlaties ieslēgt vai izslēgt AutoRecover vai AutoSave opciju? Uzziniet, kā iespējot vai atspējot AutoRecover funkciju Word 2019 vai Microsoft 365.
Uzziniet, kā novērst, lai e-pasta saņēmēji varētu pārsūtīt e-pasta ziņojumu programmā Microsoft Outlook.
Uzziniet, kā izveidot makro programmā Word, lai atvieglotu visbiežāk izmantoto funkciju izpildi mazākā laikā.
Kā sadalīt Microsoft Word 2016 vai 2013 dokumentu kolonnās.
Uzziniet par izplatītām Excel formula kļūdām, piemēram, #VALUE! un #NAME!, kāpēc tās notiek un kā tās novērst.
Risiniet "Nevar izveidot failu" kļūdu, kas rodas Microsoft Outlook, kad mēģināt atvērt pievienoto failu.
Ceļvedis par to, kā pievienot E-pasta opciju Microsoft Excel un Word 365 rīkjoslā.
Vai Microsoft InfoPath ir pazudis no Microsoft Office pēc atjaunināšanas? Šajā rakstā mēs parādām, ko jūs varat darīt, lai to novērstu.
Ko darīt, kad saņemat brīdinājumu, ka jūsu Microsoft Outlook pastkaste pārsniedz tā izmēra ierobežojumu.
Risiniet četras visizplatītākās Microsoft OneDrive problēmas ar šo labojumu kolekciju, lai jūsu mākoņu krātuve darbotos pareizi.






