Kā kastēt Microsoft Teams uz TV

Microsoft Teams pašlaik neatbalsta jūsu tikšanās un zvanus kastēšanai uz TV dabiski. Bet jūs varat izmantot ekrāna atspoguļošanas lietotni.
Ja piedalāties Teams videokonferencē, bet nevēlaties, lai citi jūs dzirdētu, varat vienkārši izmantot opciju Izslēgt skaņu . Diemžēl daudzi lietotāji baidās, ka Teams tos dzirdēs pat tad, ja viņi paši izslēdz skaņu. Apskatīsim šo mulsinošo ideju, kas daudziem lietotājiem rada neērtības.
Kad mikrofons ir izslēgts, neviens jūs nedzird, tostarp Microsoft Teams. Kad noklikšķināsiet uz opciju Izslēgt, Teams neuztvers nekādu audio ievadi no jūsu mikrofona. Varat būt drošs, ka neviens no sapulces dalībniekiem jūs nedzird.
Ja esat students un apmeklējat tiešsaistes nodarbības, skolotāji jūs nevarēs dzirdēt, ja izslēdzat skaņu. Tomēr, ja vēlaties būt pilnīgi pārliecināts, ka neviens jūs nedzird, izmantojiet mikrofona fizisko pogu, lai izslēgtu sevi. Piezīme: ja cits Teams lietotājs jūs izslēdz skaņu, jūs nevarat redzēt, kurš tas bija .
Daudzi Teams lietotāji sniedza reālus piemērus no savas pieredzes. Viņi paskaidroja, kāpēc, viņuprāt, lietotne pastāvīgi klausās viņus, pat ja ir izslēgta skaņa.
Kad mikrofons ir izslēgts un esat kluss, ekrānā nav redzami Teams paziņojumi. Tomēr, ja sākat runāt, kad mikrofons joprojām ir izslēgts, Teams parādīs brīdinājumu: “Jūsu mikrofons ir izslēgts”.
Tātad, kā lietotne zina, ka jūs runājat, ja mikrofons ir izslēgts? Daudzi lietotāji ir pārliecināti, ka šie brīdinājumi pierāda, ka Teams vienmēr uzklausa lietotājus, vismaz zvanu laikā, līdzīgi kā Amazon Alexa .
Šis brīdinājums vienkārši norāda, ka Teams nosaka ievadi no jūsu mikrofona, bet to nepārraida. Samaziniet mikrofona jutību, lai atbrīvotos no brīdinājumiem. Ņemiet vērā, ka sapulces mikrofonu atspējojat tikai tad, kad izslēdzat komandas mikrofonu. Jūsu sistēmas mikrofons joprojām tver ievadi; tāpēc Teams var parādīt šos brīdinājumus. Izslēdziet arī sistēmas mikrofonu , un jūs nesaņemsit nekādus brīdinājumus.
Ar peles labo pogu noklikšķiniet uz ikonas Skaļrunis uzdevumjoslā un noklikšķiniet uz Skaņas .
Noklikšķiniet uz cilnes Ieraksts .
Ar peles labo pogu noklikšķiniet uz sava mikrofona un atlasiet Atspējot .
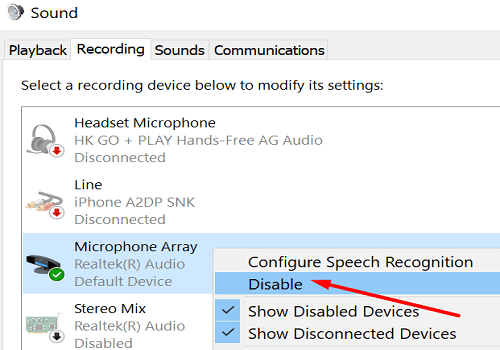
Starp citu, daudzi lietotāji arī jautā, vai viņu darba devējs var izmantot Teams, lai viņus izspiegotu . Lielāko daļu laika tā sauktā “spiegošana” nozīmē tikai to, ka jūsu darba devējs reģistrē ar darbu saistītas darbības. Un viņiem ir pilnīgas tiesības to darīt.
Kad esat izslēdzis skaņu pakalpojumā Teams, citi sapulces dalībnieki jūs nevarēs dzirdēt. Ņemiet vērā, ka, izslēdzot komandas mikrofonu, tiek izslēgts tikai sapulces mikrofons. Jūsu sistēmas mikrofons nav izslēgts.
Vai esat kādreiz piedzīvojis dīvainas epizodes, kad citi sapulces dalībnieki jūs dzirdēja, neskatoties uz to, ka esat kluss? Pastāstiet mums vairāk par savu pieredzi tālāk sniegtajos komentāros.
Microsoft Teams pašlaik neatbalsta jūsu tikšanās un zvanus kastēšanai uz TV dabiski. Bet jūs varat izmantot ekrāna atspoguļošanas lietotni.
Vai bieži redzat paziņojumu "Atvainojiet, mēs nevarējām savienoties" MS Teams? Izmēģiniet šos problēmu novēršanas padomus, lai tagad atbrīvotos no šīs problēmas!
Vai jums ir nepieciešams ieplānot atkārtojošas sapulces MS Teams ar tādiem pašiem komandas locekļiem? Uzziniet, kā izveidot atkārtojošu sapulci Teams.
Pašlaik nav iespējams atspērto anonīmus jautājumus Microsoft Teams Live Events. Pat reģistrēti lietotāji var nosūtīt anonīmus jautājumus.
Ja Microsoft Teams uzdevumi netiek parādīti, mēģiniet tos skatīt Android mobilajā lietotnē, pārbaudiet, vai nav atjauninājumu, vai gaidiet paziņojumu par vērtējumu.
Vai jūs saņemat Atvainojiet, vai radās problēmas ar piezīmjdatora kļūdas saņemšanu? Izlabojiet to, atsvaidzinot lietotāja profilu un izmantojot citu lietotni.
Lai labotu Microsoft Teams faila nezināmu kļūdu Izrakstieties un restartējiet komandas, sazinieties ar atbalsta dienestu un tiešsaistes kopienu, atveriet failus ar tiešsaistes opciju vai atkārtoti instalējiet MT.
Ja, mēģinot pirmo reizi pieteikties, tiek parādīts kļūdas kods caa20004, jums ir jāiespējo WS-Trust 1.3 darbvirsmas klienta SSO.
LABOŠANA: Microsoft Teams kļūdas kods 6
Lai novērstu Microsoft Teams avāriju, vispirms pārbaudiet Teams pakalpojuma statusu Office 365 administratora panelī, notīriet Microsoft Office akreditācijas datus vai izdzēsiet Teams kešatmiņu.
Ja Microsoft Teams nevar izveidot savienojumu ar sapulci, jums būs jānovērš interneta savienojuma problēmas un jāpārliecinās, ka neviens ugunsmūris nebloķē piekļuvi.
Lai labotu kļūdas ziņojumu, kurā teikts, ka mēs nevarējām saglabāt jūsu cilnes iestatījumus programmā Microsoft Teams, pārbaudiet kodu un pārliecinieties, vai vietrāži URL ir ievadīti pareizi.
Microsoft Teams tikko ieguva dažus jaunus līdzekļus: Microsoft Whiteboard integrāciju, pielāgotus fonus videozvana laikā un drošus privātos kanālus.
Lai labotu Microsoft Teams kļūdu, fails ir bloķēts, vispirms veiciet rediģēšanu pakalpojumā SharePoint, atjauniniet Microsoft Teams vai notīriet Microsoft Office kešatmiņu.
Lai novērstu Microsoft Teams pievienojumprogrammas Outlook trūkstošo problēmu, pārliecinieties, vai pievienojumprogramma ir iespējota programmā Outlook, kā arī Microsoft Teams sapulču konfidencialitātes iestatījumi.
Ja nevarat importēt kontaktpersonas programmā Microsoft Teams no citiem pakalpojumiem, izmantojiet programmu, kas var savienot abus, vai manuāli pievienojiet kontaktpersonas.
Ja Microsoft Teams statuss ir iestrēdzis ārpus biroja, varat noņemt Outlook ielūgumus ar statusu Ārpus biroja vai dzēst failu Settings.json.
Ja Microsoft Teams neizdzēš failus, vispirms uzgaidiet nedaudz ilgāk, pēc tam notīriet pārlūkprogrammas kešatmiņu un sīkfailus un atjaunojiet vecāku versiju.
Ja mēģināt pieteikties programmā Microsoft Teams, bet saņemat kļūdas kodu caa7000a, jums ir jāveic pilnīga programmas atinstalēšana kopā ar akreditācijas datiem.
Lai labotu Microsoft Teams pieprasījuma taimautu, neizdevās izveidot savienojumu ar iestatījumu galapunktu, datorā atspējojiet Windows un trešās puses ugunsmūri.
Vai jums ir RAR faili, kurus vēlaties pārvērst ZIP failos? Uzziniet, kā pārvērst RAR failu ZIP formātā.
Atklājiet, kā labot OneDrive kļūdas kodu 0x8004de88, lai varētu atjaunot savu mākoņu krātuvi.
Spotify var būt traucējošs, ja tas automātiski atveras katru reizi, kad jūs sākat datoru. Atspējojiet automātisko palaišanu, izmantojot šos soļus.
Saglabājiet kešu iztīrītu savā Google Chrome tīmekļa pārlūkā, sekojot šiem soļiem.
Microsoft Teams pašlaik neatbalsta jūsu tikšanās un zvanus kastēšanai uz TV dabiski. Bet jūs varat izmantot ekrāna atspoguļošanas lietotni.
Vai domājat, kā integrēt ChatGPT Microsoft Word? Šis ceļvedis parāda, kā to izdarīt ar ChatGPT for Word papildinājumu 3 vienkāršos soļos.
Šajā pamācībā mēs parādām, kā mainīt noklusējuma tālummaiņas iestatījumu Adobe Reader.
Šeit atradīsit detalizētas instrukcijas, kā mainīt lietotāja aģentu virkni Apple Safari pārlūkprogrammā MacOS.
Vai bieži redzat paziņojumu "Atvainojiet, mēs nevarējām savienoties" MS Teams? Izmēģiniet šos problēmu novēršanas padomus, lai tagad atbrīvotos no šīs problēmas!
Ja meklējat atsvaidzinošu alternatīvu tradicionālajai ekrānām, Samsung Galaxy S23 Ultra piedāvā lielisku risinājumu. Ar

























