Kā mainīt skatu uz HTML vai vienkāršu tekstu programmā Outlook 2019, 2016 un 365

Iestatiet, vai programmā Microsoft Outlook 2019, 2016 vai 365 skatāt vai sūtāt e-pastu vienkārša teksta vai HTML formātā.
Programmas Microsoft Outlook 2019, 2016 un 365 var parādīt vai nosūtīt ziņojumus HTML formātā vai vienkāršā tekstā. Vienkārši apskatiet tālāk norādītos iestatījumus.
Programmā Outlook atlasiet Fails > Opcijas .
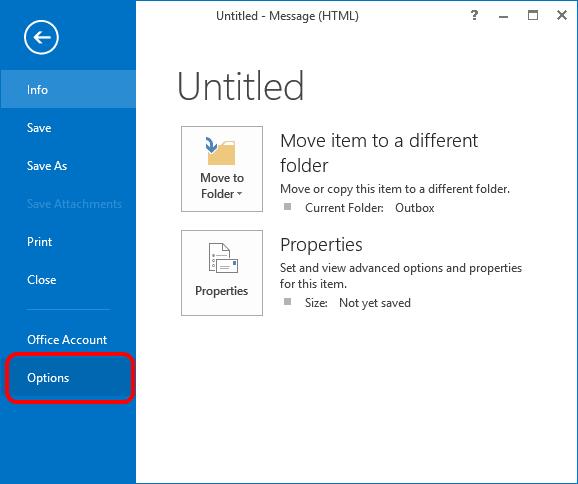
Kreisajā rūtī atlasiet “ Uzticības centrs ”.
Atlasiet pogu “ Uzticības centra iestatījumi… ”.
Kreisajā rūtī atlasiet “ E-pasta drošība ”.
Sadaļā “ Lasīt kā vienkāršu tekstu ” atzīmējiet izvēles rūtiņu “ Lasīt visus standarta vēstules vienkāršā tekstā ”, lai atspējotu saņemto ziņojumu skatīšanu kā HTML un skatītu e-pastu tikai vienkāršā tekstā. Noņemiet atzīmi no tās, lai atļautu HTML ziņojumus.
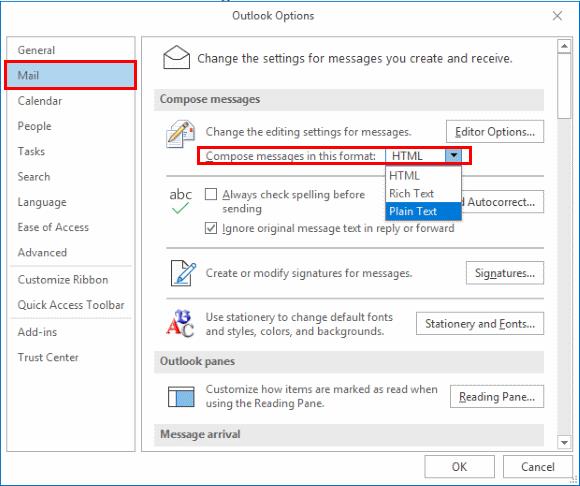
Programmā Outlook atlasiet Fails > Opcijas .
Kreisajā rūtī atlasiet “ Pasts ”.
Sadaļā “ Ziņojumu rakstīšana ” pēc vajadzības mainiet “ Rakstīt ziņojumus šādā formātā: ” uz “ HTML ”, “ Bagātināts teksts ” vai “ Vienkāršs teksts ”.
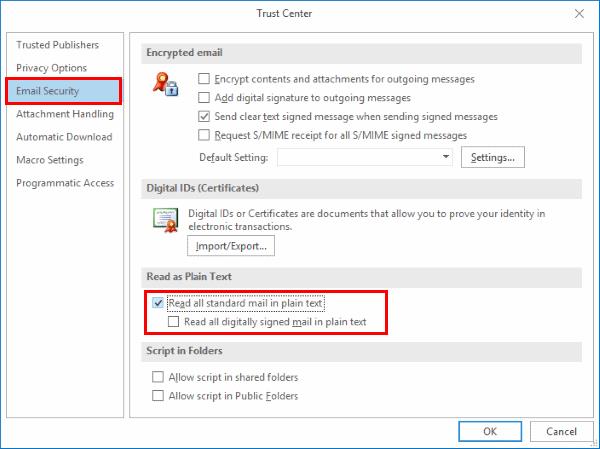
Atrodoties sadaļā Outlook > Preferences .
Izvēlieties “ Sacerēšana ”.
Ja vēlaties rakstīt ziņojumus HTML valodā, atzīmējiet izvēles rūtiņu “ Rakstīt ziņojumus HTML valodā pēc noklusējuma ”. Noņemiet atzīmi no tās, lai izmantotu vienkāršu tekstu.
Atlasiet “ Jauns e-pasts ”, lai izveidotu ziņojumu, pēc tam atlasiet cilni “ Teksta formatēšana ”.
Sadaļā Formāts atlasiet HTML , Bagātināts teksts vai Vienkāršs teksts .
Ja programmā Outlook operētājsistēmai Windows trūkst cilnes Formatēt tekstu , atlasiet Fails > Opcijas > Pielāgot lenti . Nolaižamajā izvēlnē “ Pielāgot lenti ” izvēlieties “ Galvenās cilnes ” un pēc tam pārliecinieties, ka ir atlasīta opcija “ Formatēt tekstu ”.
Iestatiet, vai programmā Microsoft Outlook 2019, 2016 vai 365 skatāt vai sūtāt e-pastu vienkārša teksta vai HTML formātā.
Novērsiet izplatīta brīdinājuma parādīšanos, atverot failus, izmantojot Microsoft Office 2016 failos esošo hipersaiti.
Iespējojiet vai atspējojiet redzamās starpliktuves opcijas programmā Microsoft Office 2016 vai 2013.
Lai labotu Microsoft Office kļūdas kodu 30088-4, salabojiet Office Suite. Ja problēma joprojām pastāv, atinstalējiet un atkārtoti instalējiet Office pakotni.
Ja Office neatpazīst jūsu komandas, palaidiet Office Online un pārbaudiet, vai problēma joprojām pastāv. Pēc tam pārbaudiet, vai nav atjauninājumu, un salabojiet Office Suite.
Vēlaties ieslēgt vai izslēgt AutoRecover vai AutoSave opciju? Uzziniet, kā iespējot vai atspējot AutoRecover funkciju Word 2019 vai Microsoft 365.
Uzziniet, kā novērst, lai e-pasta saņēmēji varētu pārsūtīt e-pasta ziņojumu programmā Microsoft Outlook.
Uzziniet, kā izveidot makro programmā Word, lai atvieglotu visbiežāk izmantoto funkciju izpildi mazākā laikā.
Kā sadalīt Microsoft Word 2016 vai 2013 dokumentu kolonnās.
Uzziniet par izplatītām Excel formula kļūdām, piemēram, #VALUE! un #NAME!, kāpēc tās notiek un kā tās novērst.
Risiniet "Nevar izveidot failu" kļūdu, kas rodas Microsoft Outlook, kad mēģināt atvērt pievienoto failu.
Ceļvedis par to, kā pievienot E-pasta opciju Microsoft Excel un Word 365 rīkjoslā.
Vai Microsoft InfoPath ir pazudis no Microsoft Office pēc atjaunināšanas? Šajā rakstā mēs parādām, ko jūs varat darīt, lai to novērstu.
Ko darīt, kad saņemat brīdinājumu, ka jūsu Microsoft Outlook pastkaste pārsniedz tā izmēra ierobežojumu.
Risiniet četras visizplatītākās Microsoft OneDrive problēmas ar šo labojumu kolekciju, lai jūsu mākoņu krātuve darbotos pareizi.









