Amazon Fire: Kā instalēt Google Chrome, izmantojot APK failu

Vai jums ir Amazon Fire un vēlaties to instalēt Google Chrome? Uzziniet, kā instalēt Google Chrome, izmantojot APK failu uz Kindle ierīcēm.
Varat mainīt lietotāja aģenta virkni (UAString) pārlūkprogrammā Google Chrome savam galddatoram, veicot šīs darbības.
Kad pārlūkojat vietni, izmantojot jebkuru tīmekļa pārlūkprogrammu, piemēram, Google Chrome, no jūsu pārlūkprogrammas tiek nolasīta lietotāja aģenta virkne, lai tā varētu noteikt, kā atveidot lapu. Piemēram, ja pārlūkojat no sava Android tālruņa, pēc noklusējuma tam var būt šāda lietotāja aģenta virkne:
Mozilla/5.0 (Linux; U; Android 2.2; en-us; Nexus One Build/FRF91) AppleWebKit/533.1 (KHTML, piemēram, Gecko) Version/4.0 Mobile Safari/533.1
Tīmekļa vietne, kas nolasa šo virkni, var nolemt parādīt vietnes mobilo versiju vai Android versiju. Google Chrome operētājsistēmai Windows ir noklusējuma virkne, kas izskatās šādi:
Mozilla/5.0 (Windows NT 6.3; WOW64) AppleWebKit/537.36 (KHTML, piemēram, Gecko) Chrome/33.0.1750.117 Safari/537.36
Varat mainīt šo lietotāja aģenta virkni, ja veidojat vietni un vēlaties pārbaudīt, kā jūsu vietne izskatās zem dažādām virknēm. Varat arī to mainīt, ja vēlaties skatīt vietnes mobilo versiju no darbvirsmas. Lūk, kā tas tiek darīts.
Atlasiet pogu Pievienot pārlūkam Chrome pārlūkprogrammai User-Agent Switcher Chrome interneta veikalā .
Ar peles labo pogu noklikšķiniet uz jebkuras tīmekļa lapas tukša apgabala, pēc tam izvēlieties " Lietotāja aģenta pārslēdzējs ".
Izvēlieties vajadzīgo lietotāja aģentu.
Ja vēlamais lietotāja aģents nav sarakstā, atlasiet opciju “ Cits ”. Ekrānā “ Lietotāja aģenta pārslēgšanas opcijas ” varat izveidot jaunu pielāgotu lietotāja aģentu, ko pievienot sarakstam.
Izvēlieties " Menu "  pogu augšējā labajā stūrī, un pēc tam izvēlieties " Tools "> " Izstrādātāju rīki ". Varat arī piekļūt šim ekrānam, nospiežot Ctrl + Shift + I operētājsistēmām Windows un Linux vai Command + Option + I operētājsistēmām MacOS.
pogu augšējā labajā stūrī, un pēc tam izvēlieties " Tools "> " Izstrādātāju rīki ". Varat arī piekļūt šim ekrānam, nospiežot Ctrl + Shift + I operētājsistēmām Windows un Linux vai Command + Option + I operētājsistēmām MacOS.
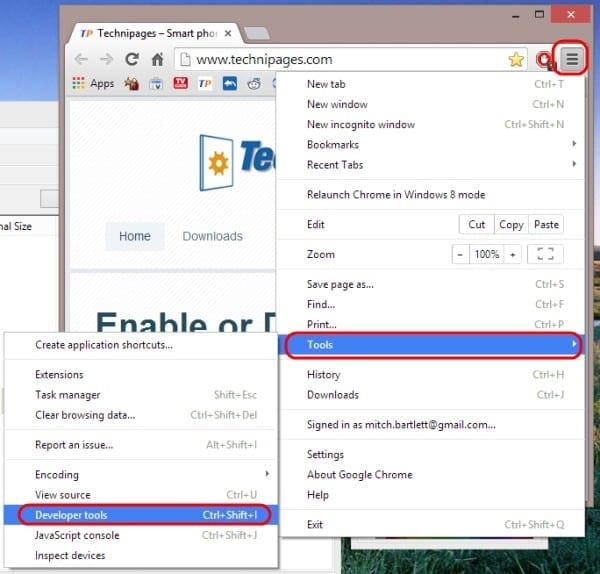
Izvēlieties " Tīkls ".
Atlasiet ikonu “ Izvēlne ”, kas atrodas augšējā labajā stūrī, pēc tam izvēlieties “ Vairāk rīku ” > “ Tīkla nosacījumi ”.
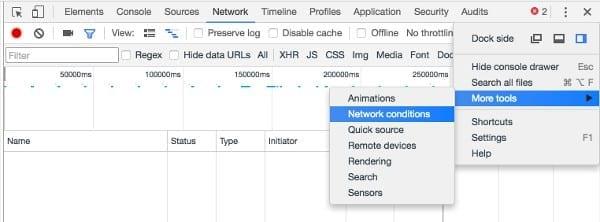
Noņemiet atzīmi no izvēles rūtiņas Atlasīt automātiski , pēc tam izvēlieties lietotāja aģentu, kuru vēlaties izmantot. nolaižamajā izvēlnē. Virknes tekstu var atbrīvot, atlasot “ Cits ”.
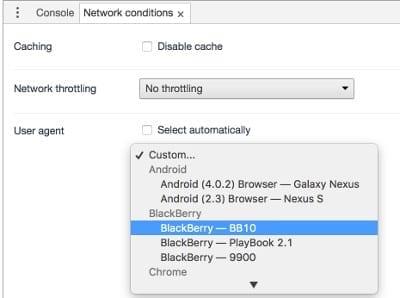
Piezīme. UA virkne tiks viltota tikai pašreizējā cilnē un tikai tad, kad ir atvērti izstrādātāja rīki.
Vai jums ir Amazon Fire un vēlaties to instalēt Google Chrome? Uzziniet, kā instalēt Google Chrome, izmantojot APK failu uz Kindle ierīcēm.
Google Chrome pārlūks nodrošina veidu, kā mainīt tajā izmantotos fontus. Uzziniet, kā iestatīt fontu, kuru vēlaties.
Uzziniet visu par PIP režīmu Google Chrome un to, kā to iespēkot un baudīt video skatīšanos mazā attēlu attēlā logā, tāpat kā Jūs varat pieredzēt savā televizorā.
Saglabājiet kešu iztīrītu savā Google Chrome tīmekļa pārlūkā, sekojot šiem soļiem.
Uzziniet, kā atrisināt biežu problēmu, kad ekrāns mirgo Google Chrome pārlūkā.
Mainiet Google Chrome noklusējuma tēmu un piešķiriet pārlūkprogramma jaunu izskatu, sekojot šiem iesācējiem draudzīgiem soļiem.
Uzziniet, kā rīkoties ar brīdinājumu “Jūsu savienojums nav privāts” pārlūkprogrammā Google Chrome un kā novērst drošības sertifikātu problēmas.
Kā izdzēst Google Chrome tīmekļa pārlūkprogrammā saglabātās paroles.
Ja status_breakpoint kļūda pārlūkā Chrome neļauj izmantot pārlūkprogrammu, izmantojiet šīs problēmu novēršanas metodes, lai to novērstu.
Novērsiet kaitinošu paziņojumu rādīšanu Edge, Chrome, Opera un Firefox tīmekļa pārlūkprogrammās.
Uzziniet divus veidus, kā ātri restartēt Google Chrome tīmekļa pārlūkprogrammu.
Google Chrome kļūda 400 ir klienta kļūda, kas rodas nepareizu pieprasījumu, nederīgas sintakses vai maršrutēšanas problēmu dēļ.
Ja esat saņēmis Google Chrome brīdinājumu par kritisku kļūdu, galvenais noteikums ir NESAZINĀTIES ar viltus atbalsta dienestu, jo tā nav nekas vairāk kā krāpniecība.
Kā atjaunot Google Chrome grāmatzīmju joslu, ja tā pazūd.
Šajā apmācībā uzziniet, kā eksportēt un pārsūtīt saglabātās paroles Google Chrome tīmekļa pārlūkprogrammā.
Ja Chromes tīrīšanas rīks pārstāja darboties, meklējot kaitīgu programmatūru, notīriet kešatmiņu un sīkfailus un atkārtoti instalējiet pārlūkprogrammu.
Detalizēta apmācība, kas parāda, kā iespējot vai atspējot JavaScript tīmekļa pārlūkprogrammā Google Chrome.
Ja 1Password neizdodas pārbaudīt Chromes koda parakstu, iztīriet pārlūkprogrammas kešatmiņu un atspējojiet visus pārlūkprogrammas paplašinājumus, izņemot 1Password.
Mainiet Google Chrome tīmekļa pārlūkprogrammā izmantoto valodu.
Jūsu tīmekļa pārlūkprogramma ir viena no visbiežāk izmantotajām lietojumprogrammām, tāpēc ir svarīgi izvēlēties sev vispiemērotāko. Šajā rakstā apskatiet dažus no tiem
Vai jums ir RAR faili, kurus vēlaties pārvērst ZIP failos? Uzziniet, kā pārvērst RAR failu ZIP formātā.
Atklājiet, kā labot OneDrive kļūdas kodu 0x8004de88, lai varētu atjaunot savu mākoņu krātuvi.
Spotify var būt traucējošs, ja tas automātiski atveras katru reizi, kad jūs sākat datoru. Atspējojiet automātisko palaišanu, izmantojot šos soļus.
Saglabājiet kešu iztīrītu savā Google Chrome tīmekļa pārlūkā, sekojot šiem soļiem.
Microsoft Teams pašlaik neatbalsta jūsu tikšanās un zvanus kastēšanai uz TV dabiski. Bet jūs varat izmantot ekrāna atspoguļošanas lietotni.
Vai domājat, kā integrēt ChatGPT Microsoft Word? Šis ceļvedis parāda, kā to izdarīt ar ChatGPT for Word papildinājumu 3 vienkāršos soļos.
Šajā pamācībā mēs parādām, kā mainīt noklusējuma tālummaiņas iestatījumu Adobe Reader.
Šeit atradīsit detalizētas instrukcijas, kā mainīt lietotāja aģentu virkni Apple Safari pārlūkprogrammā MacOS.
Vai bieži redzat paziņojumu "Atvainojiet, mēs nevarējām savienoties" MS Teams? Izmēģiniet šos problēmu novēršanas padomus, lai tagad atbrīvotos no šīs problēmas!
Ja meklējat atsvaidzinošu alternatīvu tradicionālajai ekrānām, Samsung Galaxy S23 Ultra piedāvā lielisku risinājumu. Ar


























