Kā klonēt cieto disku

Mūsdienu digitālajā laikmetā, kad dati ir vērtīgs īpašums, cietā diska klonēšana operētājsistēmā Windows daudziem var būt ļoti svarīgs process. Šī visaptverošā rokasgrāmata

Nesen šogad Apple paziņoja, ka skārienpaliktņus tagad var izmantot kopā ar iPad. Šī ir ievērojama attīstība, ja jums ir nācies saskarties ar ierobežojošajām pieejamības opcijām operētājsistēmā iPadOS 13. Trackpad atbalsts, iespējams, ir viens no aizraujošākajiem iPad papildinājumiem ilgu laiku.
IPadOS 13.4 var izmantot ar trešās puses skārienpaliktņa tastatūrām. Tomēr šajā apmācībā mēs atsauksimies uz Magic Trackpad 2.
Ņemiet vērā, ka kursora atbalsts darbojas tikai iPad, kurā darbojas iPadOS 13.4 un jaunāka versija. Ja vēlaties izveidot savienojumu ar vecāku versiju vai iPhone, jums būs jāatjaunina pieejamības funkcija un tās efektīva izmantošana.
Ir daudz labu iemeslu, lai iPad pievienotu skārienpaliktni. Ja parasti iPad izmantojat klēpjdatora režīmā uz galda, jums nav jāceļ roka, lai pieskartos ekrānam. Varat arī manipulēt ar skārienpaliktņa un peles iestatījumiem, lai veiktu tādas darbības kā dubultklikšķis.
Skārienpaliktņi paši par sevi ir tradicionālās peles uzlabojums. Tādējādi tipiski iPad uzdevumi, piemēram, vairākuzdevumu veikšana, ir vienkārši. Apple ir arī uzlabojusi pieredzi salīdzinājumā ar to, ko varētu piedāvāt sākotnējais iPadOS 13. Kursors tagad attiecas uz tekstu un tradicionālāk veido saites uz Mac.
Ja vēlaties izmantot Magic Trackpad 2 ar savu iPad, vispirms atvienojiet to pārī no jebkuras citas ierīces, kas to izmanto.
Dodieties uz Iestatījumi > Bluetooth .
Ar peles labo pogu noklikšķiniet uz pievienotās skārienpaliktņa tastatūras, kuru vēlaties atsaistīt pārī, un noklikšķiniet uz Noņemt.
Ja skārienpaliktnis ir savienots pārī ar Mac datoru, kuram nevarat piekļūt, pievienojiet skārienpaliktnim zibens kabeli un ievietojiet to jebkurā tuvumā esošajā Mac datorā.
Kad savienojums ir izveidots, tas tiks parādīts Bluetooth. Tagad to var atvienot.
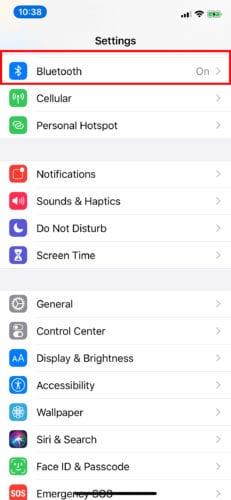
Tagad varat iestatīt skārienpaliktni, izmantojot savu iPad. Izslēdziet nesapāroto skārienpaliktni un atkal ieslēdziet to.
Savā iPad ierīcē atveriet sadaļu Iestatījumi > Bluetooth . Pārliecinieties, vai tas ir ieslēgts (zaļš).
Zem izvēlnes sadaļā Citas ierīces atrodiet skārienpaliktni vai peli .
Izvēlieties ierīces nosaukumu un gaidiet, līdz tā tiks savienota pārī. Tagad jums vajadzētu būt iespējai izmantot skārienpaliktni.
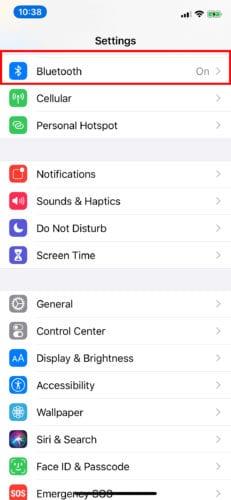

Lai atvienotu skārienpaliktni pārī:
Dodieties uz Iestatījumi > Bluetooth .
Pieskarieties vai noklikšķiniet uz “i” zilā aplī (blakus ierīces nosaukumam Bluetooth sarakstā).
Atvienojiet to vai pilnībā atvienojiet to pārī, atlasot Aizmirst šo ierīci .
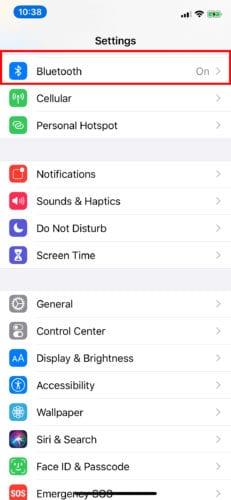
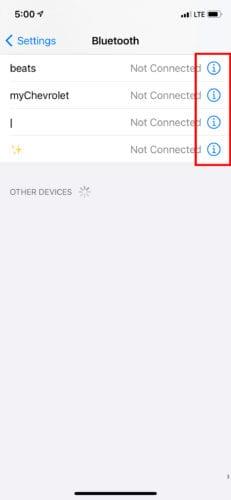
Kad skārienpaliktnis ir pievienots savam iPad, varat to pielāgot atbilstoši savām vēlmēm. Jūsu skārienpaliktnim tagad ir sava sadaļa iestatījumos.
Lai iestatītu, kā skārienpaliktnim jādarbojas ar jūsu iPad, dodieties uz Iestatījumi > Vispārīgi. No šejienes varat piekļūt skārienpaliktnim un pelei, lai pielāgotu izsekošanas ātrumu.
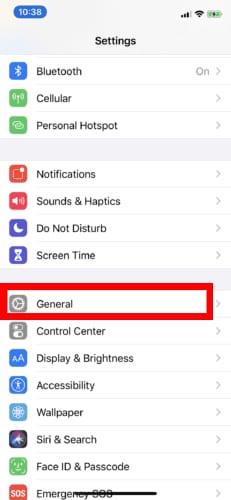
Apple piedāvā arī dabiskās ritināšanas funkcijas ieslēgšanas/izslēgšanas slēdzi; Divu pirkstu sekundārais klikšķis, lai ar peles labo pogu noklikšķinātu un atvērtu ātrās darbības izvēlnes uz lietotņu ikonām; un Pieskarieties, lai noklikšķinātu.
Runājot par skārienpaliktņa atbalstu iPad, peles gandrīz neatrodas tur, kur tā beidzas. Tas ir arī lieliski piemērots iPad pieredzes uzlabošanai vairākos veidos, izņemot peles atbalstu. Apple apvienoja populāros macOS žestus ar iPadOS skārienpaliktņa atbalstu, kā arī dažus, kas ir specifiski iPadOS.
Viegli pieskarieties skārienpaliktnim, izmantojot trīs pirkstu galus, un velciet augšup ar vienu vienmērīgu kustību. Noteikti nenospiediet pārāk stipri. Pēc tam jūs atgriezīsities sākuma ekrānā.
Tas ir līdzīgs pirmajam, izņemot gadījumus, kad velciet uz augšu ar trīs pirkstu galiem, dariet to nedaudz lēnāk, pirms tiekat uz augšu. Jūs netiksiet novirzīts uz sākuma ekrānu, bet tā vietā tiks parādīts lietotņu pārslēdzējs. Šeit jūs redzēsit visas atvērtās lietotnes. Lai skatītu visu sarakstu, velciet pa kreisi vai pa labi tikai ar diviem pirkstu galiem.
Ar trīs pirkstu galiem un vienu lietotni, kas darbojas pilnekrāna režīmā, varat pārvilkt citas atvērtās lietotnes pa kreisi vai pa labi.
Lai skatītu ātrās darbības izvēlni, operētājsistēmā iPadOS jums parasti ir jānospiež lietotnes ikona aptuveni sekundi. Pārvietojot kursoru virs ikonas un pieskaroties skārienpaliktnim ar diviem pirkstiem, varat uzreiz skatīt vajadzīgo izvēlni.
Visbeidzot, lai tuvinātu attēlu vai citu saturu, vienkārši saspiediet uz āru, nenospiežot skārienpaliktni. Lai tālinātu, varat saspiest uz iekšu. Šis ir tas pats žests, ko parasti izmanto iPad ekrānos, lai gan skārienpaliktnis var būt jutīgāks. Tas padara to vieglāku.
Ja jūsu iPad atbilst visām prasībām, sāciet palielināt savu produktivitāti jau šodien! Iegūstiet sev Magic Trackpad 2 vai jebkuru citu trešās puses skārienpaliktņa tastatūru un izveidojiet savienojumu.
Mūsdienu digitālajā laikmetā, kad dati ir vērtīgs īpašums, cietā diska klonēšana operētājsistēmā Windows daudziem var būt ļoti svarīgs process. Šī visaptverošā rokasgrāmata
Vai datora palaišanas laikā tiek parādīts kļūdas ziņojums, kurā teikts, ka draiveri WUDFRd neizdevās ielādēt datorā?
Vai darbvirsmā ir redzams NVIDIA GeForce pieredzes kļūdas kods 0x0003? Ja jā, izlasiet emuāru, lai uzzinātu, kā ātri un vienkārši novērst šo kļūdu.
Uzziniet, kas ir SMPS un dažādu efektivitātes reitingu nozīmi, pirms izvēlaties SMPS savam datoram.
Mēs gatavojāmies iedziļināties tēmā, kas kiberdrošības pasaulē kļūst arvien svarīgāka: uz izolāciju balstīta drošība. Šī pieeja, lai
Šodien mēs grasījāmies iedziļināties rīkā, kas var automatizēt atkārtotus klikšķināšanas uzdevumus jūsu Chromebook datorā: automātisko klikšķētāju. Šis rīks var ietaupīt laiku un
Novērsiet problēmu, kurā Roomba putekļsūcējs robots apstājas, pielīp un turpina griezties.
Saņemiet atbildes uz jautājumu, kāpēc mans Chromebook dators neieslēdzas? Šajā noderīgajā rokasgrāmatā Chromebook datoru lietotājiem.
Steam Deck piedāvā robustu un daudzpusīgu spēļu pieredzi, kas ir jūsu rokai. Tomēr, lai optimizētu spēles un nodrošinātu labāko iespējamo
Mainiet sava Fitbit Versa 4 pulksteņa ciparnīcu, lai katru dienu bez maksas piešķirtu savam pulkstenim citu izskatu. Skatiet, cik tas ir ātri un vienkārši.








