Kā labot draiveri, kuru WUDFRd neizdevās ielādēt operētājsistēmā Windows 10?

Vai datora palaišanas laikā tiek parādīts kļūdas ziņojums, kurā teikts, ka draiveri WUDFRd neizdevās ielādēt datorā?
Ja nevarat jaunināt sava datora operētājsistēmu un saskaraties ar kļūdu “Driver Wudrd neizdevās ielādēt”, šī ziņa jums palīdzēs. Mēs noskaidrojam iespējamos cēloņus un piedāvājam risinājumus, lai mēģinātu novērst problēmu operētājsistēmā Windows.
Ja nesen redzējāt kļūdu — WUDFRd draiveri neizdevās ielādēt, tas ir tāpēc, ka jūsu datora draiveri nav saderīgi ar operētājsistēmu. Šī problēma galvenokārt tika novērota cilvēkiem, kuri veica jaunināšanu uz Windows 10 vai Windows versijas atjaunināšanu. Šis process aptur Windows draiveru darbību jūsu sistēmā. Tāpēc ir jānovērš problēmas, kuras neizdevās ielādēt draiverim WUDFRd operētājsistēmā Windows 10. Šajā emuāra ierakstā mēs piedāvājam efektīvu šīs problēmas risinājumu. Viss, kas jums jādara, ir veikt tālāk norādītās darbības, kas norādītas tālāk norādītajām metodēm.
Kas ir WUDFRd?
WUDFRd ir sistēmas process, kas ir ļoti svarīgs Windows personālajam datoram. Sistēmas failu WUDFRd.sys varat atrast mapē /C>Windows>System32>draiveri. Windows process ir daļa no Windows Driver Foundation — lietotāja režīma Driver Framework Reflector vai Windows Driver Foundation — Reflektor für Benutzer Modus-Treiber Framework un pieder Microsoft programmatūrai. Sistēmas failu var parādīt kā kļūdas ziņojumu — “Draiveris WUDFRd neizdevās ielādēt ierīci.” pēc atjaunināšanas. Tas var būt iespējams daudzu iemeslu dēļ, un tas tiks parādīts kā nepareizi funkcionējoši ierīces draiveri.
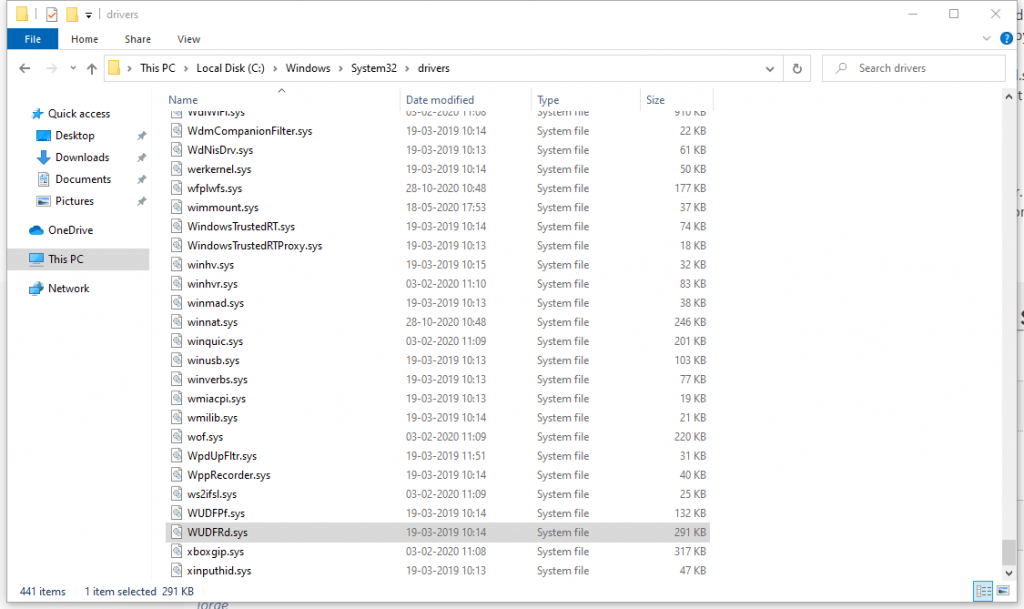
Tā kā ierīču draiveri ir svarīgs signāls starp aparatūras un programmatūras saziņu sistēmā, ja tiek parādīts kļūdas ziņojums, dators nevar darboties nevainojami. Pēc šīs WUDFRd draivera kļūdas redzēšanas var rasties dažādas problēmas. USB ports var pārstāt darboties , dators var neatpazīt grafisko karti vai pārstāt darboties vienā vai otrā datorā instalētā ierīcē. Kļūdas ziņojumu var redzēt datora palaišanas laikā vai nu zilajā ekrānā, un tajā ir teikts – draiverim WUDFRd neizdevās ielādēt ierīci.
To var redzēt dažādās formās, piemēram -
1. WudfRd neizdevās ielādēt Windows 11, 10
2. WudfRd neizdevās ielādēt ierīcei hid / root system 0001 / root display 0000 / usb / root / acpi
3. Notikuma id 219 WudfRd neizdevās ielādēt
Veidi, kā novērst draivera WUDFRd ielādi -
Ir daži veidi, kā novērst WUDFRd problēmas ar datoru. Mēs tos esam norādījuši tālāk, varat tos izmēģināt vienu pēc otra, lai dators atkal darbotos labā stāvoklī.
Windows atjaunināšana -
Iespējams, jūsu datorā ir novecojusi Windows versija. Tāpēc tā atjaunināšana palīdzēs atrisināt problēmu ar WUDFRd draiveri. Izmantojot Windows atjauninājumu, arī ierīces draiveri tiek atjaunināti uz jaunāko versiju. Lai atjauninātu Windows savā datorā, veiciet šīs darbības:
1. darbība. Izvēlnē Sākt atveriet sadaļu Iestatījumi .
2. darbība: noklikšķiniet uz Atjaunināšana un drošība .
3. darbība: dodieties uz Windows atjaunināšanu un pēc tam noklikšķiniet uz Pārbaudīt atjauninājumus .
Tagad instalējiet jaunākos atjauninājumus, lai novērstu WUDFRd draivera kļūdu.
Lasiet arī: Kā labot ierīces draivera programmatūras kļūdu, kas nav veiksmīgi instalēta operētājsistēmā Windows 10?
Atjaunināt draiverus -
Draiveru atjaunināšana ir vēl viena veiksmīga metode, kā atjaunināt ierīces draiverus pēc Windows atjaunināšanas. Ja datorā joprojām redzat WUFRd draivera kļūdu, iespējams, ka Windows atjaunināšana nevarēja palīdzēt. Tagad jums ir jāatjaunina ierīces draiveri savā sistēmā, lai izvairītos no šī kļūdas ziņojuma saņemšanas. Mēs iesakām izmantot Advanced Driver Updater , kas ir programmatūra, ko izmanto, lai datorā iegūtu automātiskus ierīču draiveru atjauninājumus. Tas ir efektīvs rīks, ko izmantot operētājsistēmā Windows 10 ikreiz, kad pazūd ierīces draiveris, tas ir nesaderīgs vai novecojis. Tas var arī novērst kļūdainos un bojātos ierīču draiverus un palīdz nodrošināt vienmērīgu ierīču darbību.
Veiciet tālāk norādītās darbības, lai atjauninātu datora ierīces draiverus, lai novērstu WUDFRd neizdevās ielādēt Windows 10 problēmu.
1. darbība: lejupielādējiet uzlaboto draivera atjauninātāju no tālāk esošās saites -
Izmantojiet jaunāko Ziemassvētku piedāvājumu, lai saņemtu atlaidi.
2. darbība: noklikšķiniet uz iestatīšanas faila un veiksmīgi pabeidziet instalēšanu
3. darbība. Kad tiek startēts uzlabotais draivera atjauninātājs, tas prasīs atļauju veikt izmaiņas jūsu datorā. Piešķiriet atļauju, un tiek sākta sistēmas ierīču draiveru skenēšana.
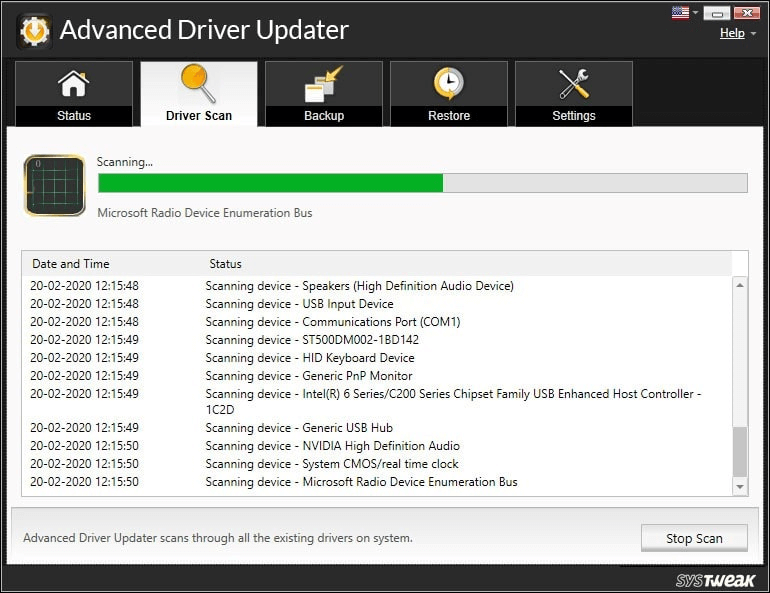
4. darbība: pēc dažām minūtēm tiek parādīti skenēšanas rezultāti, kas tiks parādīti saraksta formā. Rīkā varat skaidri pārbaudīt ierīces draiveru stāvokli.
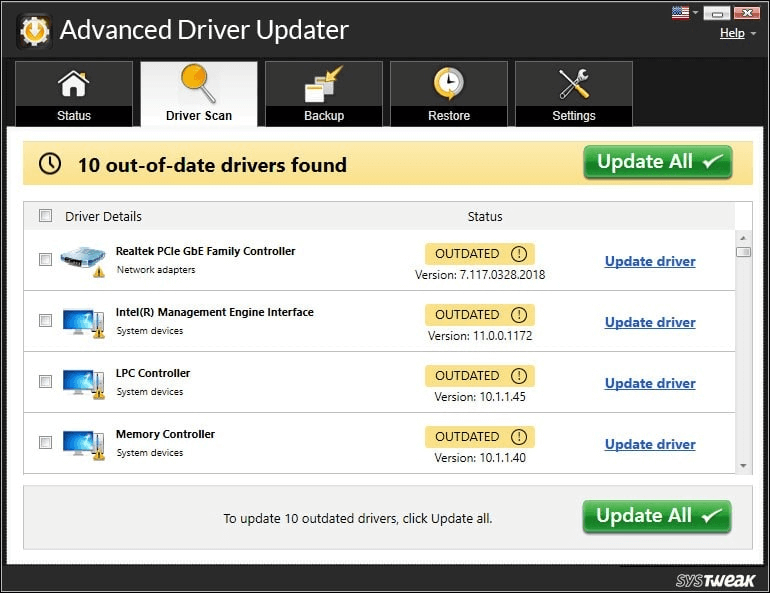
5. darbība. Lai atjauninātu visus novecojušos ierīču draiverus, pārbaudiet novecojušie vienumi un noklikšķiniet uz Atjaunināt visu .
6. darbība. Advanced Driver Updater ir milzīga datubāze sertificētiem ierīces draiveru atjauninājumiem, un tas jūsu datorā instalēs jaunākās draiveru versijas. Tas prasīs dažas minūtes, un, kad tas būs izdarīts, jūs varēsit redzēt ziņojumu -
Varat arī ieplānot automātisko sistēmas atjauninājumu skenēšanu, izmantojot Advanced Driver Updater.
Pārbaudiet cietā diska hibernācijas iestatījumus -
Ja skatāt šo kļūdu, kad Windows atsāknējas un pēc tam atkal izslēdzas , šī metode var būt noderīga. Cietā diska barošanas iestatījumiem ir arī nozīme, parādot, ka WUDFRd neizdevās ielādēt Windows 10 kļūdu. Lai izslēgtu šo iespēju, veiciet tālāk norādītās darbības un, ja tā, mainiet datora barošanas iestatījumus. Šī metode ir palīdzējusi daudziem lietotājiem novērst WUDFRd draivera kļūdas problēmas.
1. darbība. Datorā atveriet barošanas iestatījumu, ierakstot to pašu uzdevumjoslas meklēšanas joslā.
Noklikšķiniet uz barošanas un miega iestatījumiem un atveriet.
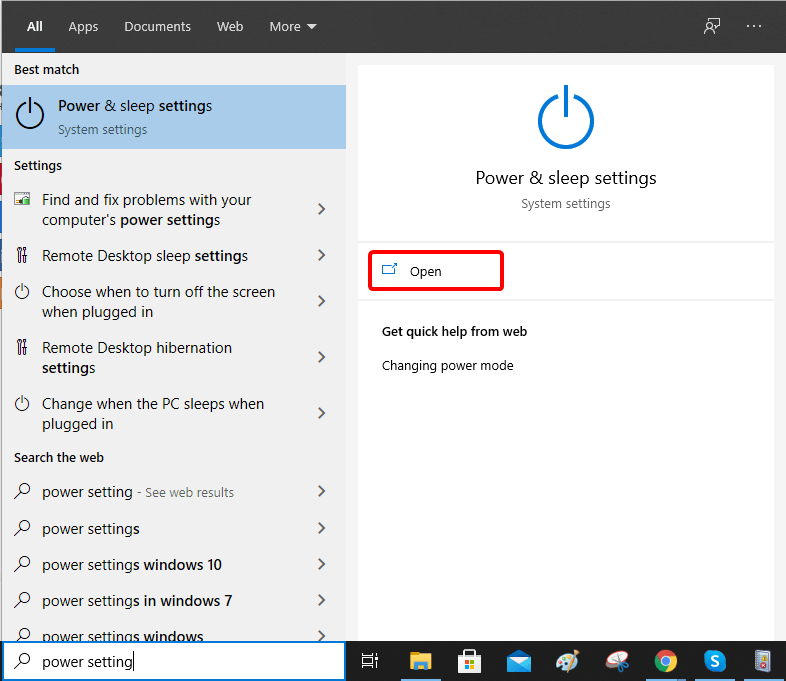
2. darbība: sadaļā Enerģijas un miega iestatījumi dodieties uz papildu barošanas iestatījumiem un noklikšķiniet uz tā.
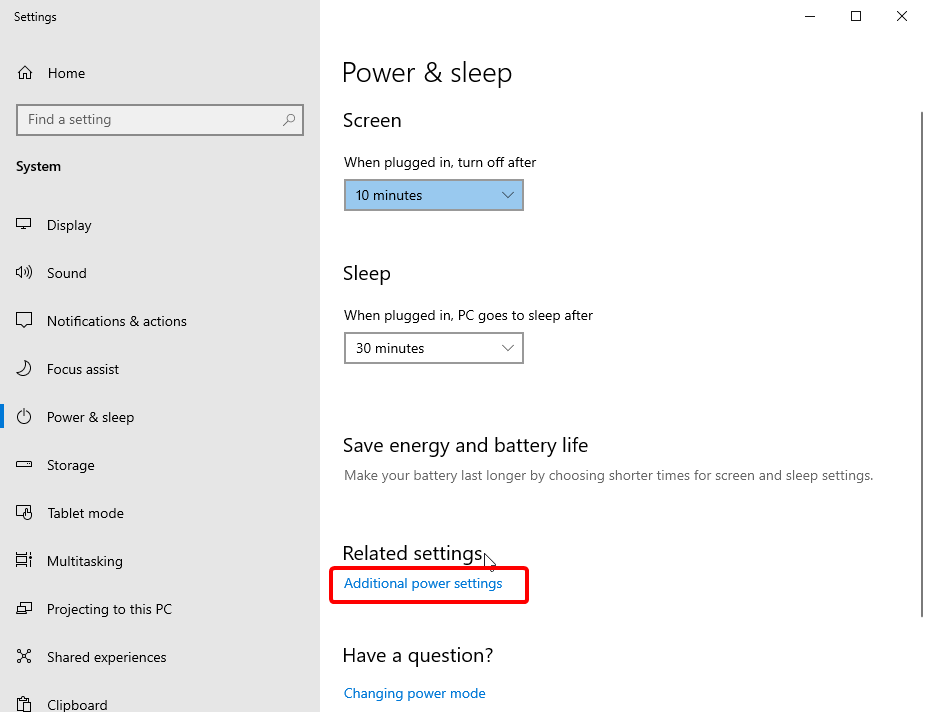
3. darbība. Sadaļā Enerģijas taupīšanas opcijas dodieties uz Mainīt plāna iestatījumus .
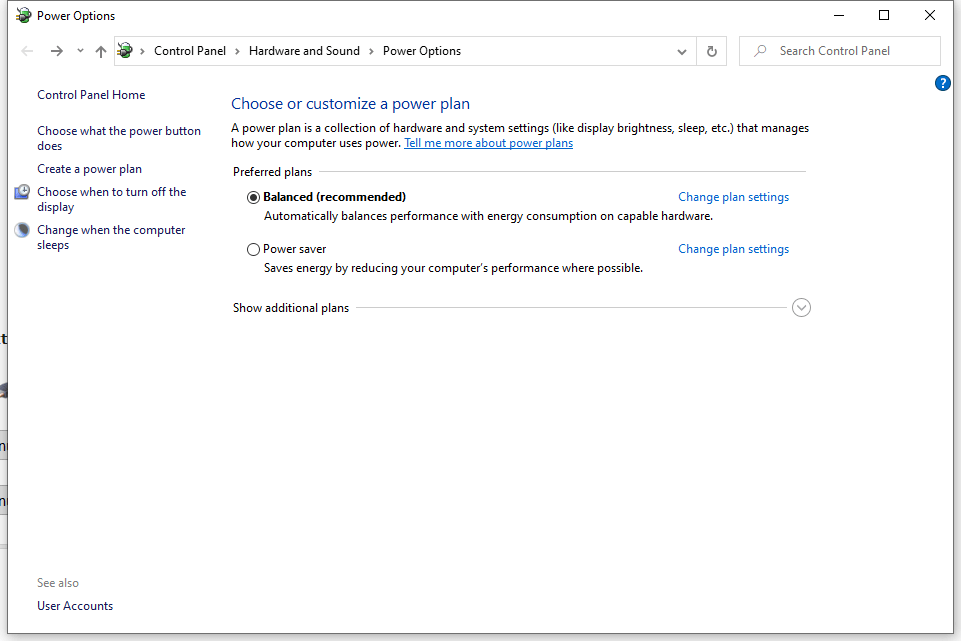
4. darbība: šeit noklikšķiniet uz Mainīt papildu enerģijas iestatījumus.
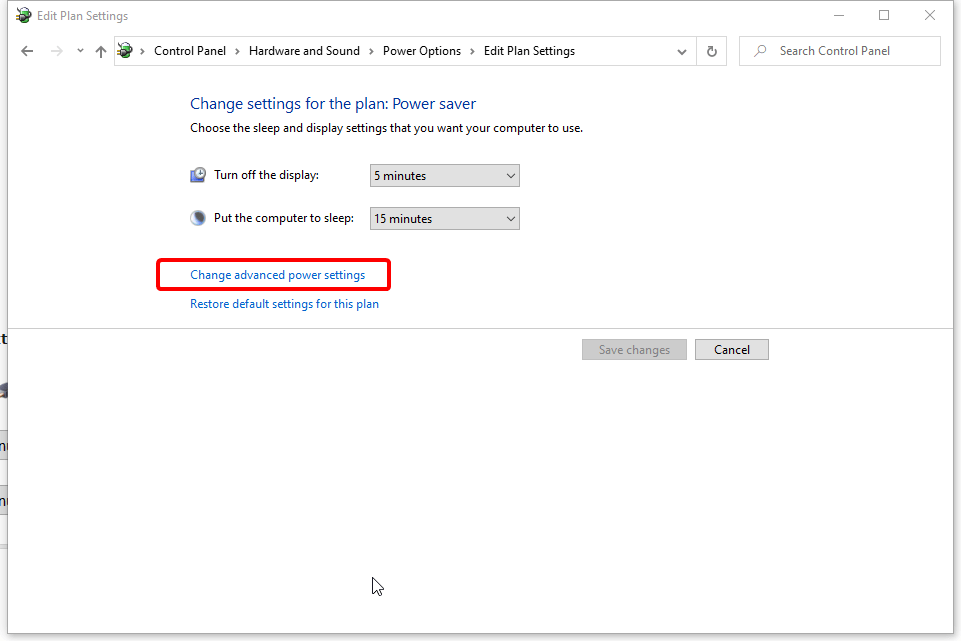
5. darbība: dodieties uz Cietais disks > Izslēgt cieto disku > Nekad.
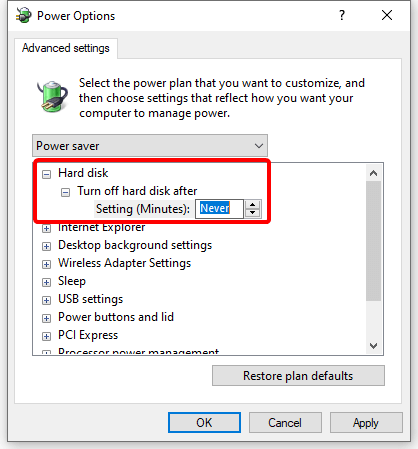
6. darbība: noklikšķiniet uz Lietot, lai veiktu izmaiņas, un pēc tam uz Labi, lai aizvērtu cilni.
Tas palīdzēs novērst WUDFRd draivera kļūdu.
Pārinstalējiet USB kontrolierus -
Šī ir vēl viena metode, kā novērst WUDFRd, neielādējot Windows 10 kļūdu. Veiciet šīs darbības, lai novērstu problēmas, vispirms atinstalējot USB kontrollerus.
1. darbība. Atveriet komandu Palaist, uzdevumjoslas meklēšanas joslā ierakstot Palaist.
2. darbība: ierakstiet šo devmgmt. msc un noklikšķiniet uz Enter.
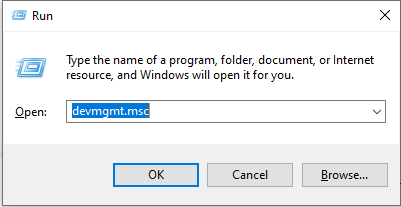
3. darbība. Šajā cilnē Ierīču pārvaldnieks atveriet sadaļu Universal Serial Bus Controllers.
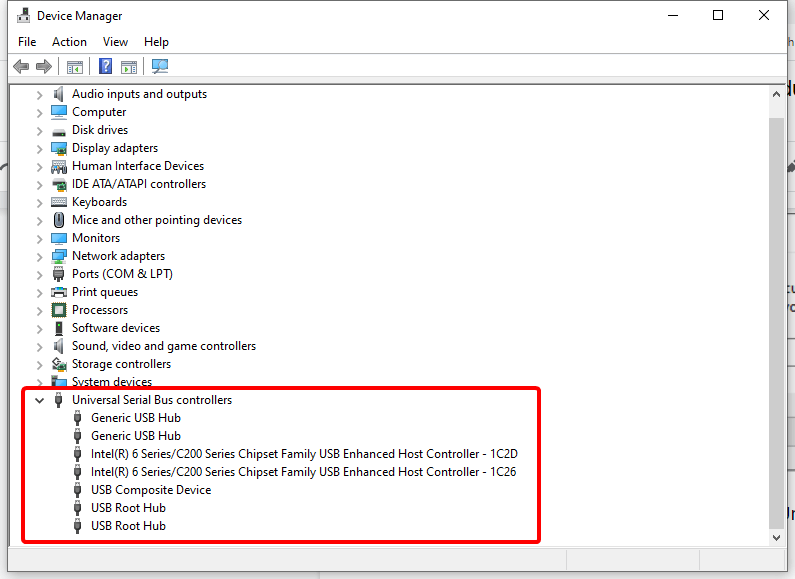
4. darbība. WUDFRd draivera kļūdu var izraisīt ārēji pievienota USB ierīce . Tāpēc mēs sākam ar katra USB draivera atinstalēšanu šajā sarakstā. Lai to izdarītu, ar peles labo pogu noklikšķiniet uz USB draivera un pēc tam atlasiet pogu Atinstalēt.
5. darbība. Tagad restartējiet datoru un pārbaudiet, vai tiek parādīts kļūdas ziņojums. Ja tagad jums nav WUDFRd draivera kļūdas, problēma ir novērsta, jo ir instalēti USB draiveri . vai arī varat vēlreiz pārbaudīt nākamās darbības.
6. darbība. Ja joprojām redzat kļūdas ziņojumu, vēlreiz atveriet ierīču pārvaldnieku. Tagad dodieties uz darbību un atlasiet Meklēt aparatūras izmaiņas .
7. darbība. USB draiveri ir jāatjaunina manuāli vai izmantojot iepriekš minēto metodi, izmantojot draivera atjauninātāju , piemēram, Advanced Driver Updater.
Pārbaudiet Windows draiveru pakalpojumu iestatījumus -
Šī metode palīdzēs novērst WUDFRd draivera kļūdas problēmu. Šeit jums ir jālabo Windows pakalpojums, lai dators darbotos nevainojami. Veiciet tālāk norādītās darbības, lai uzzinātu, kā novērst draivera WUDFRd neizdevās ielādēt kļūdu -
1. darbība. Dodieties uz darbvirsmu un nospiediet Windows taustiņu + R .
2. darbība: komandu Palaist logos ierakstiet šādu:
services.msc
Nospiediet Enter un noklikšķiniet uz Labi.
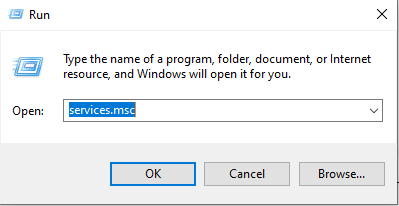
3. darbība. Šajā nesen atvērtajā sistēmā Windows for Services meklējiet Windows Driver Foundation Service.
4. darbība: Tagad ar peles labo pogu noklikšķiniet uz Windows Driver Foundation un atlasiet Properties.
5. darbība. Šajā logā dodieties uz cilni Vispārīgi un meklējiet statusu startēšanas cilnē .
6. darbība: Šeit atlasiet Automātiski, ja tas ir atspējots, un pēc tam noklikšķiniet uz Lietot.
Iesaiņošana -
Tas noslēdz ziņu ar visām iespējamām metodēm, kā labot draiveri, WUDFRd neizdevās ielādēt kļūdu operētājsistēmā Windows PC. Noderīga ir arī Windows atjaunināšana uz jaunāko versiju un izmaiņu veikšana barošanas iestatījumos. Mēs iesakām izmantot Advanced Driver Updater, lai novērstu WUDFRd draiveri un citas ar ierīces draiveri saistītas problēmas operētājsistēmai Windows.
Lejupielādēt Advanced Driver Updater
Mēs ceram, ka šis raksts palīdzēs jums novērst WUDFRd neizdevās ielādēt kļūdu operētājsistēmā Windows 10. Mēs vēlētos uzzināt jūsu viedokli par šo ziņu, lai padarītu to noderīgāku. Jūsu ieteikumi un komentāri ir laipni gaidīti komentāru sadaļā zemāk. Kopīgojiet informāciju ar draugiem un citiem, kopīgojot rakstu sociālajos medijos.
FAQ —
Q1. Kādi ir biežākie kļūdas “Draiveri WUDFRd neizdevās ielādēt” cēloņi?
Novecojuši, trūkstoši vai bojāti ierīces draiveri ir visizplatītākais kļūdas “driver wudfrd Windows 10” iemesls. To var novērst, atjauninot visus datorā esošos ierīču draiverus.
Q2. Kā es varu labot sava datora kļūdu “Driver WUDFRd neizdevās ielādēt”?
Lai labotu kļūdu, jums ir jāatjaunina ierīces draiveri, jo, lai dators darbotos nevainojami, jums ir jāsazinās ar programmatūru un aparatūru.
Q3. Vai ir kāda īpaša programmatūra, lai novērstu kļūdu “Driver WUDFRd neizdevās ielādēt”?
Labākā izvēle, lai labotu draivera WUDFRd neizdevās ielādēt kļūdu, ir izmantot uzlaboto draivera atjauninātāju. Tā ir jaudīga draiveru atjaunināšanas programmatūra, kas var palaist pilnu datora skenēšanu un atklāt visus novecojušos draiverus. Tā var turpināt atjaunināt visus draiverus uz jaunāko versiju no tās lielās datu bāzes.
Mums patīk dzirdēt no jums!
Mēs atrodamies Facebook, Twitter un Instagram. Ja jums ir kādi jautājumi vai ieteikumi, lūdzu, informējiet mūs tālāk esošajā komentāru sadaļā. Mums patīk sazināties ar jums ar risinājumu. Mēs regulāri publicējam padomus un ieteikumus, kā arī risinājumus parastajām ar tehnoloģijām saistītām problēmām.
Saistītās tēmas -
Kā atjaunināt NVIDIA GeForce grafikas kartes draiveri?
Kā novērst miega režīma problēmas operētājsistēmā Windows 10.
70 veidi, kā padarīt veco sistēmu ātrāku: paātriniet datoru kā vēl nekad.
Kā labot 100 diska lietojuma kļūdu operētājsistēmā Windows 10.
Vai datora palaišanas laikā tiek parādīts kļūdas ziņojums, kurā teikts, ka draiveri WUDFRd neizdevās ielādēt datorā?
Vai darbvirsmā ir redzams NVIDIA GeForce pieredzes kļūdas kods 0x0003? Ja jā, izlasiet emuāru, lai uzzinātu, kā ātri un vienkārši novērst šo kļūdu.
Apple ir ieviesis iOS 26 – būtisku atjauninājumu ar pavisam jaunu matēta stikla dizainu, viedākām lietošanas iespējām un uzlabojumiem jau pazīstamās lietotnēs.
Studentiem studijām ir nepieciešams noteikta veida klēpjdators. Tam jābūt ne tikai pietiekami jaudīgam, lai labi darbotos izvēlētajā specialitātē, bet arī pietiekami kompaktam un vieglam, lai to varētu nēsāt līdzi visu dienu.
Šajā rakstā mēs parādīsim, kā atgūt piekļuvi cietajam diskam, ja tas neizdodas. Sekosim līdzi!
No pirmā acu uzmetiena AirPods izskatās gluži kā jebkuras citas īstas bezvadu austiņas. Taču tas viss mainījās, kad tika atklātas dažas maz zināmas funkcijas.
Printera pievienošana operētājsistēmai Windows 10 ir vienkārša, lai gan vadu ierīču process atšķirsies no bezvadu ierīču procesa.
Kā zināms, RAM ir ļoti svarīga datora aparatūras daļa, kas darbojas kā atmiņa datu apstrādei un ir faktors, kas nosaka klēpjdatora vai datora ātrumu. Zemāk esošajā rakstā WebTech360 iepazīstinās jūs ar dažiem veidiem, kā pārbaudīt RAM kļūdas, izmantojot programmatūru operētājsistēmā Windows.
Ja meklējat NAS risinājumu mājai vai birojā, iepazīstieties ar šo labāko NAS uzglabāšanas iekārtu sarakstu.
Vai jums ir grūtības noskaidrot, kāda IP adrese jūsu drukātājam tiek izmantota? Mēs parādīsim, kā to atrast.
Jūs gatavojaties vakaram ar spēlēšanu, un tas būs liels vakars – jūs tikko esat iegādājies “Star Wars Outlaws” GeForce Now straumēšanas pakalpojumā. Uzziniet vienīgo zināmo risinājumu, kas parāda, kā novērst GeForce Now kļūdas kodu 0xC272008F, lai jūs varētu sākt spēlēt Ubisoft spēles atkal.
Uzziniet dažus iespējamos iemeslus, kāpēc jūsu klēpjdators pārkarst, kā arī padomus un trikus, lai izvairītos no šīs problēmas un uzturētu savu ierīci vēsu.









