Viss par iOS 26

Apple ir ieviesis iOS 26 – būtisku atjauninājumu ar pavisam jaunu matēta stikla dizainu, viedākām lietošanas iespējām un uzlabojumiem jau pazīstamās lietotnēs.
Mūsdienu digitālajā laikmetā, kad dati ir vērtīgs īpašums, cietā diska klonēšana operētājsistēmā Windows daudziem var būt ļoti svarīgs process. Šīs visaptverošās rokasgrāmatas mērķis ir iedziļināties cietā diska klonēšanas sarežģītībā, nodrošinot, ka pat iesācēji var droši veikt šo uzdevumu.
Saturs
Kas ir cietā diska klonēšana?
Cietā diska klonēšana ir process, kurā tiek izveidota precīza cietā diska satura kopija, tostarp operētājsistēma, instalētās lietojumprogrammas, iestatījumi un personiskie faili. Šajā rokasgrāmatā ir sniegta informācija par cietā diska klonēšanas procesu Windows sistēmā.
Kāpēc vēlaties klonēt cieto disku
Ir vairāki iemesli, kāpēc jūs varētu vēlēties klonēt cieto disku:
Kā klonēt cieto disku operētājsistēmā Windows
Šeit ir sniegta detalizēta rokasgrāmata par cietā diska klonēšanu operētājsistēmā Windows:
1. darbība. Sagatavojiet savu jauno cieto disku
Lai varētu klonēt esošo cieto disku, jaunais cietais disks ir jāpievieno datoram. To var izdarīt, instalējot to datorā vai pievienojot to ārēji, izmantojot USB-SATA adapteri.
2. darbība: lejupielādējiet un instalējiet diska klonēšanas programmatūru
Ir pieejamas vairākas diska klonēšanas programmatūras opcijas, piemēram, Macrium Reflect, Clonezilla un Acronis True Image. Šajā rokasgrāmatā mēs izmantosim Macrium Reflect, kas piedāvā bezmaksas versiju, kas ir pietiekama lielākajai daļai lietotāju.
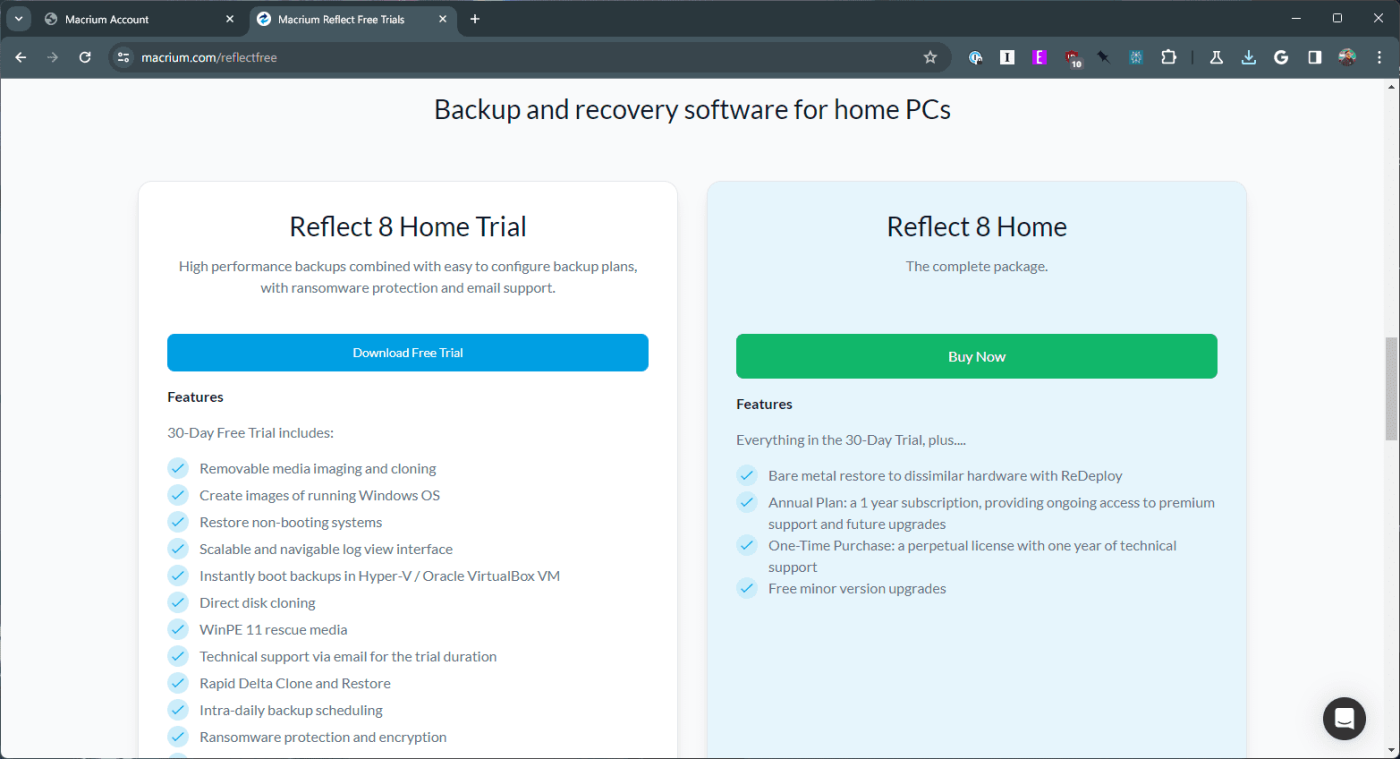
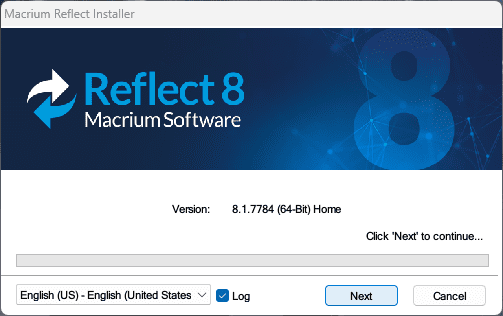
3. darbība: sagatavošanās klonēšanai
Cietā diska klonēšana ir vienkāršs process, taču pareiza sagatavošanās ir svarīga vienmērīgas un veiksmīgas darbības nodrošināšanai. Lūk, kas jums būs nepieciešams:
Svarīga piezīme. Klonēšana izdzēš visus datus no mērķa diska. Pirms turpināt, noteikti dublējiet visus svarīgos failus, kurus, iespējams, esat tur saglabājuši.
4. darbība: klonējiet cieto disku
Tagad, kad esat sagatavojies, apskatīsim klonēšanas procesu, kā piemēru izmantojot Macrium Reflect Free. Citai programmatūrai var būt nedaudz atšķirīgas saskarnes, taču vispārīgās darbības paliek nemainīgas:
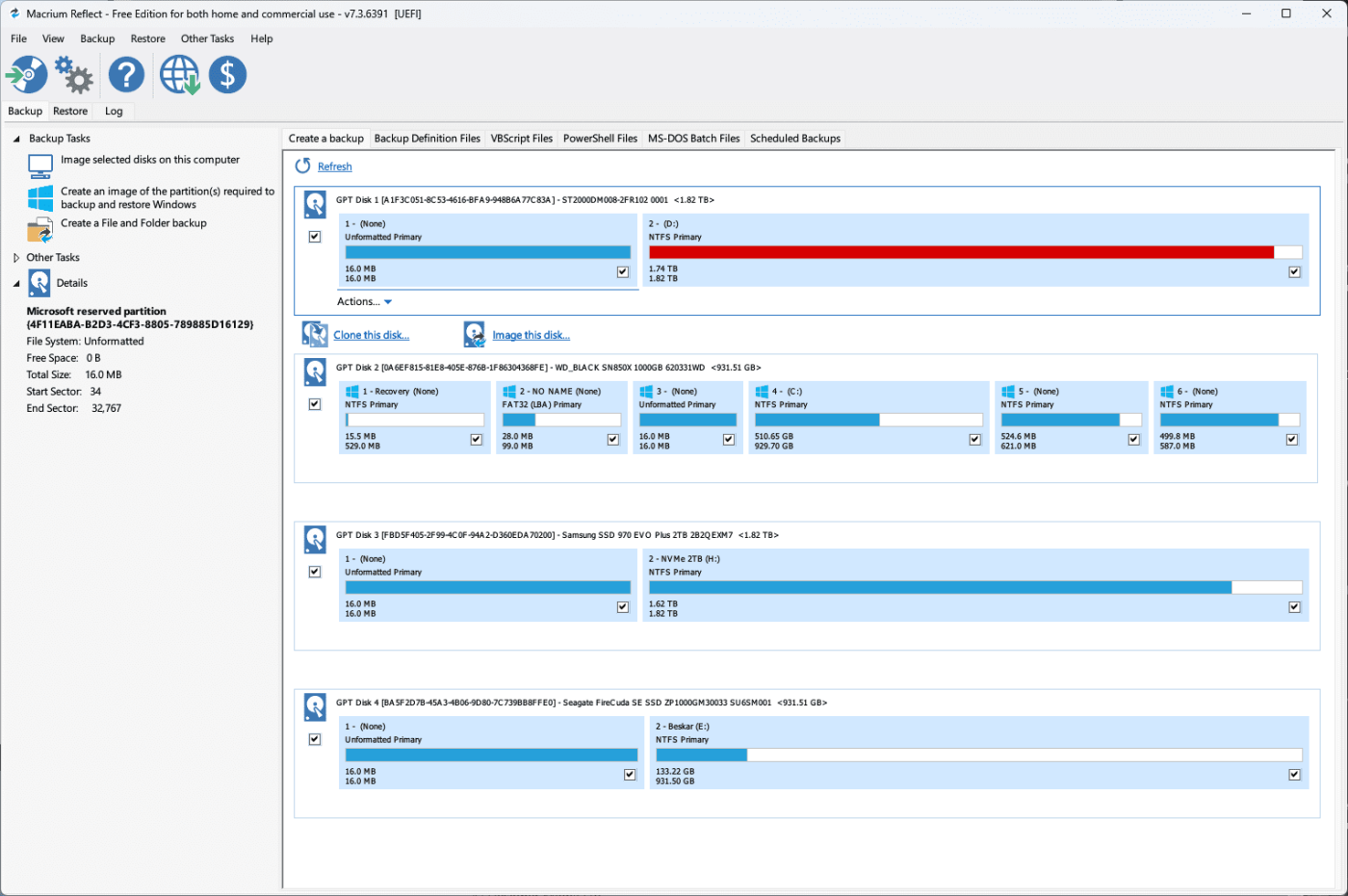
Ko darīt pēc cietā diska klonēšanas
Kad klonēšanas process ir pabeigts, jums būs jāveic šādas darbības:
Klonētā diska veselības un efektivitātes uzturēšana ir ļoti svarīga. Šajā sadaļā ir sniegti padomi par regulāru apkopi, programmatūras atjauninājumiem un datu pārvaldības stratēģijām.
Secinājums
Cietā diska klonēšana operētājsistēmā Windows ir ne tikai tehniska procedūra, bet arī solis pretī lielākai datu drošībai un sistēmas efektivitātei. Neatkarīgi no tā, vai tas attiecas uz jaunināšanu, dublēšanu vai sistēmas izvietošanu, šīs rokasgrāmatas mērķis ir sniegt pilnīgu izpratni un praktiskas zināšanas par klonēšanas procesu, nodrošinot, ka jūsu digitālie līdzekļi joprojām ir droši un pieejami.
Apple ir ieviesis iOS 26 – būtisku atjauninājumu ar pavisam jaunu matēta stikla dizainu, viedākām lietošanas iespējām un uzlabojumiem jau pazīstamās lietotnēs.
Studentiem studijām ir nepieciešams noteikta veida klēpjdators. Tam jābūt ne tikai pietiekami jaudīgam, lai labi darbotos izvēlētajā specialitātē, bet arī pietiekami kompaktam un vieglam, lai to varētu nēsāt līdzi visu dienu.
Šajā rakstā mēs parādīsim, kā atgūt piekļuvi cietajam diskam, ja tas neizdodas. Sekosim līdzi!
No pirmā acu uzmetiena AirPods izskatās gluži kā jebkuras citas īstas bezvadu austiņas. Taču tas viss mainījās, kad tika atklātas dažas maz zināmas funkcijas.
Printera pievienošana operētājsistēmai Windows 10 ir vienkārša, lai gan vadu ierīču process atšķirsies no bezvadu ierīču procesa.
Kā zināms, RAM ir ļoti svarīga datora aparatūras daļa, kas darbojas kā atmiņa datu apstrādei un ir faktors, kas nosaka klēpjdatora vai datora ātrumu. Zemāk esošajā rakstā WebTech360 iepazīstinās jūs ar dažiem veidiem, kā pārbaudīt RAM kļūdas, izmantojot programmatūru operētājsistēmā Windows.
Ja meklējat NAS risinājumu mājai vai birojā, iepazīstieties ar šo labāko NAS uzglabāšanas iekārtu sarakstu.
Vai jums ir grūtības noskaidrot, kāda IP adrese jūsu drukātājam tiek izmantota? Mēs parādīsim, kā to atrast.
Jūs gatavojaties vakaram ar spēlēšanu, un tas būs liels vakars – jūs tikko esat iegādājies “Star Wars Outlaws” GeForce Now straumēšanas pakalpojumā. Uzziniet vienīgo zināmo risinājumu, kas parāda, kā novērst GeForce Now kļūdas kodu 0xC272008F, lai jūs varētu sākt spēlēt Ubisoft spēles atkal.
Uzziniet dažus iespējamos iemeslus, kāpēc jūsu klēpjdators pārkarst, kā arī padomus un trikus, lai izvairītos no šīs problēmas un uzturētu savu ierīci vēsu.







