Viss par iOS 26

Apple ir ieviesis iOS 26 – būtisku atjauninājumu ar pavisam jaunu matēta stikla dizainu, viedākām lietošanas iespējām un uzlabojumiem jau pazīstamās lietotnēs.
Šodien mēs iedziļināsimies rīkā, kas var automatizēt atkārtotus klikšķināšanas uzdevumus jūsu Chromebook datorā: automātisko klikšķētāju. Šis rīks var ietaupīt laiku un pūles, padarot to par spēcīgu papildinājumu jūsu produktivitātes rīku komplektam. Šajā emuāra ziņojumā mēs izskaidrosim, kas ir Auto Clicker un kā to izmantot savā Chromebook datorā. Sāksim!
Kas ir Auto Clicker?
Pirms iedziļināmies pamācībā, īsi apspriedīsim, kas ir Auto Clicker. Auto Clicker ir rīks, kas automātiski noklikšķina uz ekrāna noteiktos intervālos. Tas var būt noderīgi, veicot dažādus uzdevumus, kas prasa atkārtotu klikšķi, piemēram, spēlējot noteiktas spēles, aizpildot veidlapas vai testējot programmatūru.
Automātiskie klikšķi ir pieejami dažādos veidos, sākot ar atsevišķu programmatūru un beidzot ar pārlūkprogrammas paplašinājumiem. Šajā rokasgrāmatā galvenā uzmanība tiks pievērsta pārlūkprogrammas Google Chrome paplašinājumiem Auto Clicker, ko var izmantot Chromebook datorā.
Automātiskā klikšķa izmantošana Chromebook datorā
Jau ilgu laiku, ja vēlējāties izmantot automātisko klikšķinātāju Chromebook datoram, jums bija jāinstalē trešās puses paplašinājums no Chrome interneta veikala. Un, lai gan tālāk esam iekļāvuši dažas opcijas, Google faktiski ir ļāvusi izmantot šo funkciju, neinstalējot Chromebook datorā neko citu.
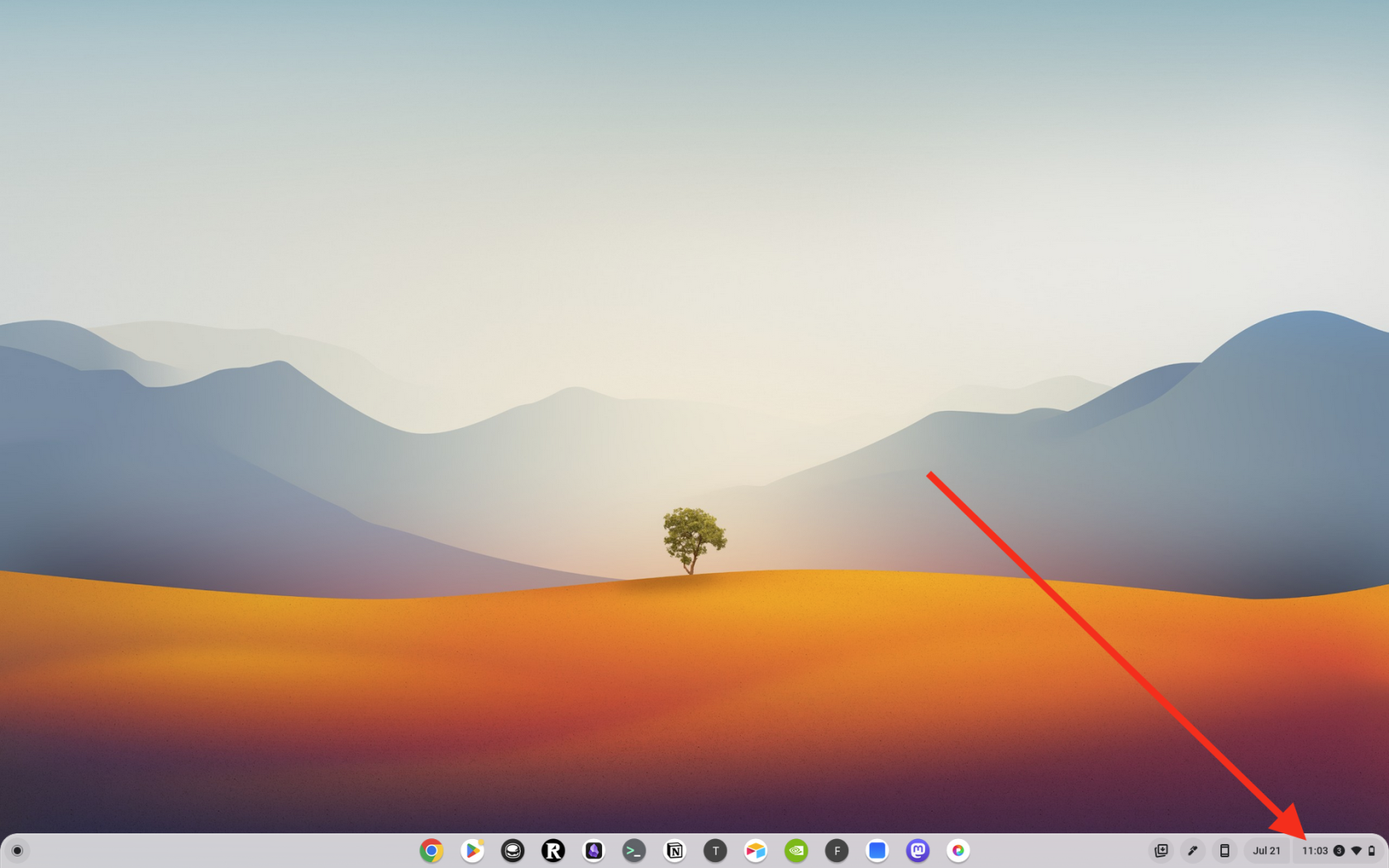
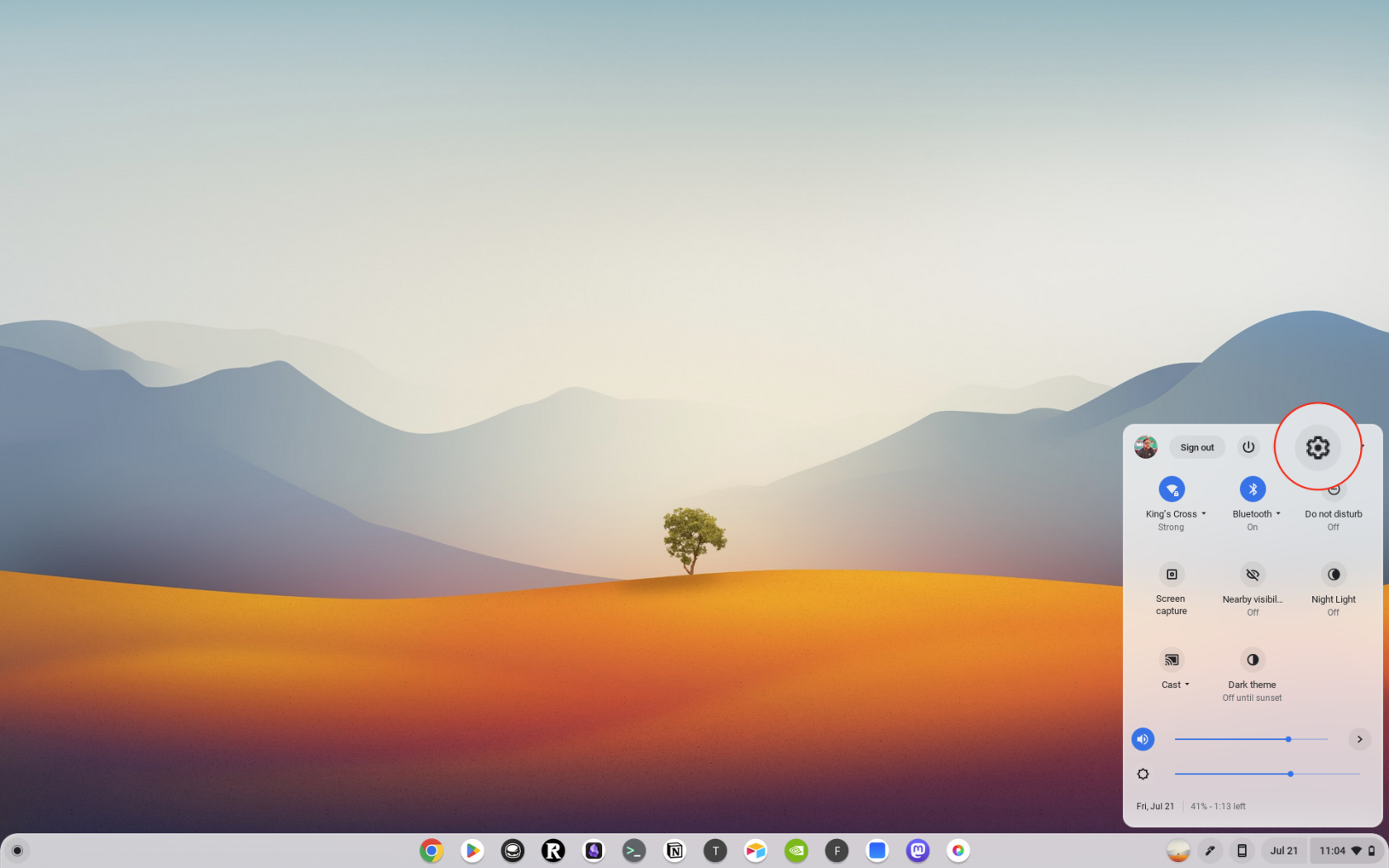
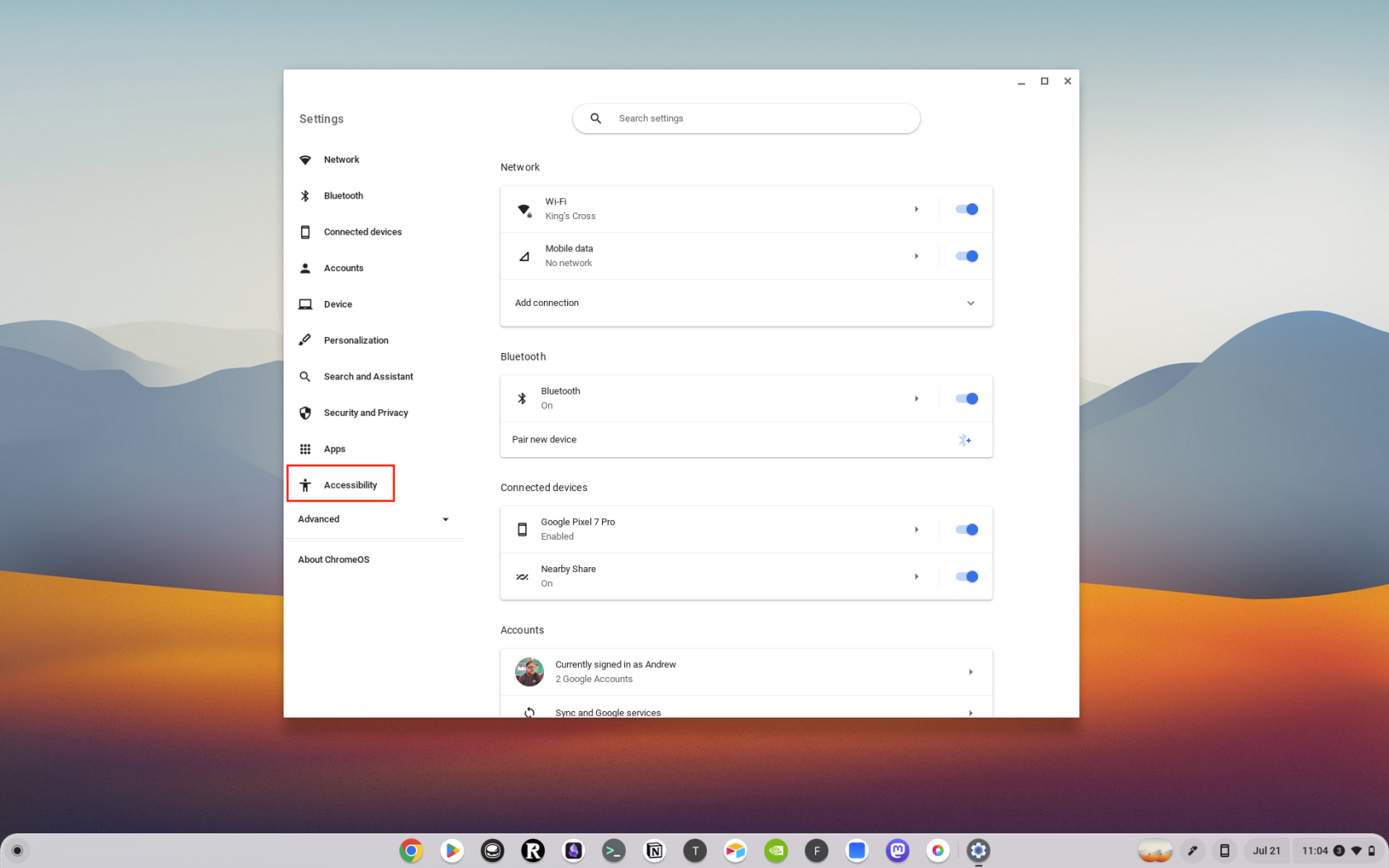
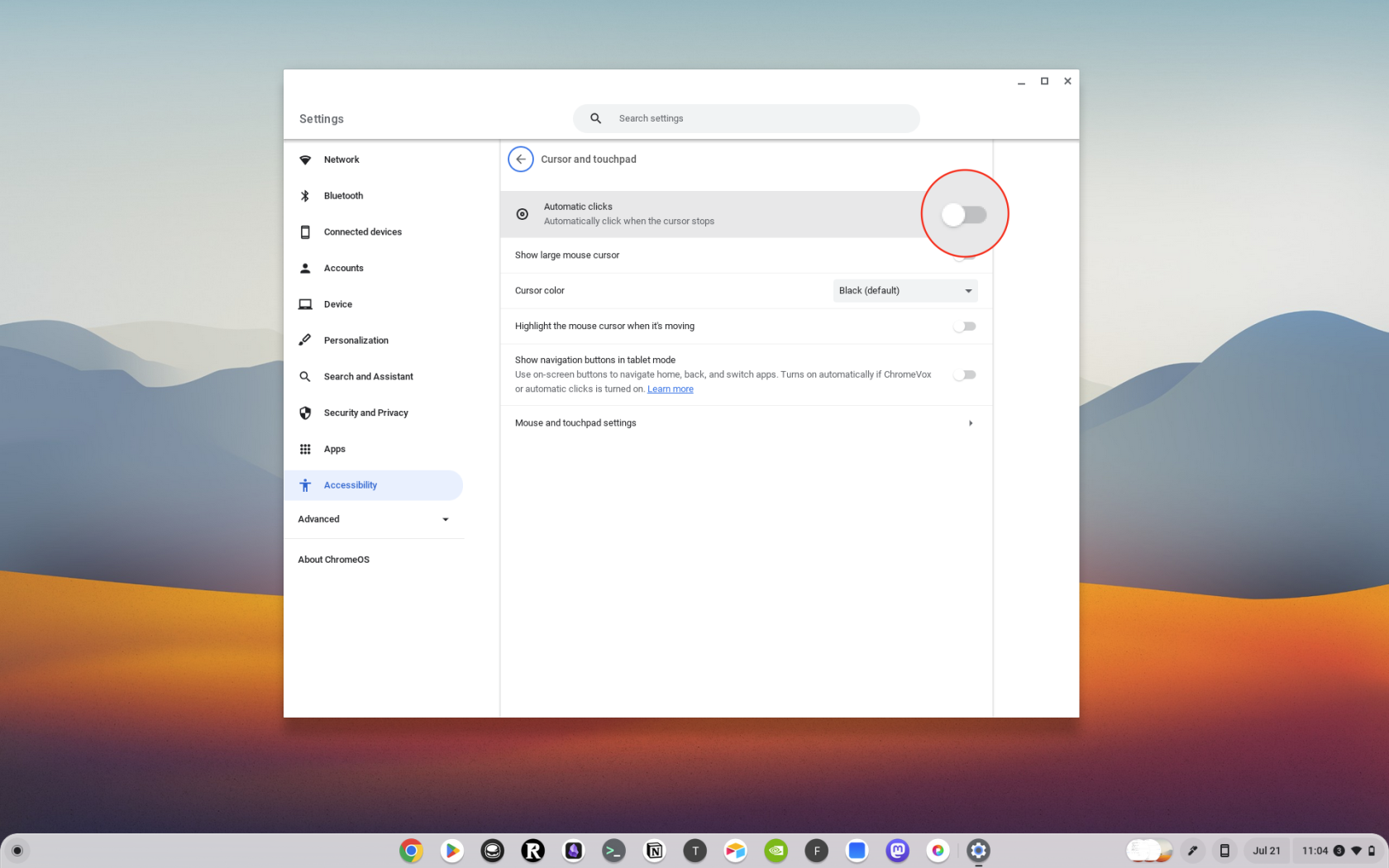
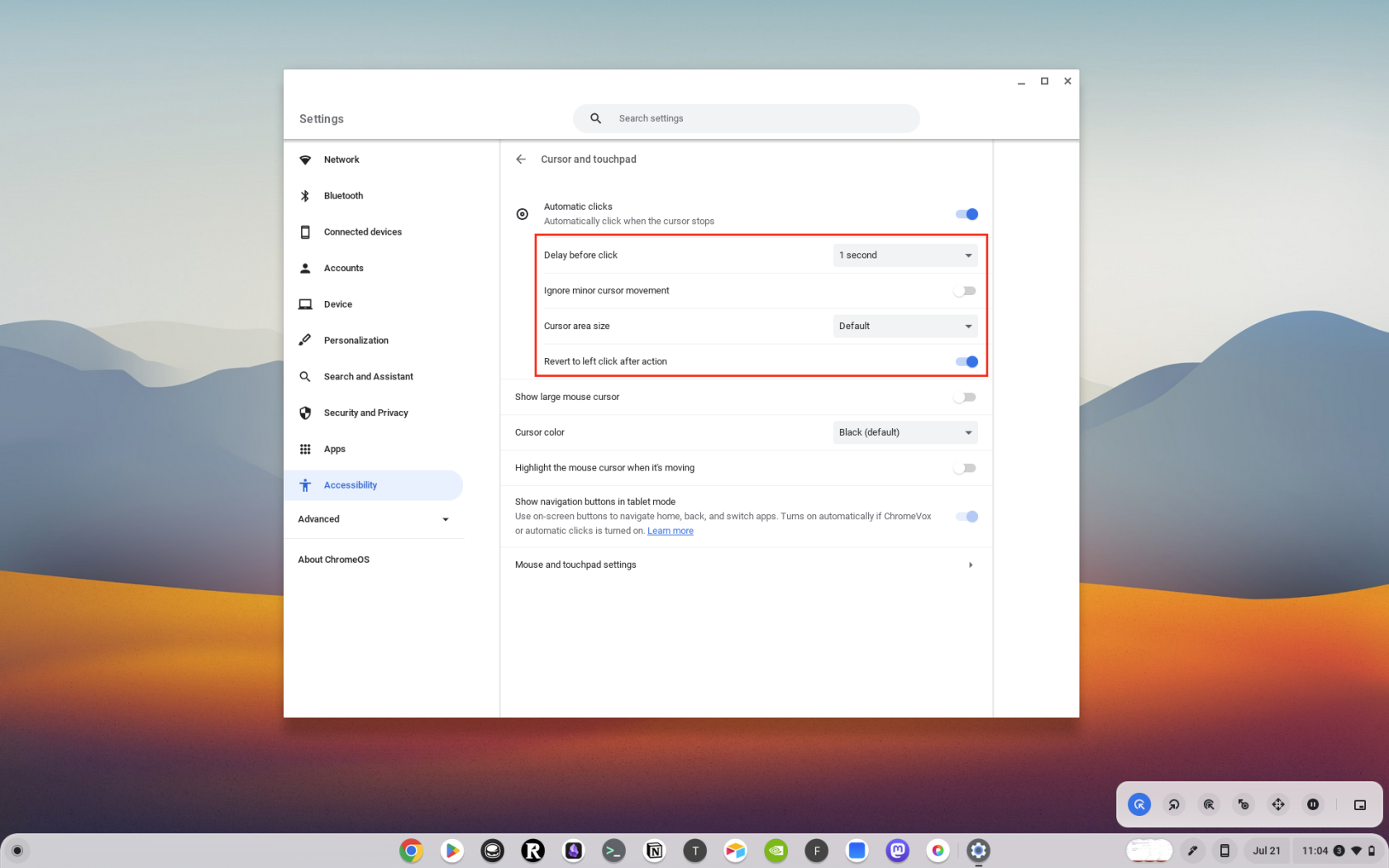
Kā instalēt automātiskā klikšķa paplašinājumu
Pirmais solis, lai Chromebook datorā izmantotu Auto Clicker, ir jāinstalē Auto Clicker paplašinājums. Tālāk ir sniegts detalizēts ceļvedis.
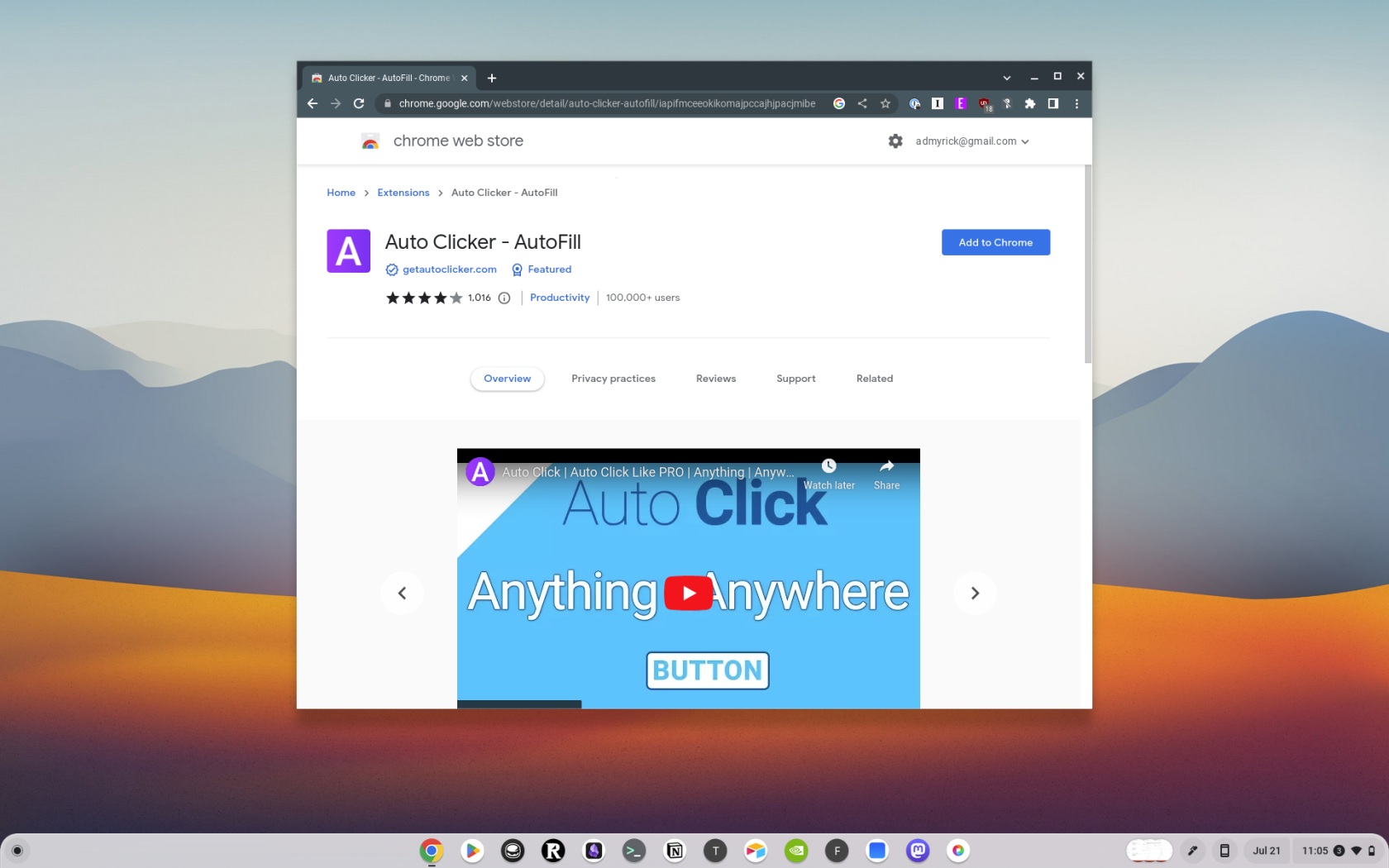
Un tas arī viss! Jūs savā Chromebook datorā esat veiksmīgi instalējis paplašinājumu Auto Clicker.
Kā lietot automātiskā klikšķa paplašinājumu
Tagad, kad esat instalējis paplašinājumu Auto Clicker, varat sākt to lietot. Lūk, kā to izdarīt:
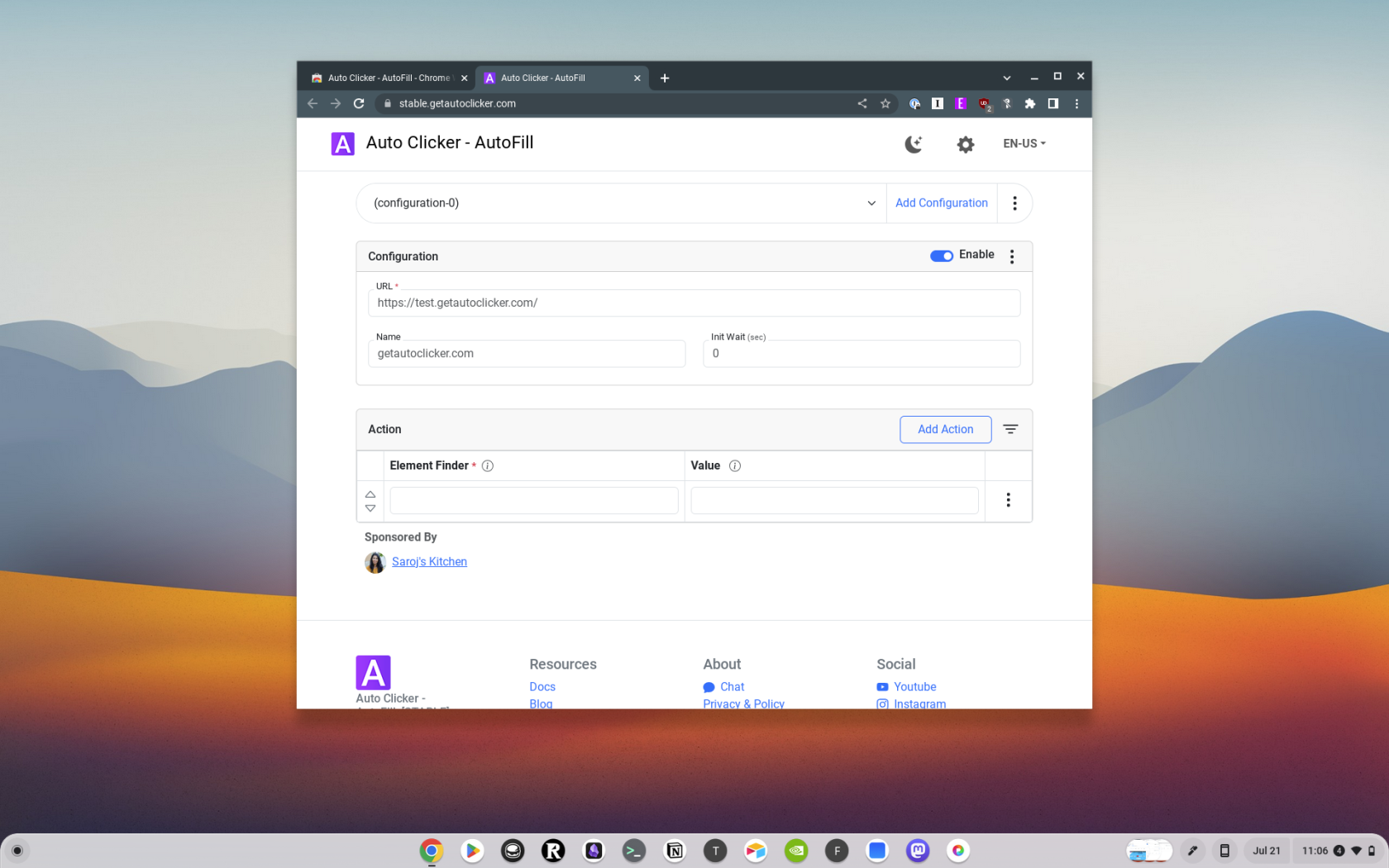
Padomi automātiskā klikšķa izmantošanai
Lai gan Auto Clicker lietošana ir vienkārša, šeit ir daži padomi, kas palīdzēs jums maksimāli izmantot šo rīku:
Labākais automātiskais klikšķis Chromebook datoram
Ja vēlaties mazliet lielāku elastību, izmantojot Chromebook datoram paredzēto Auto Clicker, iespējams, vēlēsities instalēt paplašinājumu, nevis izmantot iebūvēto pieejamības opciju. Šeit ir daži no labākajiem Chromebook datoriem paredzēto Auto Clicker paplašinājumiem.
Secinājums
Automātiskie klikšķinātāji ir spēcīgs rīks, kas var automatizēt atkārtotus klikšķināšanas uzdevumus, ietaupot jūsu laiku un pūles. Izprotot, kā Chromebook datorā instalēt un lietot automātisko klikšķinātāju, varat pilnībā izmantot šī rīka priekšrocības un uzlabot savu produktivitāti.
Atcerieties, lai gan Auto Clickers var būt vērtīgs rīks, tie ir jāizmanto atbildīgi un saskaņā ar visu to vietņu vai programmatūras pakalpojumu noteikumiem, ar kurām tos izmantojat. Sekojiet līdzi jaunumiem, lai iegūtu vairāk tehnoloģiju padomu un triku par to, kā maksimāli izmantot savas ierīces.
Apple ir ieviesis iOS 26 – būtisku atjauninājumu ar pavisam jaunu matēta stikla dizainu, viedākām lietošanas iespējām un uzlabojumiem jau pazīstamās lietotnēs.
Studentiem studijām ir nepieciešams noteikta veida klēpjdators. Tam jābūt ne tikai pietiekami jaudīgam, lai labi darbotos izvēlētajā specialitātē, bet arī pietiekami kompaktam un vieglam, lai to varētu nēsāt līdzi visu dienu.
Šajā rakstā mēs parādīsim, kā atgūt piekļuvi cietajam diskam, ja tas neizdodas. Sekosim līdzi!
No pirmā acu uzmetiena AirPods izskatās gluži kā jebkuras citas īstas bezvadu austiņas. Taču tas viss mainījās, kad tika atklātas dažas maz zināmas funkcijas.
Printera pievienošana operētājsistēmai Windows 10 ir vienkārša, lai gan vadu ierīču process atšķirsies no bezvadu ierīču procesa.
Kā zināms, RAM ir ļoti svarīga datora aparatūras daļa, kas darbojas kā atmiņa datu apstrādei un ir faktors, kas nosaka klēpjdatora vai datora ātrumu. Zemāk esošajā rakstā WebTech360 iepazīstinās jūs ar dažiem veidiem, kā pārbaudīt RAM kļūdas, izmantojot programmatūru operētājsistēmā Windows.
Ja meklējat NAS risinājumu mājai vai birojā, iepazīstieties ar šo labāko NAS uzglabāšanas iekārtu sarakstu.
Vai jums ir grūtības noskaidrot, kāda IP adrese jūsu drukātājam tiek izmantota? Mēs parādīsim, kā to atrast.
Jūs gatavojaties vakaram ar spēlēšanu, un tas būs liels vakars – jūs tikko esat iegādājies “Star Wars Outlaws” GeForce Now straumēšanas pakalpojumā. Uzziniet vienīgo zināmo risinājumu, kas parāda, kā novērst GeForce Now kļūdas kodu 0xC272008F, lai jūs varētu sākt spēlēt Ubisoft spēles atkal.
Uzziniet dažus iespējamos iemeslus, kāpēc jūsu klēpjdators pārkarst, kā arī padomus un trikus, lai izvairītos no šīs problēmas un uzturētu savu ierīci vēsu.







