Word 365: Iespējot vai atspējot AutoRecover saglabāšanu

Vēlaties ieslēgt vai izslēgt AutoRecover vai AutoSave opciju? Uzziniet, kā iespējot vai atspējot AutoRecover funkciju Word 2019 vai Microsoft 365.
Vai tiek parādīts ziņojums “Outlook noteikumi netiek atbalstīti šīs konta kļūdas dēļ?” Uzziniet pārbaudītos risinājumus bēdīgi slavenajai Outlook noteikumu nedarbošanās problēmai.
Outlook ir kļuvis par populāru e-pasta klientu savu unikālo funkciju dēļ. Viens no šādiem līdzekļiem ir Outlook noteikumi. Šīs kārtulas ir automātiskas darbības, kuras var lietot jūsu ienākošajiem vai izejošajiem e-pastiem programmā Outlook.
Izveidojot un ieviešot kārtulas programmā Outlook, varat padarīt savu Outlook iesūtni efektīvāku un racionalizētāku. Turklāt daži automatizēti noteikumi var padarīt Outlook e-pastu un pielikumu pārvaldību parku. Piemēram, visi darba e-pasta ziņojumi, kas jums nosūtīti ar kopiju, tiek novirzīti uz vidējas nozīmes mapi, savukārt tie, kuriem laukā Kam ir jūsu e-pasta adrese, tiek novirzīti uz steidzamo mapi.
Lasiet arī: Kā automātiski izveidot kopiju vai diskrēto kopiju programmā Outlook
Ir daudz citu uzdevumu, ko var automatizēt, izmantojot Outlook kārtulas. Tie ļauj jums palikt produktīvam un būt jaunākam, netraucējot. Bet ko darīt, ja pēkšņi sākat saņemt ar Outlook kārtulām saistītus brīdinājumus, piemēram, “Outlook kārtulas šim kontam netiek atbalstītas?”
Izklausās nomākta, vai ne? Taču nav jāuztraucas, jo šeit es jums pateikšu, kā atrisināt šo problēmu, lai jūs turpinātu izmantot efektīvu Outlook pastkasti.
Šim kontam Outlook noteikumi netiek atbalstīti: iemesli
Tālāk atrodiet izplatītākos ar Outlook kārtulām saistīto problēmu iemeslus operētājsistēmā Windows 11 un macOS ierīcēs.
Kā atrisināt problēmu “Outlook noteikumi netiek atbalstīti šim kontam”: Windows 11
Ir daudz dažādu paņēmienu, kā novērst Outlook kārtulu nedarbošanās problēmu. Izmēģiniet tālāk norādītās metodes un pēc katras metodes izmēģiniet noteikumus. Šīs problēmu novēršanas metodes ir derīgas arī operētājsistēmām Windows 10, 8, 7 un Vista.
1. Iespējojiet Outlook kārtulas, izmantojot programmu Outlook Admin
Visbiežāk ziņotais iemesls “Šim kontam netiek atbalstīti noteikumi” ir Outlook administratora iestatījumi. Lielākā daļa organizāciju var liegt padotajiem darbiniekiem izmantot Outlook kārtulas. Tā kā Outlook kārtulas ir viens no daudzajiem veidiem, kā hakeri var piekļūt organizācijas serveriem un pārdot servera datus tumšajā tīmeklī.
Lasiet arī: dziļais tīmeklis pret tumšo tīmekli: uzziniet atšķirības
Tādējādi, ja redzat iepriekš minēto kļūdu pirmajā nodarbinātības dienā vai dažkārt vēlāk darba laikā, Outlook servera administrators ir atspējojis šo līdzekli. Sazinieties ar administratoru, lai iesniegtu Outlook kārtulu pieprasījumu.
2. Iespējojiet īpašus noteikumus, kas nedarbojas
Dialoglodziņā Noteikumi un brīdinājumi ir izvēles rūtiņa blakus visiem programmā Outlook izveidotajiem noteikumiem. Jums ir jāatzīmē visi noteikumi, kurus plānojat izmantot regulāri. Tālāk ir norādīts, kā iespējot vai atspējot kārtulas.
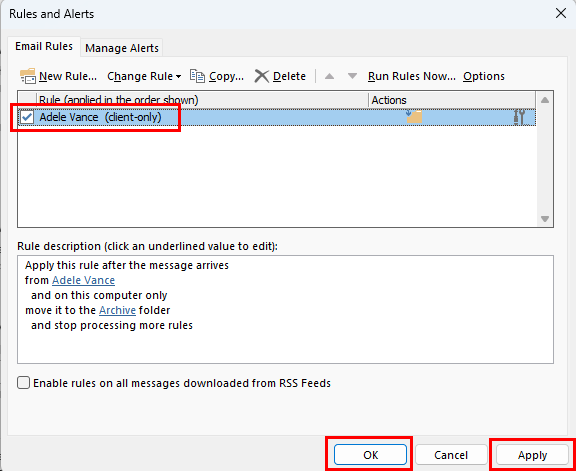
Aktivizējiet īpašus noteikumus, kas nedarbojas
Lasiet arī: Ieslēdziet/izslēdziet pasta paziņojumu skaņu programmā Outlook 2016
3. Pārdēvējiet noteikumu
Dažreiz bojātu kešatmiņas failu dēļ daži sarežģīti noteikumi var nedarboties un parādīt kļūdu “Outlook noteikumi netiek atbalstīti”. To var atrisināt, pārdēvējot kārtulu, kā paskaidrots tālāk:
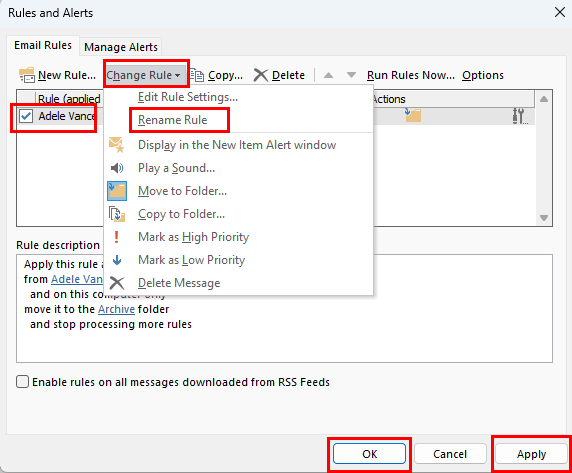
Šim kontam netiek atbalstīti Outlook kārtulu labojumi, pārdēvējot kārtulas
4. Atiestatiet vai pārdēvējiet VID failu
Outlook SRS failu sauc arī par sūtīšanas un saņemšanas iestatījumu failu. Jebkurš koda bojājums šajā failā var arī atspējot noteikumus. Varat veikt šīs darbības, lai atkārtoti izveidotu jaunu SRS failu:
5. Aktivizējiet kešatmiņas režīmu
Daudzi Outlook lietotņu lietotāji ziņoja, ka, iespējot kešatmiņas apmaiņas režīmu, tika novērsta kļūda “Outlook noteikumi šim kontam netiek atbalstīti”. Lūk, kā tas tiek darīts:
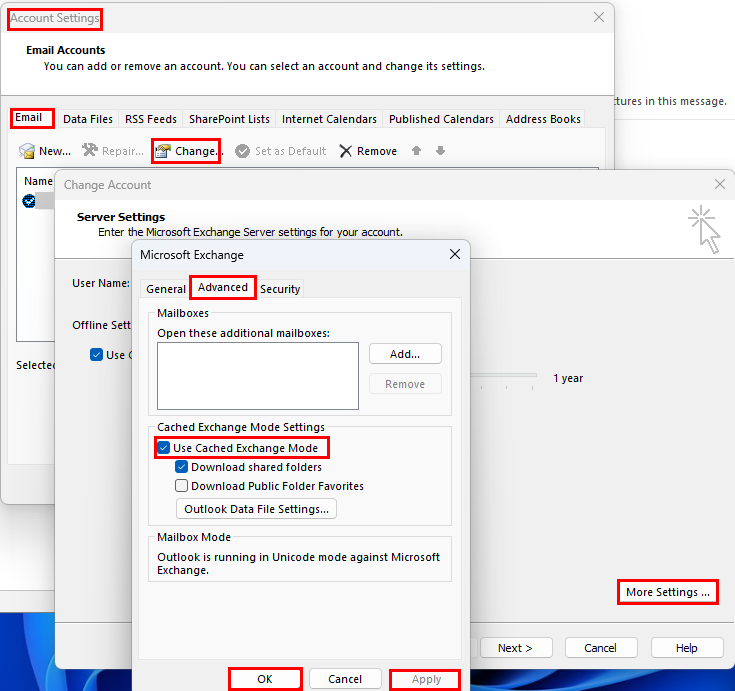
Atrisināt Outlook kārtulas šim kontam neatbalsta Cached Exchange
6. Atjauniniet programmu Outlook uz jaunāko versiju
Vēl viena iespēja atsevišķiem Outlook for Windows lietotņu lietotājiem ir Outlook instalācijas atjaunināšana. Lūk, kā varat atjaunināt lietotni:
7. Atspējojiet opciju Pārtraukt vairāku kārtulu apstrādi
Kad izveidojāt kārtulu, iespējams, esat atlasījis kārtulas opciju, kas tagad neļauj jums izpildīt kārtulu. Veiciet šīs ātrās darbības, lai novērstu šo problēmu.
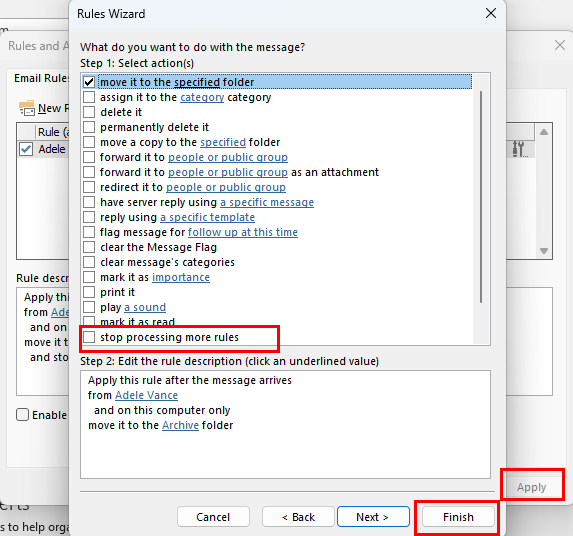
Kā atspējot apstrādes apturēšanas noteikumus
8. Noņemiet atzīmi no izvēles rūtiņas Šī tikai datora funkcija
Vai izveidojāt klienta vai datoram raksturīgus Outlook noteikumus? Tas var neļaut jums izmantot to pašu noteikumu citā datorā, kas izmanto jūsu Outlook profilu. Vispirms rediģējiet kārtulu, lai padarītu to universālu, veicot šīs ātrās darbības:
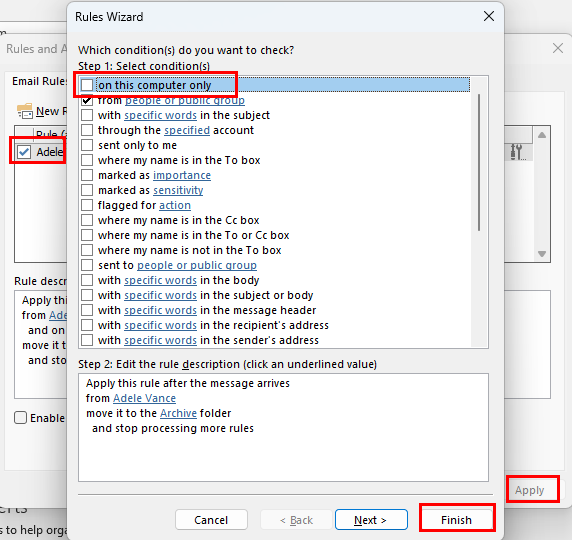
Atspējot šajā datorā tikai Outlook kārtulām
9. Izdzēsiet OST failu
Varat arī dzēst OST failu un ļaut Outlook to izveidot no jauna. Šis process bieži novērš kļūdu “Outlook noteikumi netiek atbalstīti”. Tā kā datorā ar operētājsistēmu Windows 11 var būt vairāk nekā viens OST fails, rūpīgi izdzēsiet to. Lūk, kā to var izdarīt:
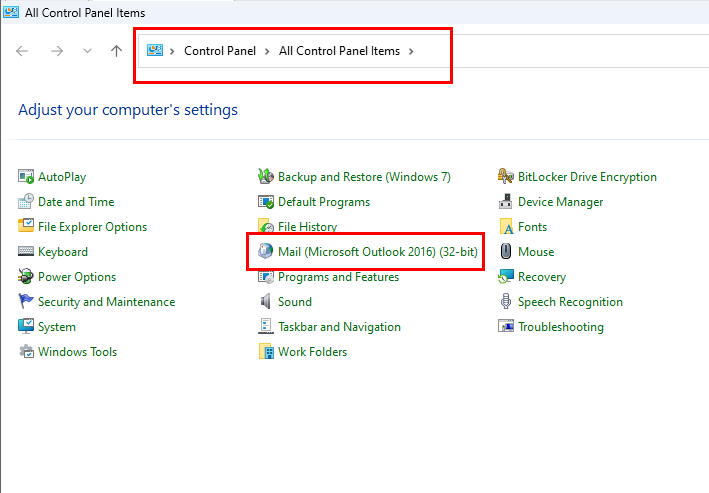
Vadības panelī atrodiet opciju Pasts
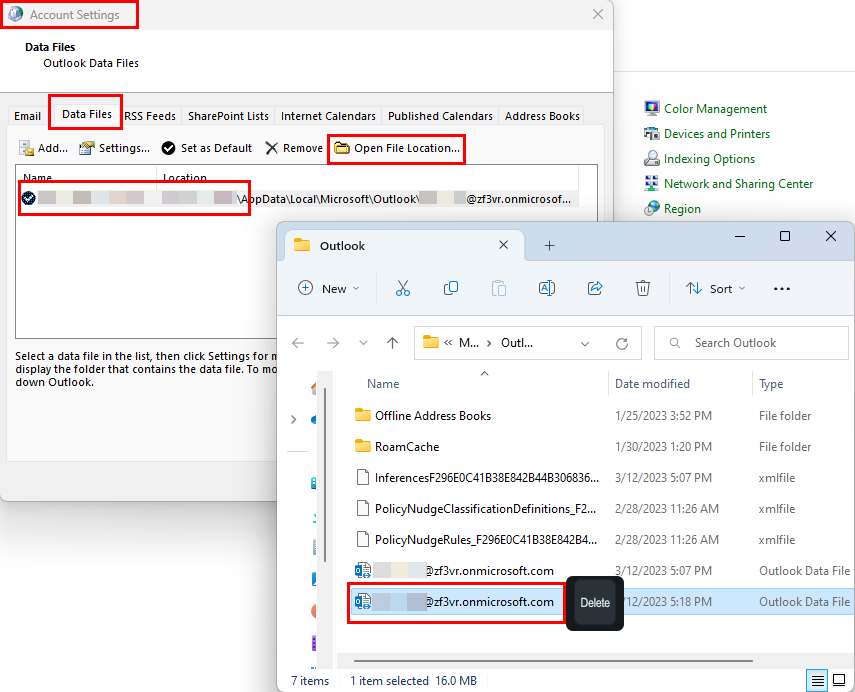
OST faila dzēšana programmā Outlook
10. Atiestatiet visus noteikumus un izveidojiet jaunus
Ja neviens no iepriekš minētajiem nedarbojas, pēdējā iespēja ir dzēst visus esošos Outlook kārtulas un no jauna izveidot noteikumus. Pateicoties Outlook kārtulu veidņu bibliotēkai, varat izveidot populāras darba vietas kārtulas, vienkārši izvēloties noteikumu veidnes. Lai dzēstu visas kārtulas lielapjomā, veiciet tālāk norādītās darbības.
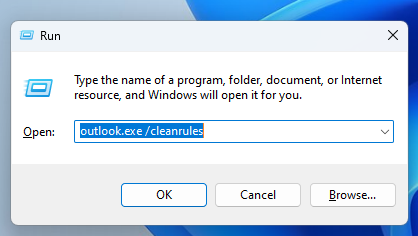
Palaižot Outlook.exe /cleanrules komandu programmā Outlook
Outlook.exe /cleanrules
Kā atrisināt problēmu “Outlook noteikumi netiek atbalstīti šim kontam”: macOS
Tālāk skatiet problēmu novēršanas darbības, kuras varat izmēģināt savā MacBook vai iMac datorā, ja tiek parādīta kļūda “Outlook noteikumi netiek atbalstīti”.
1. Atgriezieties uz mantoto programmu Outlook darbam ar Mac
2020. gada oktobrī Microsoft atspējoja klientu kārtulu atbalstu programmā Outlook darbam ar Mac. Šīs izmaiņas ietekmē tikai jauno programmu Outlook darbam ar Mac. Jaunā lietotne atbalstīs tikai servera noteikumus Outlook e-pasta saņemšanas un sūtīšanas automatizācijai.
Ja izmantojāt mantoto Outlook lietotni operētājsistēmai Mac un nesen pārgājāt uz jauno lietotni, jūs joprojām redzēsit tikai klientam paredzētās kārtulas. Bet tie nedarbosies. Jums ir jāatgriežas uz mantoto Outlook, veicot kādu no tālāk minētajām darbībām:
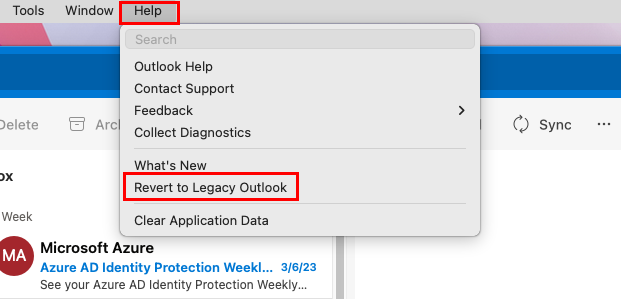
Mac datorā pārslēdzieties no jaunās Outlook uz Old
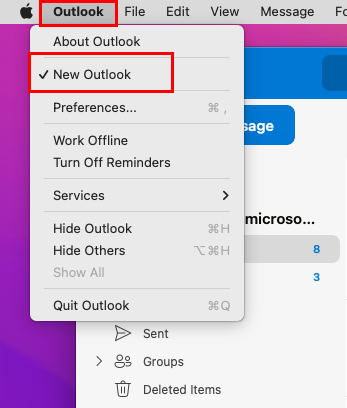
Mac datorā Outlook izvēlnes ikonā noņemiet atzīmi no izvēles rūtiņas Jauns Outlook
Aizveriet lietotni un palaidiet to vēlreiz. Tagad jums ir jāspēj izmantot esošās Outlook kārtulas mantotajā lietotnē.
2. Piespiedu kārtā apturēt Outlook for Mac App
Ja iepriekšminētais nedarbojas, piespiedu kārtā apturiet visas lietotnes gadījumus, veicot tālāk norādītās darbības.
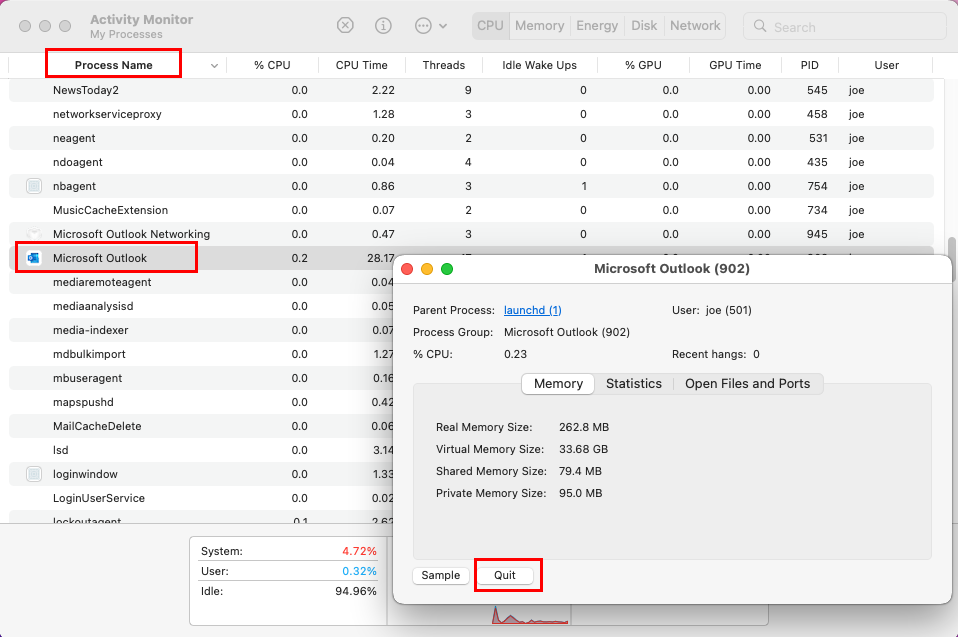
Šim kontam netiek atbalstīti Outlook kārtulas iziešanas procesi, lai labotu Outlook kārtulas
3. Izdzēsiet un izveidojiet noteikumus no jauna
Ja neviena no iepriekš minētajām problēmu novēršanas metodēm jums nepalīdz, varat dzēst visas esošās Outlook kārtulas un izveidot jaunas. Tālāk ir norādītas darbības, kas jums jāizmēģina.
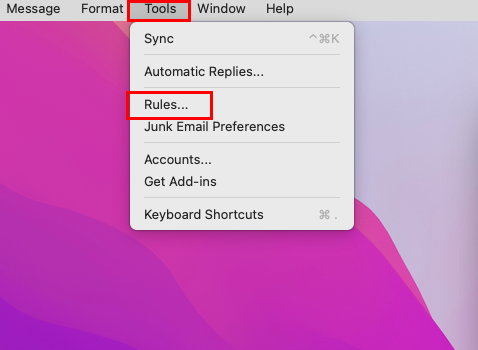
Dodieties uz Outlook noteikumiem
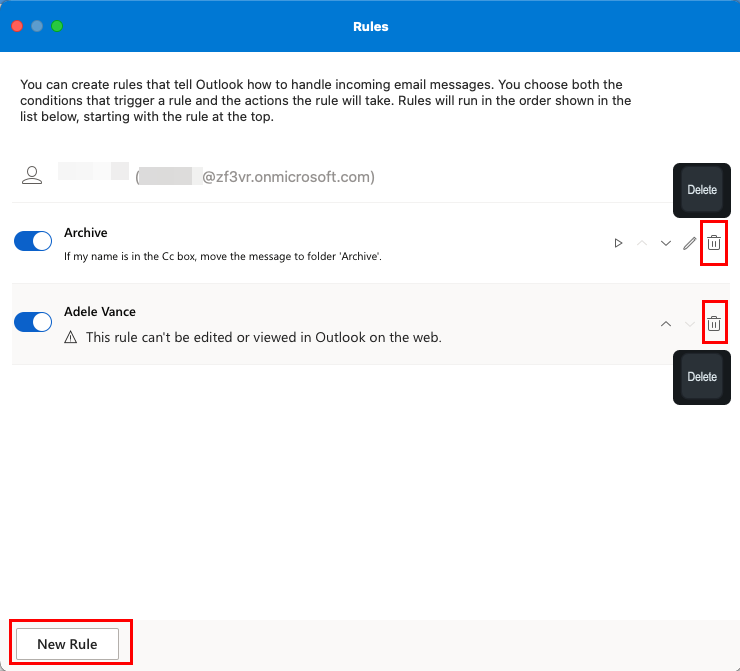
Dzēsiet un izveidojiet Outlook kārtulas operētājsistēmā macOS
Secinājums
“Outlook kārtulas šim kontam netiek atbalstītas” ir izplatīta kļūda programmā Outlook. Ja saņemat šo ziņojumu, nav pamata panikai. Vienkārši izpildiet iepriekš minētās metodes, un jums vajadzētu būt iespējai nekavējoties turpināt lietot Outlook kārtulas.
Ja esmu palaidis garām kādu no šīs Outlook noteikumu problēmas metodēm, kopīgojiet to komentāru sadaļā. Varat arī kopīgot šo rakstu ar saviem draugiem un sekotājiem dažādos sociālajos medijos. Tālāk ir norādīts, kā iespējot vai atspējot Outlook pasta paziņojumu lodziņu un Outlook e-pasta skatu, kas mainīts .
Vēlaties ieslēgt vai izslēgt AutoRecover vai AutoSave opciju? Uzziniet, kā iespējot vai atspējot AutoRecover funkciju Word 2019 vai Microsoft 365.
Uzziniet, kā novērst, lai e-pasta saņēmēji varētu pārsūtīt e-pasta ziņojumu programmā Microsoft Outlook.
Uzziniet, kā izveidot makro programmā Word, lai atvieglotu visbiežāk izmantoto funkciju izpildi mazākā laikā.
Kā sadalīt Microsoft Word 2016 vai 2013 dokumentu kolonnās.
Uzziniet par izplatītām Excel formula kļūdām, piemēram, #VALUE! un #NAME!, kāpēc tās notiek un kā tās novērst.
Risiniet "Nevar izveidot failu" kļūdu, kas rodas Microsoft Outlook, kad mēģināt atvērt pievienoto failu.
Ceļvedis par to, kā pievienot E-pasta opciju Microsoft Excel un Word 365 rīkjoslā.
Vai Microsoft InfoPath ir pazudis no Microsoft Office pēc atjaunināšanas? Šajā rakstā mēs parādām, ko jūs varat darīt, lai to novērstu.
Ko darīt, kad saņemat brīdinājumu, ka jūsu Microsoft Outlook pastkaste pārsniedz tā izmēra ierobežojumu.
Risiniet četras visizplatītākās Microsoft OneDrive problēmas ar šo labojumu kolekciju, lai jūsu mākoņu krātuve darbotos pareizi.




