Word 365: Iespējot vai atspējot AutoRecover saglabāšanu

Vēlaties ieslēgt vai izslēgt AutoRecover vai AutoSave opciju? Uzziniet, kā iespējot vai atspējot AutoRecover funkciju Word 2019 vai Microsoft 365.
Vai nevarat izmantot Outlook pievienojumprogrammas kļūdas “Outlook Get pievienojumprogrammu poga ir pelēkota” dēļ? Uzticies man; tu neesi viens! Neuztraucieties; lasiet tālāk, lai atrastu ātros labojumus.
Outlook pievienojumprogrammas lieliski palīdz palielināt produktivitāti darba vietā. Varat veikt daudz produktīvu darbību, piemēram, pārvaldīt projektus, pārvērst e-pastus par uzdevumiem, droši parakstīt digitālos dokumentus, filtrēt surogātpasta e-pastus un daudz ko citu.
Tomēr pastāv situācijas, kad nevar instalēt pievienojumprogrammas savā darbvirsmas Outlook programmā. Piemēram, poga Pievienojumprogrammas nav pieejama vai ir pelēkota.
Poga “ Outlook Get Add-ins ir pelēkota” ir izplatīta problēma daudziem personīgajiem un biznesa Outlook darbvirsmas lietotņu lietotājiem. Ja arī jūs saskaraties ar tādu pašu izaicinājumu, ātri izmēģiniet šajā rakstā minētos risinājumus.
Kas ir kļūda “Outlook Get pievienojumprogrammu poga ir pelēkota”?
Poga Iegūt pievienojumprogrammas ir vārteja uz plašo Microsoft un trešo pušu izstrādātāju izstrādāto Outlook pievienojumprogrammu kolekciju. Varat lejupielādēt pievienojumprogrammas, piemēram, Revenue Grid for Salesforce CRM, Translator for Outlook, Polls by Microsoft Forms, HubSpot Sales, Evernote, DocuSign for Outlook utt.
Outlook pievienojumprogrammas
Tie var noderēt, veicot ikdienas uzdevumus darba vietā. Turklāt dažām citām biznesa programmām ir nepieciešams tikai lejupielādēt tās Outlook pievienojumprogrammu, lai programmu varētu integrēt ar jūsu e-pasta klientu.
Kā programmā Outlook iespējot pievienojumprogrammu iegūšanu?
Lai programmā Outlook iespējotu pievienojumprogrammu iegūšanu, Outlook Opciju izvēlnes cilnēs Pievienojumprogrammas un Lentes pielāgošana ir jāmaina tās iestatījumi. Izlasiet šo izcilo rakstu par pievienojumprogrammu iespējošanu/atspējošanu programmā Outlook, lai uzzinātu detalizētus norādījumus.
Taču pogas Iegūt pievienojumprogrammas pelēkotais stāvoklis var neļaut jums iegūt šīs noderīgās programmas savai Outlook lietotnei.
Darbvirsmas Outlook lietotnes izvēlnē Mainīt lentes, iespējams, redzēsit pogu Iegūt pievienojumprogrammas. Bet tas nedarbosies. Tas ir pelēkā krāsā un nereaģēs uz jūsu veiktajiem klikšķiem.
Ir daudz sūdzību par šo kļūdu Outlook darbvirsmas lietotņu versijās, kas atbalsta pievienojumprogrammas. Tāpēc no Microsoft Outlook 2016 līdz jaunākajiem izdevumiem šī problēma var rasties visās Outlook lietotnes versijās.
Tomēr varat izmēģināt dažus vienkāršus labojumus, lai novērstu kļūdu. Jums arī nav nepieciešams doties uz IT nodaļu un atlikt labošanu uz nenoteiktu laiku. Lielākajai daļai IT tehniķu ir nepieciešamas vairākas dienas, lai nonāktu jūsu darbstacijā un novērstu ar IT saistītas problēmas.
Kā atrisināt Outlook pievienojumprogrammu iegūšanas poga ir pelēkā krāsā
1. Lūdziet Microsoft Office administratoram aktivizēt šo līdzekli
Ja izmantojat programmu Outlook savā darbvirsmā kā darba devēja vai klienta pārvaldītu risinājumu, Microsoft Add abonementa administratora konts, iespējams, nav aktivizējis pievienojumprogrammu lietošanas opciju.
Dažreiz Microsoft kontu administratori neaktivizē šādas opcijas, lai novērstu ļaunprātīgas programmatūras un Trojas zirgu inficēšanos jebkurā uzņēmuma datorā un vēlāk arī uzņēmuma serveros.
Tomēr, ja jūsu projektā vai darbā ir nepieciešams lejupielādēt pievienojumprogrammu programmai Outlook no izvēlnes Iegūt pievienojumprogrammas, jums ir patiess iemesls pieprasīt darbvirsmas Outlook programmas pogas Iegūt pievienojumprogrammas aktivizēšanu.
Nosūtiet e-pasta ziņojumu Microsoft kontu administratoram, lai viņš pieteiktos savā administrēšanas centra kontā, un mēģiniet veikt šādas darbības:
2. Izmantojiet Office konta opcijas
Savienotās pieredzes līdzeklis no Microsoft Office ļauj lejupielādēt trešās puses vai Microsoft programmas no Outlook pievienojumprogrammu izvēlnes. IT tehniķis, kurš instalēja lietotni, iespējams, ir atspējojis šo funkciju privātuma apsvērumu dēļ.
Ja vēlaties aktivizēt šo funkciju, veiciet tālāk norādītās darbības. Tam vajadzētu atrisināt problēmu, kas ir pelēkā krāsā Get pievienojumprogrammas.
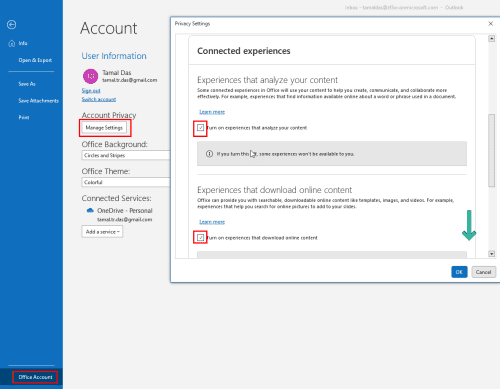
Kā atrisināt Outlook poga Get pievienojumprogrammas ir pelēkā krāsā, izmantojot Office kontu izvēlni
3. Izmantojiet uzticības centru
Ja darbvirsmas programmā Outlook neredzat opciju Office konts, veiciet tālāk norādītās darbības.
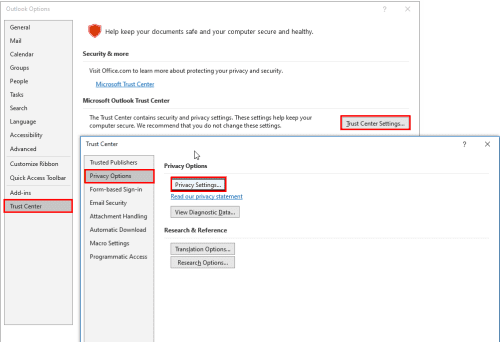
Izmantojiet uzticības centru, lai novērstu, ka Outlook poga Get pievienojumprogrammas ir pelēkā krāsā
4. Izmantojiet opciju Privātuma iestatījumi
Tas ir vēl viens veids, kā no programmas Outlook opcijas piekļūt izvēlnei Privātuma iestatījumi. Ja Office konta un drošības kontroles centra opcijas nav pieejamas jūsu darbvirsmas programmā Outlook, izmēģiniet šīs darbības:
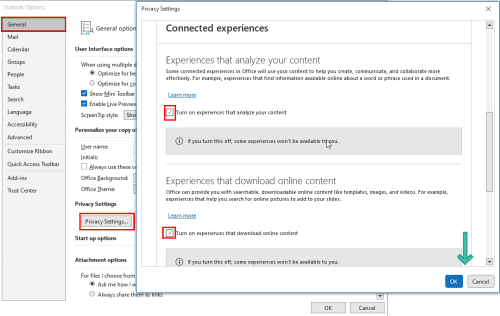
Izmantojiet konfidencialitātes iestatījumu opciju, lai novērstu, ka poga Outlook Get pievienojumprogrammas ir pelēkā krāsā
5. Izmantojiet Microsoft Exchange pieteikšanos
Ja izmantojat programmu Outlook, izmantojot IMAP un POP3 iestatījumus, nevis Microsoft Exchange Server, jums vēlreiz jāpiesakās, izmantojot Exchange Server akreditācijas datus.
Vispirms noskaidrojiet sava Outlook konta servera iestatījumus, veicot šīs darbības:
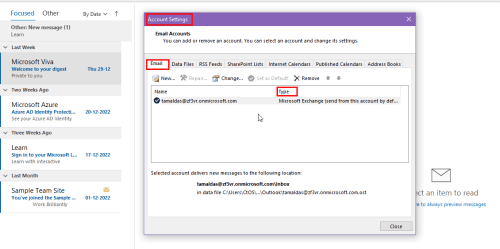
Outlook e-pasta pieteikšanās veida atrašana
Ja izmantojat IMAP un POP3 e-pasta veidus, izmēģiniet šīs darbības:
E-pasta noņemšana no Outlook
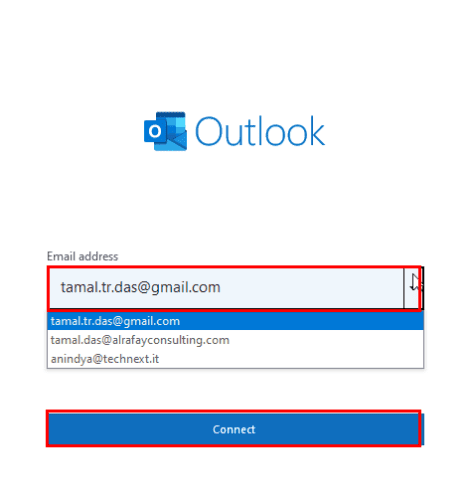
Jauna konta pievienošana programmai Outlook
Poga “Outlook Get pievienojumprogrammas ir pelēkota”: pēdējie vārdi
Tagad jūs zināt, kā rīkoties, ja poga Saņemt pievienojumprogrammas ir pelēkā krāsā. Iepriekš minētie risinājumi darbosies, ja vien Microsoft Apps abonementa administrators to nebūs atspējojis savā administrēšanas centrā.
Neaizmirstiet komentēt tālāk, ja zināt citu uzlaušanu, lai atrisinātu Outlook pogas Iegūt pievienojumprogrammas pelēko problēmu.
Tālāk uzziniet, kā novērst problēmas, nevar nosūtīt e-pasta ziņojumus uz kontaktpersonu sarakstiem programmā Outlook.
Vēlaties ieslēgt vai izslēgt AutoRecover vai AutoSave opciju? Uzziniet, kā iespējot vai atspējot AutoRecover funkciju Word 2019 vai Microsoft 365.
Uzziniet, kā novērst, lai e-pasta saņēmēji varētu pārsūtīt e-pasta ziņojumu programmā Microsoft Outlook.
Uzziniet, kā izveidot makro programmā Word, lai atvieglotu visbiežāk izmantoto funkciju izpildi mazākā laikā.
Kā sadalīt Microsoft Word 2016 vai 2013 dokumentu kolonnās.
Uzziniet par izplatītām Excel formula kļūdām, piemēram, #VALUE! un #NAME!, kāpēc tās notiek un kā tās novērst.
Risiniet "Nevar izveidot failu" kļūdu, kas rodas Microsoft Outlook, kad mēģināt atvērt pievienoto failu.
Ceļvedis par to, kā pievienot E-pasta opciju Microsoft Excel un Word 365 rīkjoslā.
Vai Microsoft InfoPath ir pazudis no Microsoft Office pēc atjaunināšanas? Šajā rakstā mēs parādām, ko jūs varat darīt, lai to novērstu.
Ko darīt, kad saņemat brīdinājumu, ka jūsu Microsoft Outlook pastkaste pārsniedz tā izmēra ierobežojumu.
Risiniet četras visizplatītākās Microsoft OneDrive problēmas ar šo labojumu kolekciju, lai jūsu mākoņu krātuve darbotos pareizi.




