Word 365: Iespējot vai atspējot AutoRecover saglabāšanu

Vēlaties ieslēgt vai izslēgt AutoRecover vai AutoSave opciju? Uzziniet, kā iespējot vai atspējot AutoRecover funkciju Word 2019 vai Microsoft 365.
CV ir viena no vissvarīgākajām lietām, kas jums nepieciešama, meklējot darbu. Tajā ir informācija, kas iespējamiem darba devējiem būs jāzina par jūsu prasmēm. Tāpēc ir loģiski, ka vēlaties, lai CV izskatītos pēc iespējas labāk. Taču, pirms sākat iegādāties modeļus, jums jāzina, ka Microsoft abonements dod jums tiesības izmantot dažādus CV modeļus, kurus varat izmantot, lai iegūtu šo sapņu darbu. Atkarībā no darba veida, uz kuru piesakāties, būs atkarīgs no jūsu izvēlētā CV modeļa veida. Bet Microsoft Word piedāvā plašu modeļu klāstu, no kuriem izvēlēties.
Kā atrast atsākšanas veidnes programmā Microsoft Word
Pārliecinieties, vai lietotne ir atvērta, lai programmā Word atrastu šīs CV veidnes. Kad tas ir, labajā pusē noklikšķiniet uz opcijas Vairāk veidņu . Ja pirmo reizi piekļūstat CV veidnēm, varat ritināt uz leju, līdz tiek parādīta CV opcija. Ja to neredzat, vienmēr varat izmantot meklēšanas joslu, lai to atrastu.
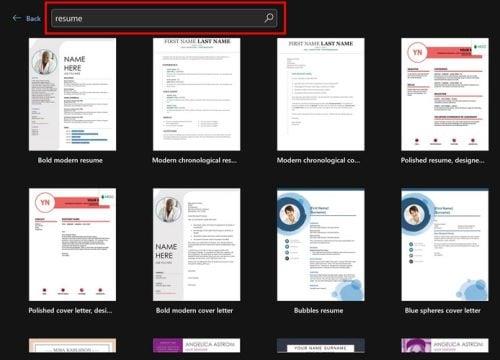
Microsoft Word CV veidnes
Ja draugs, kurš jau ir izmantojis CV veidnes, to iesaka un dod jums vārdu, varat meklēt konkrēto modeli, ierakstot nosaukumu meklēšanas joslā. Ja atrodat CV, kuru vēlaties saglabāt, noklikšķiniet uz piespraudes ikonas apakšējā labajā stūrī, lai vēlāk to varētu viegli atrast. Lai to atvērtu, jums būs jānoklikšķina uz tā, pēc tam priekšskatījuma logā jānoklikšķina uz pogas Izveidot. Ja pārdomājat un vēlaties turpināt skatīt citus CV, varat noklikšķināt uz sānos esošajām bultiņām.
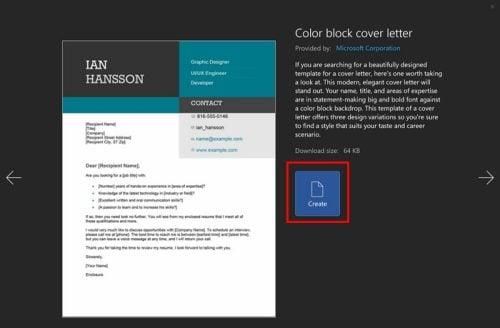
Color Block Motivācijas vēstules CV modelis
Jūs joprojām varat pārslēgties uz CV modeļiem, ja jau esat sācis jaunu dokumentu. Vienkārši noklikšķiniet uz cilnes Fails augšpusē un meklēšanas joslā ierakstiet Word atsākt pieejamos modeļus.
Padomi, kā sākt ar savu CV
Tagad, kad zināt, kur varat iegūt dažādus CV modeļus savam sapņu darbam, šeit ir daži padomi, kā apkopot savu CV.
Jūsu CV jāsāk ar piecām sadaļām, piemēram:
Ja nesen pabeidzāt skolu un jums nav darba vēstures, ko parādīt, varat sākt, parādot savu izglītību un prasmes. Bet, ja jums ir iespaidīga darba vēsture, būtu ieteicams sākt ar to. Tāpat neaizmirstiet izmantot formatējumu, lai noteiktu informāciju izceltu. Varat izmantot ēnojumu, treknrakstu un pasvītrojumu, lai šo konkrēto informāciju izceltu. Pārliecinieties, ka virsraksts un profesionālais kopsavilkums ir lieliski, jo tas noteiks, vai jūsu CV ir vērts lasīt vairāk.
Vienmēr pārskatiet prasmju sadaļu, kad piesakāties katram jaunam darbam, un attiecīgi mainiet atslēgvārdus. Ieskaties darba aprakstā un uzzini, kādus atslēgvārdus būtu piemēroti izcelt. Jūsu prasmju sadaļā ir jābūt divpadsmit pamatkompetencēm, no kurām pusei jābūt grūtai, bet otrai pusei jābūt mīkstajām prasmēm. Tāpat ir ieteicams nepārblīvēt savu CV ar nebūtisku informāciju. Piemēram, ja ir programmatūra, kas vairs netiek izmantota, bet jūs zināt visu par to, iespējams, vēlēsities nerādīt šāda veida informāciju. Svarīgi ir arī pārāk daudz nekoncentrēties uz sevi un pastāstīt darba devējam, kāpēc viņam vajadzētu jūs pieņemt darbā un ko jūs varat viņiem piedāvāt. Jums vajadzētu arī koncentrēties uz saviem pagātnes svarīgajiem amatiem un sasniegumiem.
Tālāka lasīšana
Runājot par CV, vai zinājāt, ka varat izveidot CV no sava LinkedIn profila ? Un, ja rakstāt kaut ko savam CV, varat rakstīt ātrāk, izmantojot Google runas pārveidošanu tekstā un pēc tam kopējiet un ielīmējiet tekstu. Neaizmirstiet izmantot meklēšanas joslu, lai atrastu rakstus par konkrētām tēmām.
Secinājums
Nav nepieciešams apmeklēt šīs dārgās vietnes, lai iegādātos CV modeļus, ja tos varat iegūt bez maksas, izmantojot Microsoft abonementu. Jums ir dažādi modeļi, no kuriem izvēlēties, un jebkurus modeļus varat saglabāt vēlākam laikam. Šīs CV veidnes ir reāllaika taupīšanas līdzeklis, jo jums ir jārediģē tikai teksts, jo viss dizains ir iestatīts. Varat izvēlēties rediģēt tik daudz CV veidņu, cik vēlaties. Veidņu atrašana ir vienkārša, jo to iegūšanai varat izmantot meklēšanas joslu. Varat veikt vispārīgu meklēšanu un ierakstīt CV, vai arī varat ierakstīt modeļa nosaukumu. Ar kuru dizainu jūs gatavojaties sākt? Dalieties savās domās zemāk esošajos komentāros un neaizmirstiet kopīgot rakstu ar citiem sociālajos medijos.
Vēlaties ieslēgt vai izslēgt AutoRecover vai AutoSave opciju? Uzziniet, kā iespējot vai atspējot AutoRecover funkciju Word 2019 vai Microsoft 365.
Uzziniet, kā novērst, lai e-pasta saņēmēji varētu pārsūtīt e-pasta ziņojumu programmā Microsoft Outlook.
Uzziniet, kā izveidot makro programmā Word, lai atvieglotu visbiežāk izmantoto funkciju izpildi mazākā laikā.
Kā sadalīt Microsoft Word 2016 vai 2013 dokumentu kolonnās.
Uzziniet par izplatītām Excel formula kļūdām, piemēram, #VALUE! un #NAME!, kāpēc tās notiek un kā tās novērst.
Risiniet "Nevar izveidot failu" kļūdu, kas rodas Microsoft Outlook, kad mēģināt atvērt pievienoto failu.
Ceļvedis par to, kā pievienot E-pasta opciju Microsoft Excel un Word 365 rīkjoslā.
Vai Microsoft InfoPath ir pazudis no Microsoft Office pēc atjaunināšanas? Šajā rakstā mēs parādām, ko jūs varat darīt, lai to novērstu.
Ko darīt, kad saņemat brīdinājumu, ka jūsu Microsoft Outlook pastkaste pārsniedz tā izmēra ierobežojumu.
Risiniet četras visizplatītākās Microsoft OneDrive problēmas ar šo labojumu kolekciju, lai jūsu mākoņu krātuve darbotos pareizi.




