Word 365: Iespējot vai atspējot AutoRecover saglabāšanu

Vēlaties ieslēgt vai izslēgt AutoRecover vai AutoSave opciju? Uzziniet, kā iespējot vai atspējot AutoRecover funkciju Word 2019 vai Microsoft 365.
Ja programmā Microsoft Excel pievienojat galveni, fails izskatās sakārtotāks. Informācija ir vieglāk atrodama, un tā norāda, ka esat ļoti organizēts. Neuztraucieties, ja esat iesācējs programmā Excel. Tālāk sniegtā rokasgrāmata vienkāršos lietas, lai jūs varētu viegli pievienot failam tik nepieciešamo galveni.
Kā ērti pievienot galveni programmā Excel
Ir divi veidi, kā programmā Excel var pievienot galveni. Viens veids ir izmantot cilni Ievietot , bet otrs ir izmantot opciju Lapas iestatīšana . Pirmā metode ir paredzēta jums, ja vēlaties pievienot galveni noteiktai lapai. Bet, ja vēlaties vienlaikus pievienot galveni dažādām lapām, otrā metode ir paredzēta jums. Viena lieta, kas jāatceras, ir tāda, ka darbības ir vienādas, ja vēlaties pievienot arī kājenes.
Izmantojot cilni Ievietot
Kad Excel fails ir atvērts, noklikšķiniet uz lapas cilnes, kurā vēlaties ievietot galveni. Noklikšķiniet uz cilnes Ievietot , pēc tam noklikšķiniet uz opcijas Teksts nolaižamās izvēlnes . Kad tiek parādītas opcijas, noklikšķiniet uz opcijas Galvene un kājene .
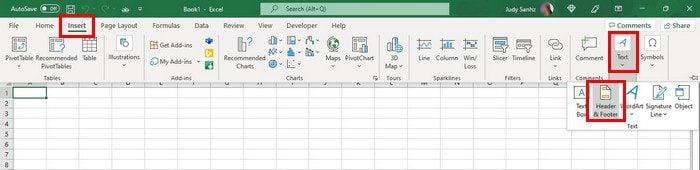
Noklikšķinot uz opcijas Kājene un galvene, jūs redzēsit, kā Excel dokumenta augšdaļā būs trīs sadaļas. Jūsu galvenē būs trīs sadaļas, kas jums būs jāaizpilda.

Varat arī izmantot kājeni, lai Excel failam piešķirtu lapas numuru, datumu un laiku, pašreizējo laiku, faila ceļu vai lapas nosaukumu. Noteikti noklikšķiniet uz kājenes, pēc tam augšpusē noklikšķiniet uz cilnes Galvene un kājene, lai tiktu parādītas opcijas.
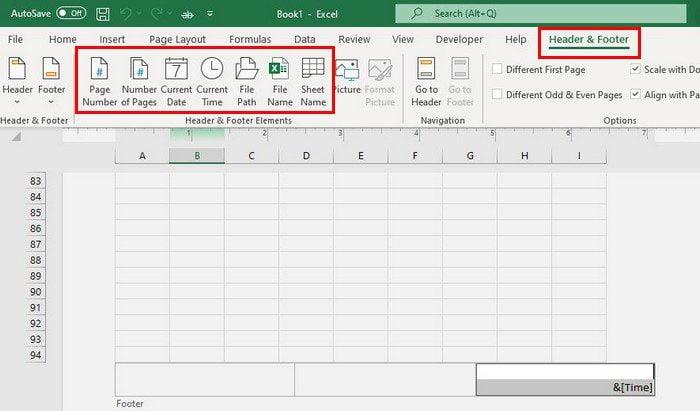
Cilnē Galvene un kājene redzēsit arī iespējas izmantot citu galveni pirmajai lapai vai nepāra un pāra lapām.
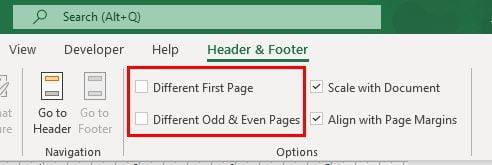
Pēc visu nepieciešamo izmaiņu veikšanas varat noklikšķināt uz cilnes Skats augšpusē un izvēlēties parasto izkārtojumu.
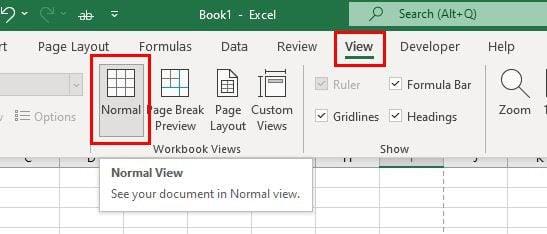
Galvenes pielietošana dažādām Excel darblapām
Kad darblapa ir atvērta, noteikti noklikšķiniet uz tās darblapas cilnes, kurai vēlaties lietot galveni. Augšpusē noklikšķiniet uz cilnes Lapas izkārtojums .
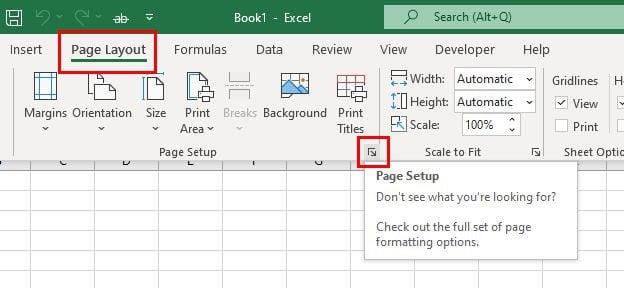
Noklikšķiniet uz Lapas iestatīšanas iestatījumi. Tā ir bultiņas ikona apakšējā labajā stūrī, kā redzams attēlā iepriekš. Kad tiek parādīts lapas iestatīšanas logs, noklikšķiniet uz cilnes Header/Footer.
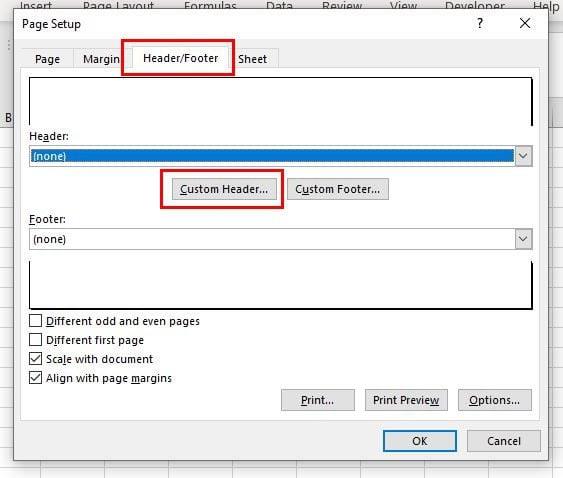
Noklikšķiniet uz opcijas Pielāgota galvene. Kad tiek parādīts galvenes lodziņš, noklikšķiniet uz kreisās, centrālās vai labās galvenes, lai veiktu izmaiņas. Ja vēlaties, varat pievienot arī jebkurus dinamiskus vienumus. Kad esat pievienojis tekstu galvenē, noklikšķiniet uz pogas Labi apakšējā labajā stūrī.
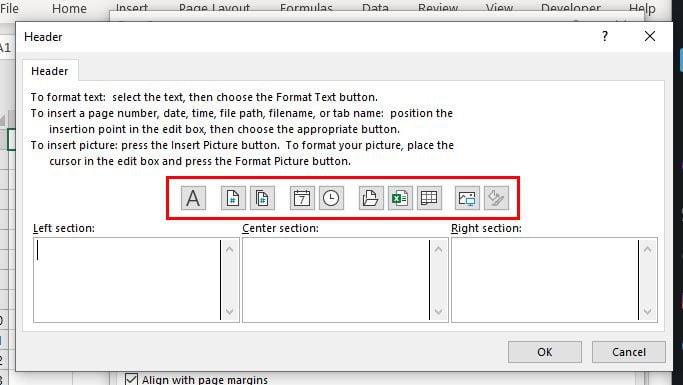
Tagad jums atkal vajadzētu būt lodziņā Lapas iestatījumi. Šajā brīdī jums tikai jānoklikšķina uz pogas Labi apakšējā labajā stūrī, un jūsu darblapām tagad būs galvene, kuru nesen pievienojāt. Tas ir viss.
Secinājums
Gadījumos, kad Excel failam jāpievieno galvene, šajā rokasgrāmatā norādītās darbības parāda, kas jāveic. Kā redzat, to var izdarīt dažu minūšu laikā, un jūs varat pievienot nepieciešamo informāciju savam Excel failam. Kā jūs pielāgosit savu Excel galveni? Dalieties savās domās tālāk esošajos komentāros un neaizmirstiet kopīgot rakstu ar citiem sociālajos tīklos.
Vēlaties ieslēgt vai izslēgt AutoRecover vai AutoSave opciju? Uzziniet, kā iespējot vai atspējot AutoRecover funkciju Word 2019 vai Microsoft 365.
Uzziniet, kā novērst, lai e-pasta saņēmēji varētu pārsūtīt e-pasta ziņojumu programmā Microsoft Outlook.
Uzziniet, kā izveidot makro programmā Word, lai atvieglotu visbiežāk izmantoto funkciju izpildi mazākā laikā.
Kā sadalīt Microsoft Word 2016 vai 2013 dokumentu kolonnās.
Uzziniet par izplatītām Excel formula kļūdām, piemēram, #VALUE! un #NAME!, kāpēc tās notiek un kā tās novērst.
Risiniet "Nevar izveidot failu" kļūdu, kas rodas Microsoft Outlook, kad mēģināt atvērt pievienoto failu.
Ceļvedis par to, kā pievienot E-pasta opciju Microsoft Excel un Word 365 rīkjoslā.
Vai Microsoft InfoPath ir pazudis no Microsoft Office pēc atjaunināšanas? Šajā rakstā mēs parādām, ko jūs varat darīt, lai to novērstu.
Ko darīt, kad saņemat brīdinājumu, ka jūsu Microsoft Outlook pastkaste pārsniedz tā izmēra ierobežojumu.
Risiniet četras visizplatītākās Microsoft OneDrive problēmas ar šo labojumu kolekciju, lai jūsu mākoņu krātuve darbotos pareizi.




