Word 365: Iespējot vai atspējot AutoRecover saglabāšanu

Vēlaties ieslēgt vai izslēgt AutoRecover vai AutoSave opciju? Uzziniet, kā iespējot vai atspējot AutoRecover funkciju Word 2019 vai Microsoft 365.
Agrāk vai vēlāk jūs iegūsit PDF failu, kas jums būs jāskata programmā Microsoft Excel. Labā ziņa ir tā, ka programmā Excel ir integrēts līdzeklis, kas ļauj to izdarīt. Tā ir ērta funkcija, kas pieejama Office 365 abonentiem un ļauj jums izvairīties no nepieciešamības izmantot trešās puses lietotni. Pat ja jūs steidzaties, varat to izdarīt, jo to varat izdarīt mazāk nekā minūtē.
Ātri importējiet datus no PDF faila programmā Excel
Kad Excel fails ir atvērts, augšpusē noklikšķiniet uz cilnes Dati. Kad tiek parādītas opcijas, noklikšķiniet uz nolaižamās izvēlnes Iegūt datus.
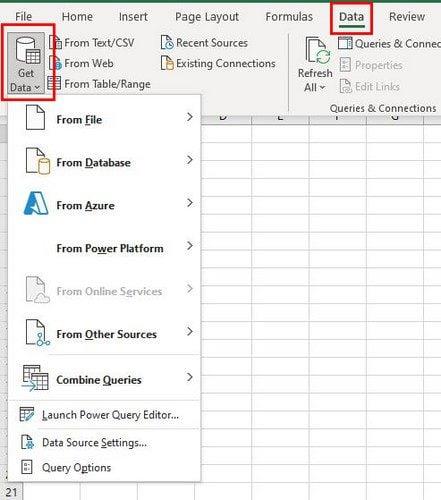
Opcija Iegūt datus sniegs dažādas iespējas, taču noklikšķiniet uz No faila, kam seko opcija PDF.
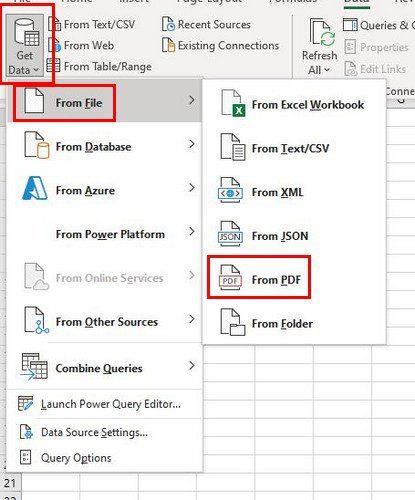
Atrodiet un atlasiet PDF failu, kuru vēlaties importēt, un noklikšķiniet uz pogas Importēt apakšējā labajā stūrī. Navigatora rūtī tiks parādīts visu PDF failu lapu saraksts. Noklikšķinot uz lapas, varat priekšskatīt saturu labajā pusē.
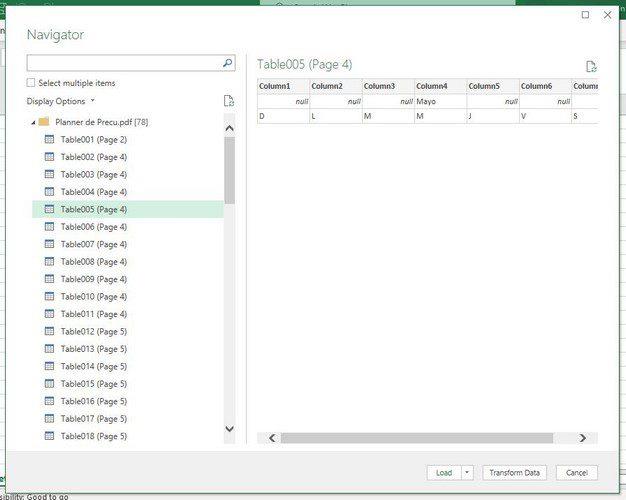
Ja vēlaties atvērt failu programmā Excel un ne tikai redzēt priekšskatījumu, bet arī noteikti noklikšķiniet uz pogas Ielādēt ( apakšējā labajā stūrī ). Taču, noklikšķinot uz pogas Ielādēt nolaižamās izvēlnes, varat mainīt ielādes iestatījumus. To var izdarīt, noklikšķinot uz opcijas Ielādēt uz.

Importēšanas datu logā varat izvēlēties no dažādām opcijām, piemēram:
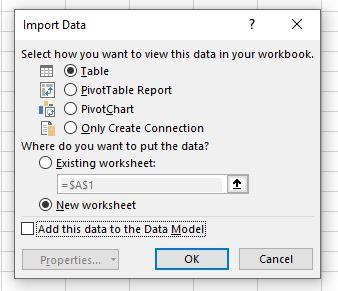
Pa labi no opcijas Ielādēt redzēsit pogu Transformēt datus. Šeit varat veikt dažādas darbības, piemēram, pievienot vai noņemt kolonnas, formatēt datus un veikt citas darbības!
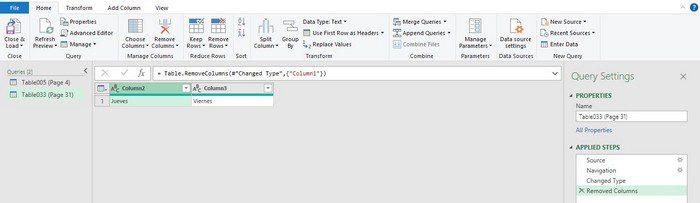
Lai modificētu programmā Excel importētos datus, varat tiem piekļūt arī sānjoslā Vaicājumi un savienojumi. Jums būs jānoklikšķina uz cilnes Dati, pēc tam uz opcijas Vaicājumi un savienojumi.
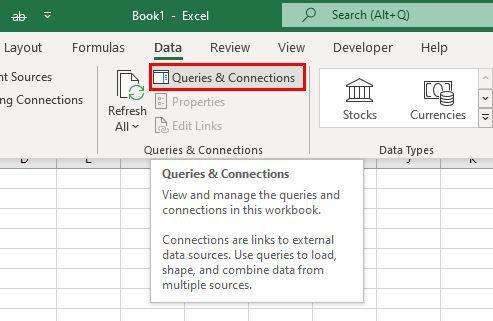
Sadaļā Vaicājumi un savienojumi ir jāredz lapa no jūsu PDF. Novietojiet kursoru virs tā, un sānos parādīsies logs. Šeit varat arī veikt dažādas darbības, piemēram:
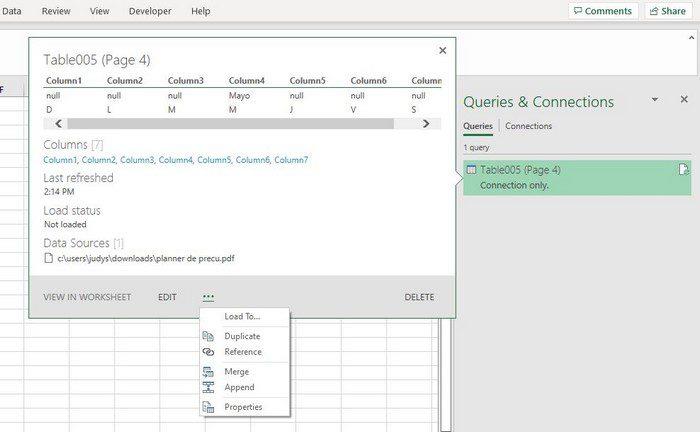
Secinājums
Tas, ka fails ir PDF failā, nenozīmē, ka varat veikt dažas izmaiņas, izmantojot programmu Excel. Varat izvēlēties kādu no dažādiem faila skatīšanas veidiem, lai to lasītu ērtāk. Cik bieži jums ir jāskata PDF faili programmā Excel? Dalieties savās domās zemāk esošajos komentāros un neaizmirstiet kopīgot rakstu ar citiem sociālajos medijos.
Vēlaties ieslēgt vai izslēgt AutoRecover vai AutoSave opciju? Uzziniet, kā iespējot vai atspējot AutoRecover funkciju Word 2019 vai Microsoft 365.
Uzziniet, kā novērst, lai e-pasta saņēmēji varētu pārsūtīt e-pasta ziņojumu programmā Microsoft Outlook.
Uzziniet, kā izveidot makro programmā Word, lai atvieglotu visbiežāk izmantoto funkciju izpildi mazākā laikā.
Kā sadalīt Microsoft Word 2016 vai 2013 dokumentu kolonnās.
Uzziniet par izplatītām Excel formula kļūdām, piemēram, #VALUE! un #NAME!, kāpēc tās notiek un kā tās novērst.
Risiniet "Nevar izveidot failu" kļūdu, kas rodas Microsoft Outlook, kad mēģināt atvērt pievienoto failu.
Ceļvedis par to, kā pievienot E-pasta opciju Microsoft Excel un Word 365 rīkjoslā.
Vai Microsoft InfoPath ir pazudis no Microsoft Office pēc atjaunināšanas? Šajā rakstā mēs parādām, ko jūs varat darīt, lai to novērstu.
Ko darīt, kad saņemat brīdinājumu, ka jūsu Microsoft Outlook pastkaste pārsniedz tā izmēra ierobežojumu.
Risiniet četras visizplatītākās Microsoft OneDrive problēmas ar šo labojumu kolekciju, lai jūsu mākoņu krātuve darbotos pareizi.




