Word 365: Iespējot vai atspējot AutoRecover saglabāšanu

Vēlaties ieslēgt vai izslēgt AutoRecover vai AutoSave opciju? Uzziniet, kā iespējot vai atspējot AutoRecover funkciju Word 2019 vai Microsoft 365.
Ja regulāri izmantojat programmu Excel, agrāk vai vēlāk jūs saskarsities ar Excel formulu. Formula ir izteiksme, kas darbojas ar vērtībām šūnu diapazonā. Ar formulām varat veikt dažādas darbības, piemēram, reizināt, saskaitīt, atņemt un dalīt. Zināt, kā formulas darbojas, varētu nebūt slikta ideja, ja daudz nodarbojaties ar skaitļiem.
Kā ievadīt pamatformulu programmā Microsoft Excel
Pieņemsim, ka jums ir diagramma un vēlaties, lai formula jums sniegtu skaitļu kopējo summu, kas ir noteiktam šūnu skaitam. Šūnā, kurā vēlaties rādīt summu, ievadiet vienādības zīmi un atlasiet šūnu ar skaitli, kuru vēlaties pievienot. Jūs ievērosiet, ka jūsu izvēlētajai šūnai būs tāda pati krāsa kā šūnā SUM norādītajai šūnai.
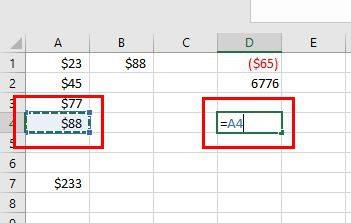
Kad esat izvēlējies pirmo šūnu, nospiediet plus simbolu uz tastatūras, lai norādītu, ka vēlaties, lai formula pievienotu šūnās esošo summu. Pēc plus simbola pievienojiet otru šūnu, kuras numuru vēlaties iekļaut vienādojumā.
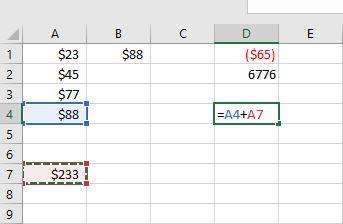
Ievērojiet, kā pirmā atlasītā šūna ir zilā krāsā, bet otrā ir sarkanā? Nospiediet enter, kad vienādojums ir iestatīts, kā parādīts attēlā. Tā vietā, lai redzētu formulu, jūs redzēsit divu atlasīto šūnu summu. Ja jums kādreiz ir jāzina formula, noklikšķiniet uz SUM šūnas, un formula būs augšpusē.
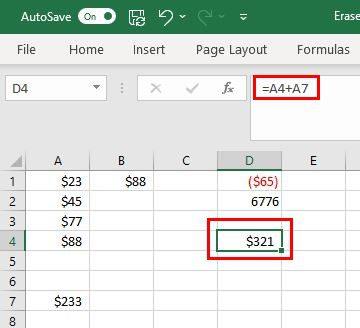
Ja vēlaties iesaistīt vairāk šūnu, varat. Pieņemsim, ka jums ir saraksts ar lietām, kas jums jāiegādājas projektam. Jūs pievienojat objektu un tā cenu. Lai redzētu kopējo summu, noklikšķiniet uz šūnas, kurā vēlaties uzzināt visu summu, un pievienojiet vienādības zīmi. Pievienojiet to, ko vēlaties formulai darīt; piemēram, pievienojiet visu. Tātad formula sāks izskatīties šādi =SUM.
Pievienojiet sākuma iekavas un izvēlieties šūnu diapazonu. Jūs redzēsit, ka tie tiks pievienoti formulai. Pievienojiet noslēdzošās iekavas, lai pabeigtu visu. Nospiežot taustiņu Enter, jūs redzēsit kopējo summu.
Pievienošana ir viena lieta, ko varat darīt. Šīs ir komandas, kuras varat izmantot.
Izmantojot programmu Excel, jūs bieži dzirdēsit vārdus rindas un kolonnas. Jūs varat pamanīt rindas, jo tām būs cipari. Kolonnas ir arī viegli pamanāmas, jo tajās būs burti.
Ko darīt, ja programmā Excel rodas problēma ar formulu
Varat ievadīt formulu un saņemt ziņojumu, ka pastāv problēma. Šādā gadījumā vislabāk ir dzēst visu un sākt no jauna, ja neesat pārliecināts, kur esat pieļāvis kļūdu. Tas var būt kaitinoši, ja vienādojums ir garš, taču jūs varētu vairāk tērēt, mēģinot atrast kļūdu, nekā darīt visu vēlreiz.
Jūs zināt, kur ir kļūda, jo programmā Excel blakus tai tiks parādīta izsaukuma ikona. Šai ikonai būs nolaižamā izvēlne ar dažādām darbībām, ko varat darīt ar kļūdu. Varat izvēlēties no tādām opcijām kā:
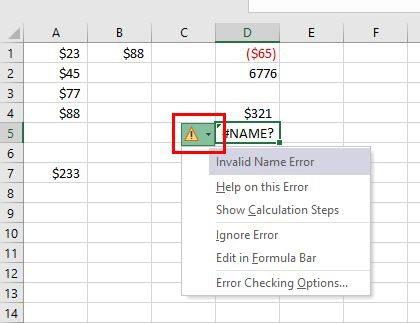
Varat izvairīties no nepareizas formulas ievadīšanas, izmantojot iespēju Excel parāda, kad pirmo reizi ievadāt to. Piemēram, ja ievadāt =SUM, tālāk tiks parādītas dažādas līdzīgas formulas. Ja skatāties uz tiem un saprotat, ka esat ievadījis nepareizu formulu, vienkārši veiciet dubultklikšķi uz tās, lai to pievienotu.
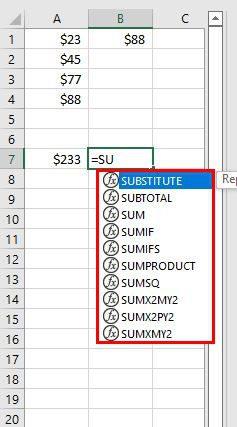
Secinājums
Kad jūs strādājat ar programmu Excel pa vienam, tas ir viegli saprotams. Tas var būt pat jautri, jo jūs iemācāties darīt daudzas vērtīgas lietas. Varat sākt ar pamatformulām, kas jums jāzina, un turpināt no turienes. Kuras Excel formulas jūs izmantojat visbiežāk? Dalieties savās domās zemāk esošajos komentāros un neaizmirstiet kopīgot rakstu ar citiem sociālajos medijos.
Vēlaties ieslēgt vai izslēgt AutoRecover vai AutoSave opciju? Uzziniet, kā iespējot vai atspējot AutoRecover funkciju Word 2019 vai Microsoft 365.
Uzziniet, kā novērst, lai e-pasta saņēmēji varētu pārsūtīt e-pasta ziņojumu programmā Microsoft Outlook.
Uzziniet, kā izveidot makro programmā Word, lai atvieglotu visbiežāk izmantoto funkciju izpildi mazākā laikā.
Kā sadalīt Microsoft Word 2016 vai 2013 dokumentu kolonnās.
Uzziniet par izplatītām Excel formula kļūdām, piemēram, #VALUE! un #NAME!, kāpēc tās notiek un kā tās novērst.
Risiniet "Nevar izveidot failu" kļūdu, kas rodas Microsoft Outlook, kad mēģināt atvērt pievienoto failu.
Ceļvedis par to, kā pievienot E-pasta opciju Microsoft Excel un Word 365 rīkjoslā.
Vai Microsoft InfoPath ir pazudis no Microsoft Office pēc atjaunināšanas? Šajā rakstā mēs parādām, ko jūs varat darīt, lai to novērstu.
Ko darīt, kad saņemat brīdinājumu, ka jūsu Microsoft Outlook pastkaste pārsniedz tā izmēra ierobežojumu.
Risiniet četras visizplatītākās Microsoft OneDrive problēmas ar šo labojumu kolekciju, lai jūsu mākoņu krātuve darbotos pareizi.




