Word 365: Iespējot vai atspējot AutoRecover saglabāšanu

Vēlaties ieslēgt vai izslēgt AutoRecover vai AutoSave opciju? Uzziniet, kā iespējot vai atspējot AutoRecover funkciju Word 2019 vai Microsoft 365.
Excel ir neticami noderīgs rīks lielu datu kopu glabāšanai, pārvaldībai un attēlošanai. Neatkarīgi no tā, vai apstrādājat atkārtojamus zinātnisko eksperimentu rezultātus, uzņēmuma darbinieku informāciju, produktu cenu aptaujas vai citus datus, tos visus var parādīt kā izklājlapas programmā Excel.
Excel failā vai darbgrāmatā var būt vairākas cilnes. Lai gan lielākajai daļai Excel lapu ir dažādi lietojumi, dažās cilnēs var būt ietverta dublēta vai saistīta informācija. Saistīto cilņu sapludināšana vai apvienošana vienā Excel cilnē palīdzēs lasīt, analizēt un sakārtot datus turpmākai apstrādei.
Šajā rakstā tiks parādīts, kā programmā Excel apvienot divas (vai vairākas) cilnes, kā arī dažas papildu funkcijas un metodes, kuras varat izmantot.
Cilņu sapludināšana programmā Excel — tas ir vienkārši
Pirms apvienošanas pārliecinieties, vai visām cilnēm ir rezerves kopijas. Jūsu avota cilnēs būs jūsu izmantotie neapstrādātie dati, savukārt galamērķa cilnē būs gala rezultāts. Atkarībā no jūsu projekta prasībām tās var būt vai nebūt viena un tā pati cilne.
Programmas Excel noklusējuma konsolidācijas funkcija var apvienot datus pēc pozīcijas vai kategorijas (rindas vai kolonnas nosaukuma). Tomēr datiem ir jābūt tādā pašā formātā un izmērā, pretējā gadījumā tiks izveidotas jaunas rindas vai kolonnas. Piemēram, ja izmantojat pārdošanas rādītājus dažādiem birojiem, jums ir jābūt tādam pašam kategoriju skaitam, pēc kā kārtojat, un vienādam nedēļu/mēnešu skaitam, ko veicat kataloģizēšanai.
Ņemiet vērā, ka konsolidācijas funkcijas darbojas ar skaitliskiem datiem. Programma Excel var aprēķināt summas, vidējos rādītājus, novirzes un minimālās un maksimālās vērtības, kā arī citus statistikas punktus. Tomēr tas neļauj veikt niansētākas teksta datu transformācijas.
Apvienošanas darbības pēc pozīcijas vai kategorijas ir parādītas zemāk:
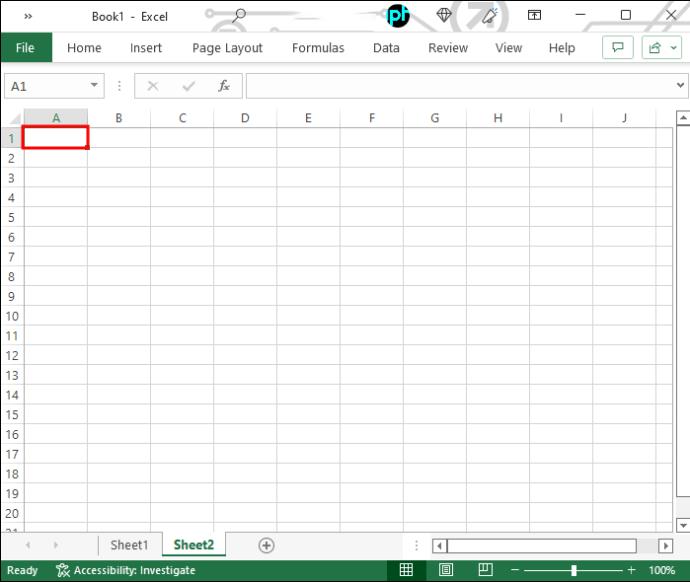
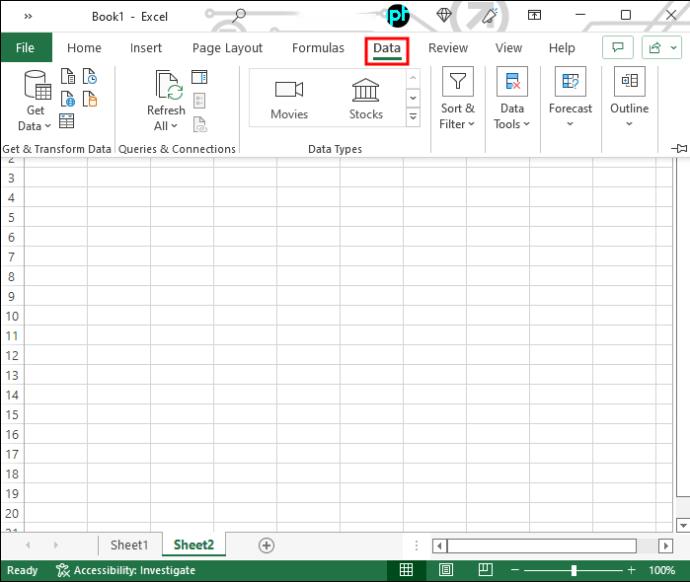

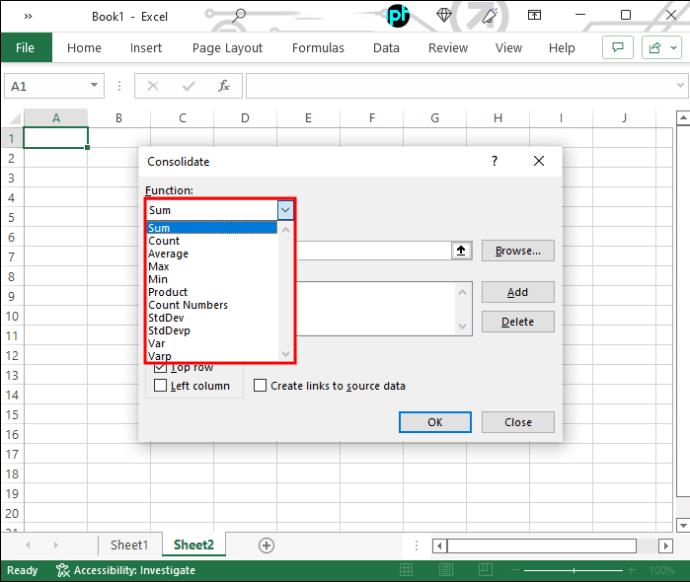
Sheet1!$B$2:$B$10” attiecas uz šūnām no B2 līdz B10 cilnē ar nosaukumu Sheet1 pašreizējā dokumentā.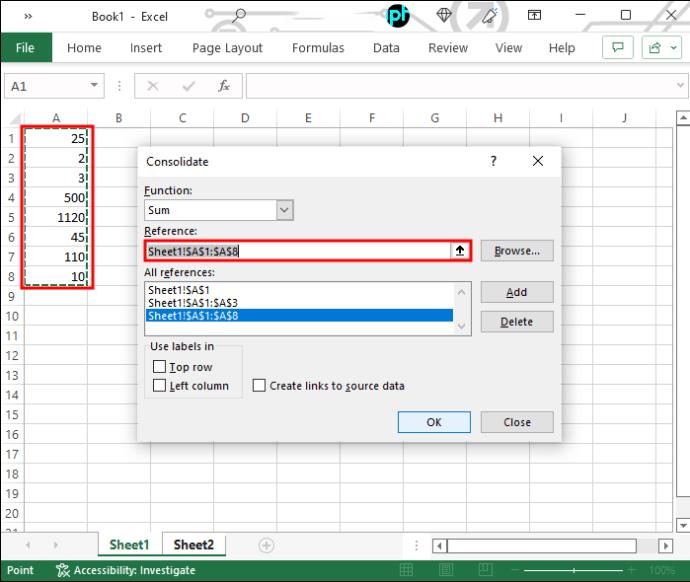
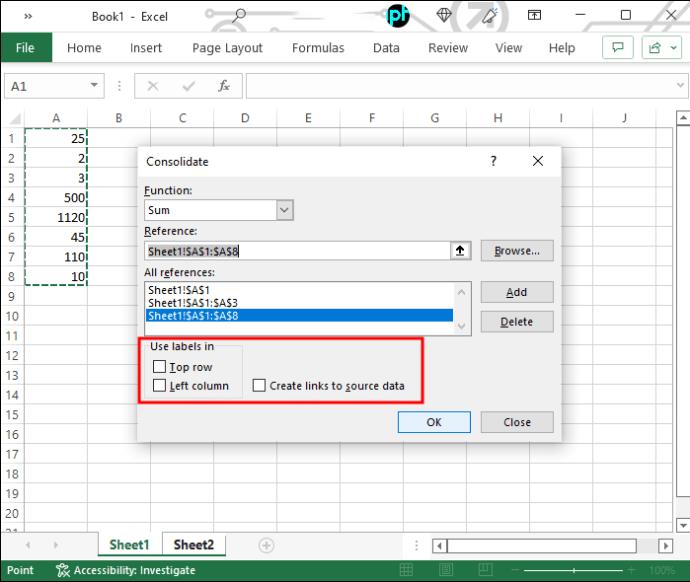
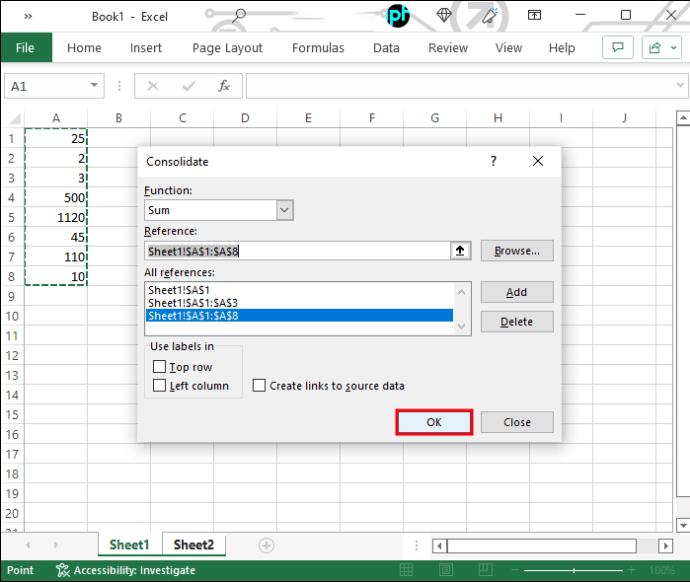
Jāpiemin, ka vienmēr varat izmantot kopēšanu un ielīmēšanu, lai pārsūtītu datus no vienas cilnes uz otru. Tomēr tas var būt laikietilpīgs un var izraisīt kļūdas. Ir daudz elegantāki veidi, kā panākt konsolidāciju, neatkārtojot informāciju.
Cilņu sapludināšana programmā Excel VBA
VBA apzīmē Visual Basic for Applications — vienkāršu, bet jaudīgu programmēšanas valodu, ko varat izmantot, lai paplašinātu Microsoft Office lietojumprogrammas, tostarp Excel. Galvenā problēma, izmantojot VBA, ir tā, ka jums būs jāsaprot un jāizmanto kods, lai izveidotu lietojumprogrammas vai makro.
Lai izveidotu un rediģētu VBA makro, rīkojieties šādi:
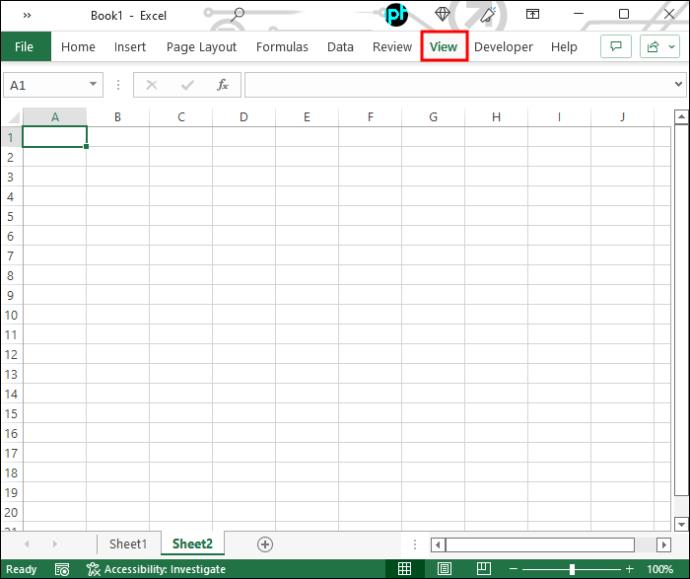
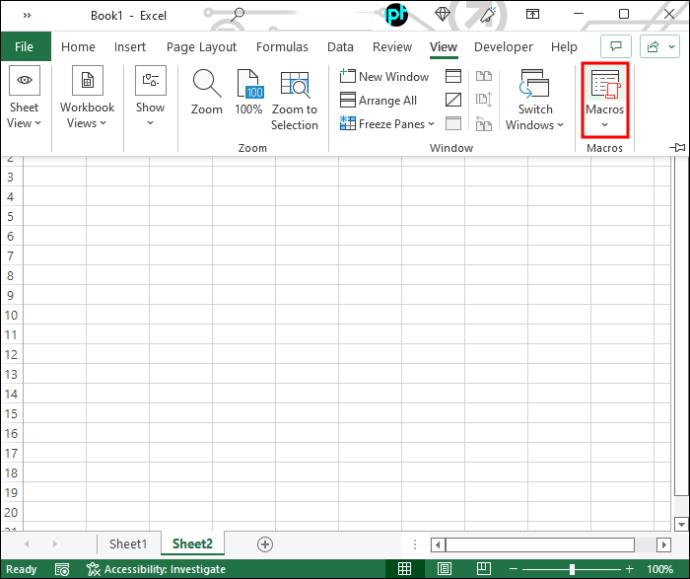
###
Sub test()
End Sub
###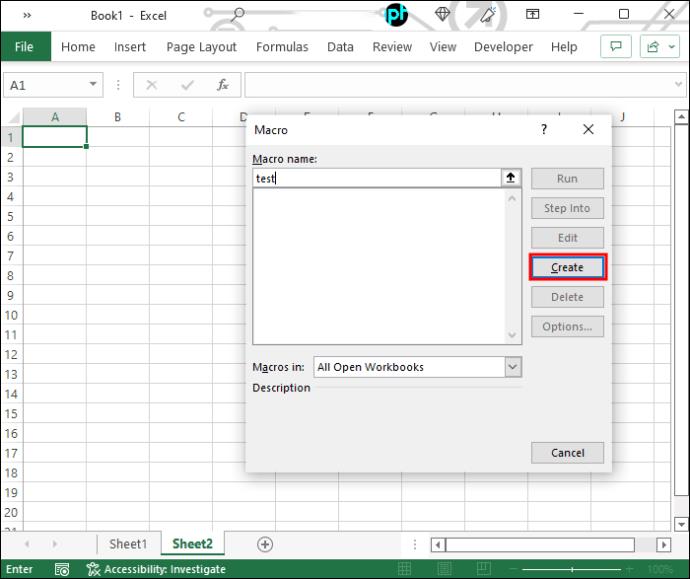
###
Sub Merge_Multiple_Sheets_Row_Wise()
Dim Work_Sheets() As String
ReDim Work_Sheets(Sheets.Count)
For i = 0 To Sheets.Count - 1
Work_Sheets(i) = Sheets(i + 1).Name
Next i
Sheets.Add.Name = "Combined Sheet"
Dim Row_Index As Integer
Row_Index = Worksheets(1).UsedRange.Cells(1, 1).Row
Dim Column_Index As Integer
Column_Index = 0
For i = 0 To Sheets.Count - 2
Set Rng = Worksheets(Work_Sheets(i)).UsedRange
Rng.Copy
Worksheets("Combined Sheet").Cells(Row_Index, Column_Index + 1).PasteSpecial Paste:=xlPasteAllUsingSourceTheme
Column_Index = Column_Index + Rng.Columns.Count + 1
Next i
Application.CutCopyMode = False
End Sub
###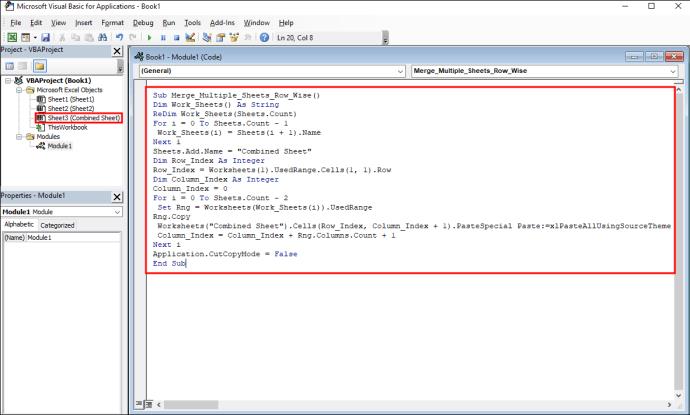
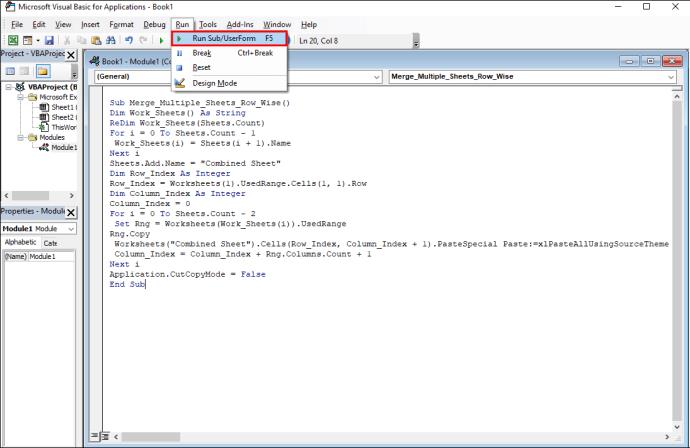
Izklājlapu sapludināšana programmā Excel Online
Vairāki bezmaksas tiešsaistes rīki ļauj apvienot Excel lapas. Šajos rīkos jums vienkārši jāatlasa un jāaugšupielādē darbgrāmatas (vai nu Muti-Tab darbgrāmata, vai dažādas darbgrāmatas). Piemēri ir Aspose Cell Merger un DocSoSo Excel Combiner .
Ņemiet vērā, ka, sapludinot lapas, netiek veiktas manipulācijas ar datiem. Šie rīki aizņem divas vai vairākas Excel darbgrāmatas un atgriež Excel darbgrāmatu ar vienu vai vairākām lapām ar tajās iekopētajiem datiem.
Cilņu apvienošana programmā Excel, izmantojot Power Query
Power Query ir vēl viens veids, kā apvienot cilnes programmā Excel. Excel darbgrāmatai ar vairākām cilnēm veiciet tālāk norādītās darbības.
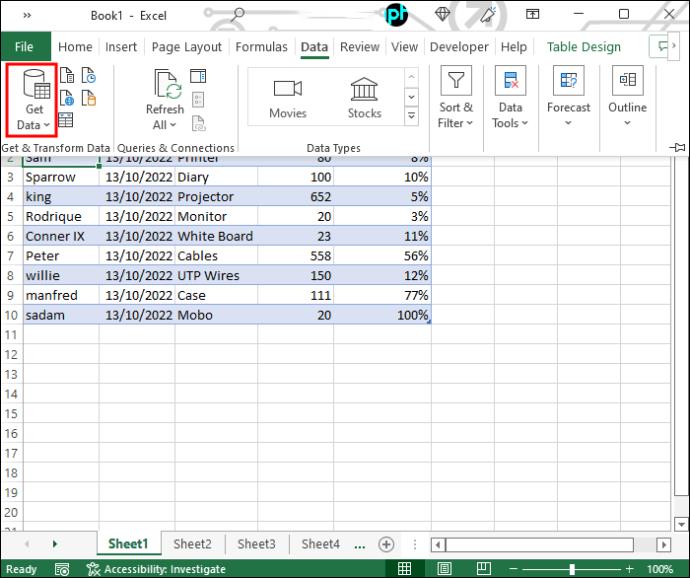
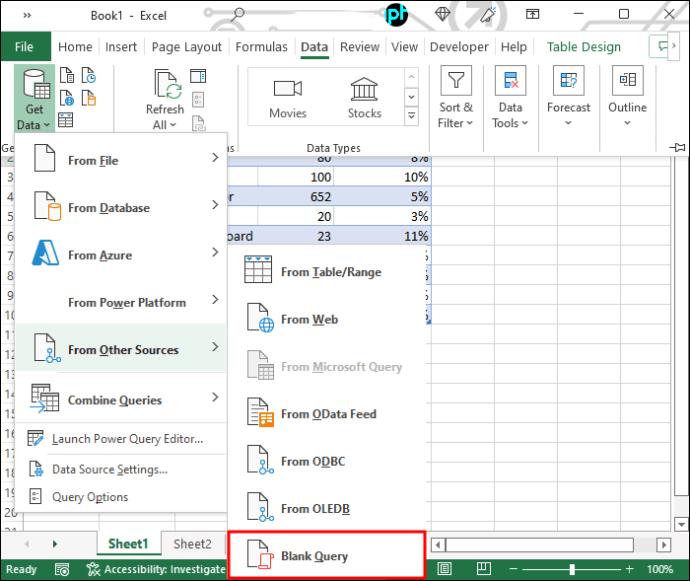

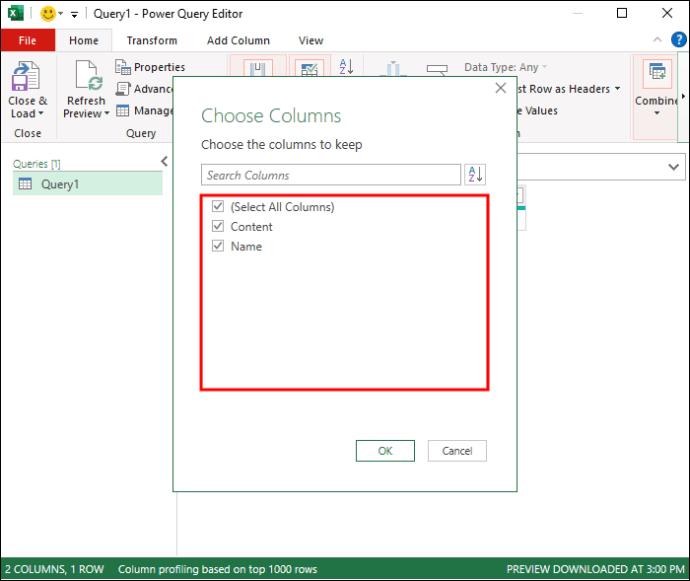


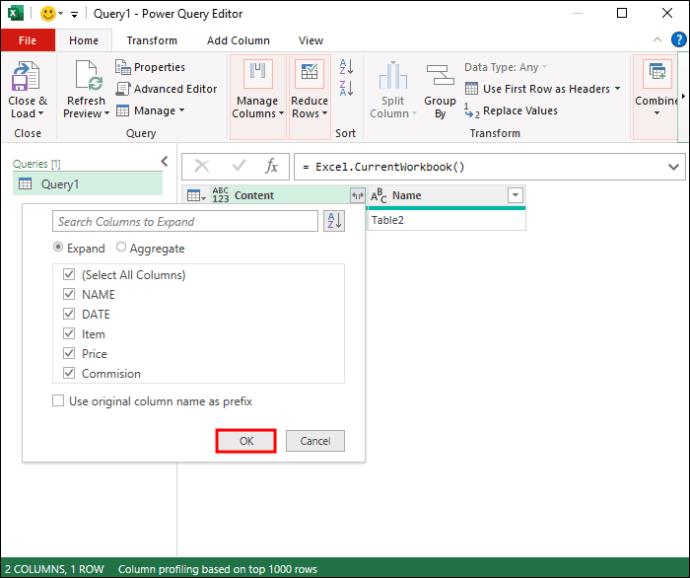
Alternatīvās metodes
Excel ir noderīgs rīks 2D masīva datu apstrādei. Tomēr, ja esat datu zinātnieks, varat piekļūt datiem tieši, izmantojot programmēšanas valodas, piemēram, Python vai R. Galvenais ir tas, ka 2D masīvu datu struktūra ir izplatīta: izmantojot atdalītājus (atstarpe, tabulēšana, komats utt.) lai sadalītu visus datu punktus. Piemēram, .csv formātā tiek izmantoti komatu atdalītāji, un to var tieši atvērt lasīšanai/rediģēšanai programmā Microsoft Excel. Varat arī atvērt Excel failus (.xlsx), izmantojot šīs programmēšanas valodas, piemēram, R pakotni “readxl”, kas var atvērt un apstrādāt datus no dažādām Excel darblapām. Šādos gadījumos apvienošanai var izmantot vienkāršas, bet ērtas funkcijas, piemēram, cbind (saistīšanas kolonnas ar vienādu izmēru). Visus datus no dažādām Excel cilnēm var apvienot datu rāmjos statistikas analīzei un vizualizācijām, neizmantojot Microsoft Excel programmatūru.
Iegūstiet vairāk no mazāk
No iepriekš apkopotajiem procesiem jūs iegūsit vienu integrētu darblapu ar datiem no vairākiem resursiem. Šī darblapa var kalpot kā arhīvs vai rezerves datu bāze. Turklāt sapludinātā cilne ļauj iegūt perspektīvas, kuras var nebūt datos no viena resursa. Mēs iesakām pārbaudīt konsolidācijas funkcijas un makro, izmantojot piemēru datus, un iepriekš dublēt tos.
Vai jums ir labāks veids, kā konsolidēt cilnes programmā Excel? Paziņojiet mums tālāk sniegtajos komentāros.
Vēlaties ieslēgt vai izslēgt AutoRecover vai AutoSave opciju? Uzziniet, kā iespējot vai atspējot AutoRecover funkciju Word 2019 vai Microsoft 365.
Uzziniet, kā novērst, lai e-pasta saņēmēji varētu pārsūtīt e-pasta ziņojumu programmā Microsoft Outlook.
Uzziniet, kā izveidot makro programmā Word, lai atvieglotu visbiežāk izmantoto funkciju izpildi mazākā laikā.
Kā sadalīt Microsoft Word 2016 vai 2013 dokumentu kolonnās.
Uzziniet par izplatītām Excel formula kļūdām, piemēram, #VALUE! un #NAME!, kāpēc tās notiek un kā tās novērst.
Risiniet "Nevar izveidot failu" kļūdu, kas rodas Microsoft Outlook, kad mēģināt atvērt pievienoto failu.
Ceļvedis par to, kā pievienot E-pasta opciju Microsoft Excel un Word 365 rīkjoslā.
Vai Microsoft InfoPath ir pazudis no Microsoft Office pēc atjaunināšanas? Šajā rakstā mēs parādām, ko jūs varat darīt, lai to novērstu.
Ko darīt, kad saņemat brīdinājumu, ka jūsu Microsoft Outlook pastkaste pārsniedz tā izmēra ierobežojumu.
Risiniet četras visizplatītākās Microsoft OneDrive problēmas ar šo labojumu kolekciju, lai jūsu mākoņu krātuve darbotos pareizi.




