Word 365: Iespējot vai atspējot AutoRecover saglabāšanu

Vēlaties ieslēgt vai izslēgt AutoRecover vai AutoSave opciju? Uzziniet, kā iespējot vai atspējot AutoRecover funkciju Word 2019 vai Microsoft 365.
Datu atrašana izklājlapā var būt murgs, ja tas nav sakārtots efektīvi. Par laimi, Microsoft Excel izklājlapas sniedz lietotājiem iespēju kārtot un sakārtot alfabētu augošā vai dilstošā secībā. Varat arī norādīt alfabētu rindās vai kolonnās.

Lai gan alfabēta sakārtošana var nedarboties ar dažiem datiem, tā var radīt brīnumus, lai racionalizētu informāciju, kurā ir vārdi, adreses un kategorijas.
Tālāk esošajā rakstā tiks apspriesti dažādi veidi un metodes datu sakārtošanai pēc alfabēta programmā Excel.
Kolonnas alfabēta sakārtošana programmā Microsoft Excel
Varat izmantot ātrās kārtošanas opciju programmā Excel, lai kārtotu datus augošā vai dilstošā secībā. Šī metode ļauj jūsu tabulai palikt visaptverošai un pilnīgai, pārvietojot datus attiecīgajās kolonnās. Atrodiet tālāk aprakstītās ātrās kārtošanas preferences:
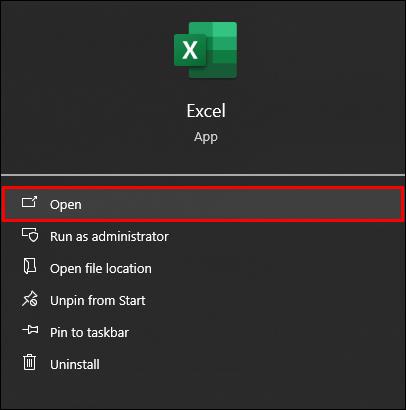

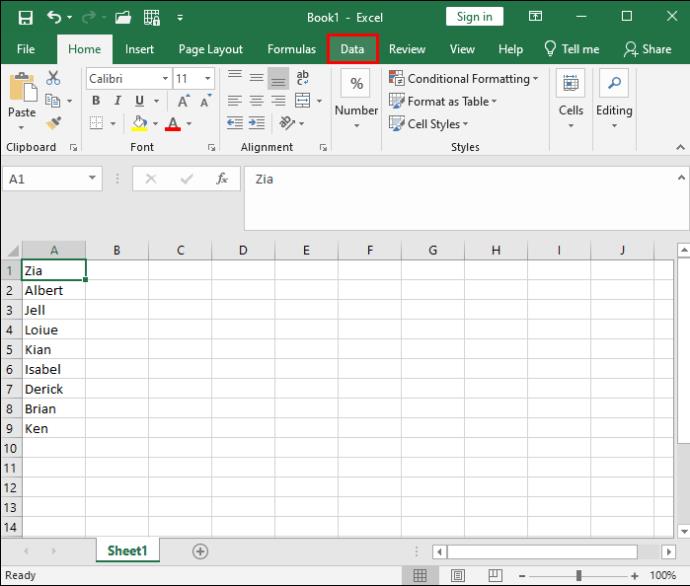
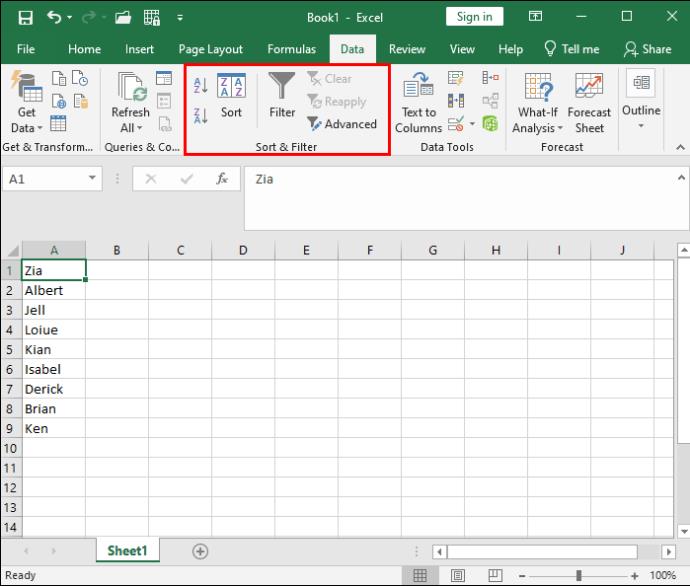
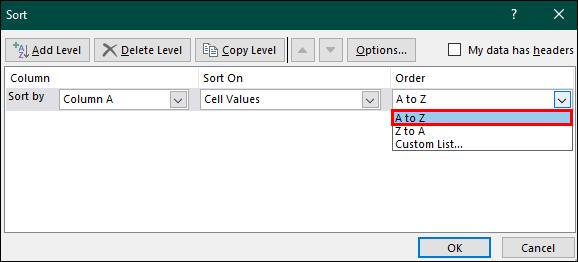
Pēc iepriekš minētā visi dati jūsu izklājlapā tiks sakārtoti alfabēta secībā atbilstoši jūsu izvēlētajai opcijai (augošā vai dilstošā secībā).
Rindas alfabēta sakārtošana programmā Microsoft Excel
Ātrās kārtošanas opcija ļauj kārtot datus kolonnās, taču tā neapstājas. Varat arī kārtot datus un sakārtot tos pēc alfabēta. Šī opcija ir diezgan līdzīga alfabēta sakārtošanas darbībām kolonnās, ar atšķirību tikai ar papildu darbību:
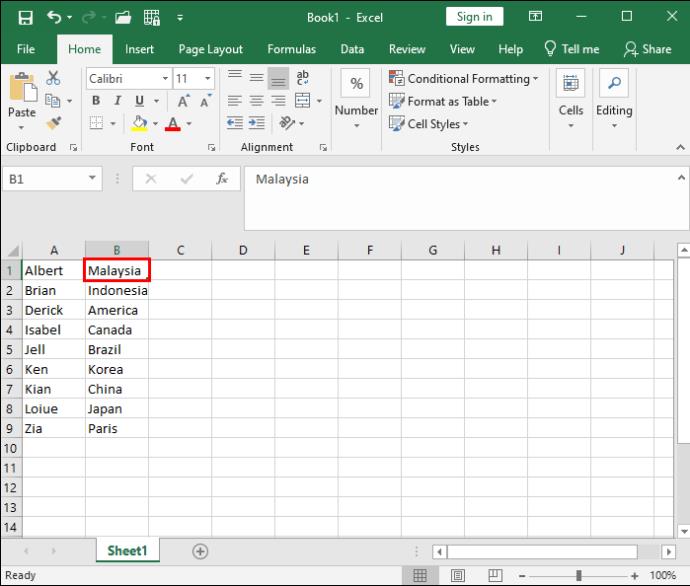
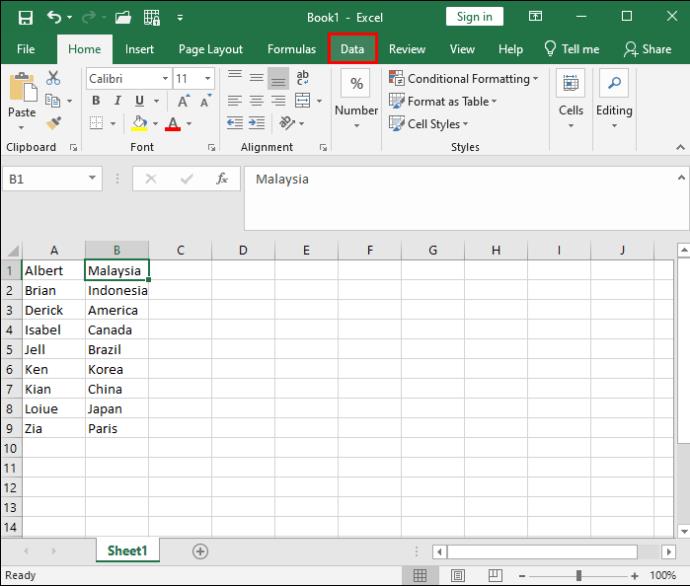
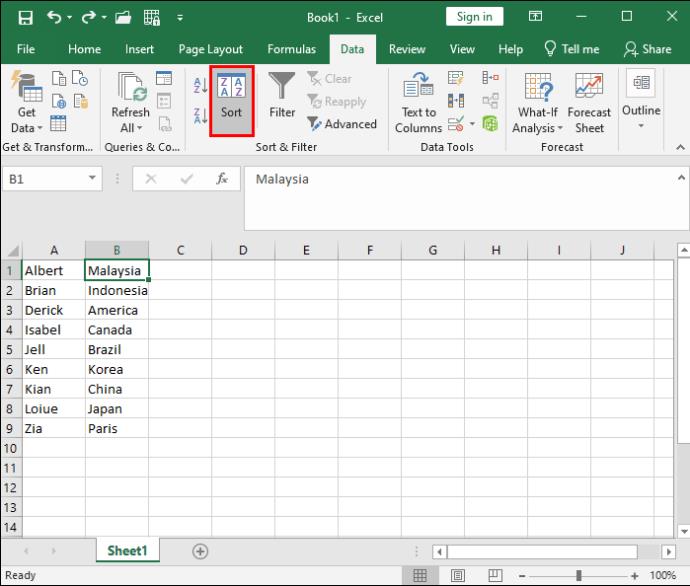
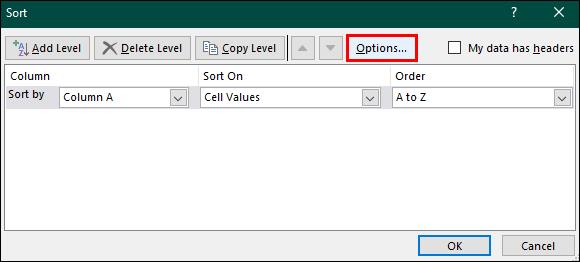

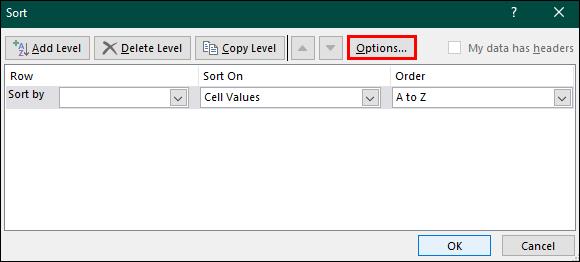
Datu sakārtošana pēc alfabēta programmā Excel, izmantojot filtra pogu
Šajā rakstā ir aprakstīta ātrās kārtošanas opcija datu sakārtošanai alfabētā. Tomēr, izmantojot pogu “Filtrs”, varat izmantot citu metodi. Filtra pieeja piedāvā lielākas ērtības, jo tā apvieno visas iespējas un vienkārši gaida jūsu apstiprinājumu. Tas ir daudz ātrāk un prasa mazāk darbību:

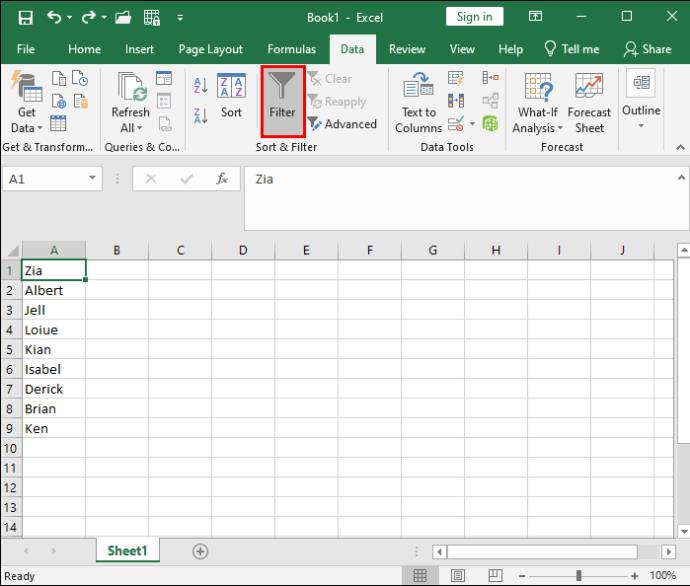
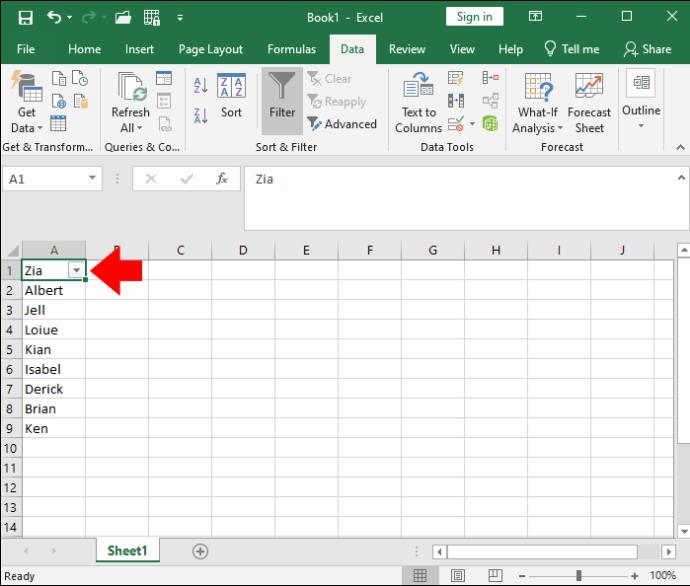
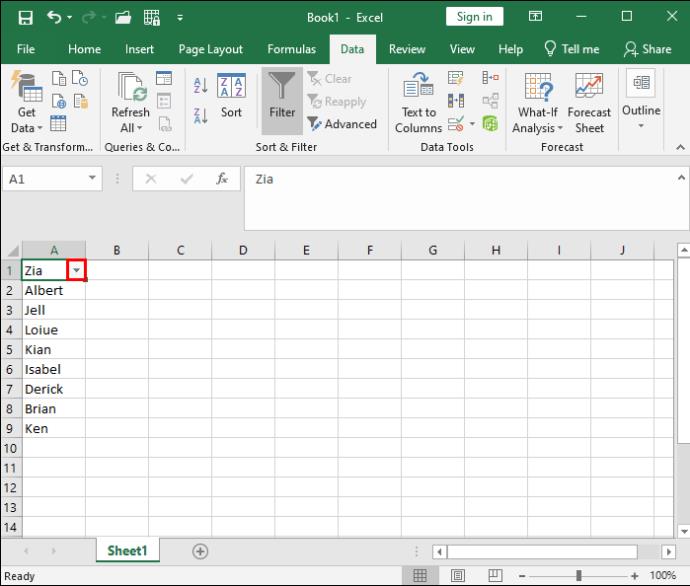
Funkcijas “KĀRTOŠANA” izmantošana datu sakārtošanai alfabētā
Ir vēl viens veids, kā sakārtot datus pēc alfabēta: izmantojot funkciju “KĀRTOT”. Sākotnēji šī metode var šķist nedaudz biedējoša, taču tā ir diezgan vienkārša, kad esat apguvis darbības. Tomēr ir svarīgi saprast, ko katrs komponents nozīmē un ko tas apzīmē, pirms uzsākt darbības.
Funkcija “SORT” sastāv no:
Izmantojot funkciju SORT, ir svarīgi ņemt vērā, ka visi iepriekš minētie komponenti nav obligāti, izņemot masīvu. Ja nenorādīsiet noteiktu kārtošanas secību, varat pievienot tik daudz līmeņu, cik vēlaties, bet ne vairāk kā 128. Programma Excel pēc noklusējuma kārtos to augošā secībā.
FAQ
Vai programmā Microsoft Excel ir saīsne datu kārtošanai alfabētiskā secībā?
Jā. Ja vēlaties kārtot datus alfabētiskā secībā, izmantojiet īsinājumtaustiņu Alt + Shift + S, lai piekļūtu dialoglodziņam Kārtot. Izvēlieties sleju, kuru vēlaties kārtot, un secību, kādā vēlaties kārtot savus datus. Kad šī darbība ir pabeigta, varat apstiprināt, noklikšķinot uz “OK”.
Mums patīk Excel
Mēģinājums atrast atbilstošus datus izklājlapās var būt nomākts un laikietilpīgs darbs. Par laimi, Microsoft Excel ir vienkāršojusi kārtošanas iespējas saviem lietotājiem. No pamata filtrēšanas līdz sarežģītākām metodēm varat izvēlēties kārtošanas līmeni, kas atbilst jūsu vēlmēm. Un, ja jūtaties īpaši azartisks vai vēlaties būt Excel meistars, varat izmēģināt metodi “KĀRTOŠANA”. Tikai noteikti vispirms saglabājiet kopiju katram gadījumam!
Kāda ir jūsu iecienītākā izklājlapu kārtošanas un filtrēšanas metode? Vai jūs izmantojat pārbaudīto un patieso lentes metodi, vai arī izmantojat progresīvākas metodes? Pastāstiet mums par to komentāru sadaļā zemāk.
Vēlaties ieslēgt vai izslēgt AutoRecover vai AutoSave opciju? Uzziniet, kā iespējot vai atspējot AutoRecover funkciju Word 2019 vai Microsoft 365.
Uzziniet, kā novērst, lai e-pasta saņēmēji varētu pārsūtīt e-pasta ziņojumu programmā Microsoft Outlook.
Uzziniet, kā izveidot makro programmā Word, lai atvieglotu visbiežāk izmantoto funkciju izpildi mazākā laikā.
Kā sadalīt Microsoft Word 2016 vai 2013 dokumentu kolonnās.
Uzziniet par izplatītām Excel formula kļūdām, piemēram, #VALUE! un #NAME!, kāpēc tās notiek un kā tās novērst.
Risiniet "Nevar izveidot failu" kļūdu, kas rodas Microsoft Outlook, kad mēģināt atvērt pievienoto failu.
Ceļvedis par to, kā pievienot E-pasta opciju Microsoft Excel un Word 365 rīkjoslā.
Vai Microsoft InfoPath ir pazudis no Microsoft Office pēc atjaunināšanas? Šajā rakstā mēs parādām, ko jūs varat darīt, lai to novērstu.
Ko darīt, kad saņemat brīdinājumu, ka jūsu Microsoft Outlook pastkaste pārsniedz tā izmēra ierobežojumu.
Risiniet četras visizplatītākās Microsoft OneDrive problēmas ar šo labojumu kolekciju, lai jūsu mākoņu krātuve darbotos pareizi.




