Word 365: Iespējot vai atspējot AutoRecover saglabāšanu

Vēlaties ieslēgt vai izslēgt AutoRecover vai AutoSave opciju? Uzziniet, kā iespējot vai atspējot AutoRecover funkciju Word 2019 vai Microsoft 365.
Programma Microsoft Excel, kas ir slavena ar savu spēju veikt sarežģītus aprēķinus, var arī palīdzēt ar vienkāršu sadalīšanu. Tas var būt noderīgi reālās dzīves situācijās, sākot no mājsaimniecības rēķinu apmaksas līdz budžeta plānošanai un ikmēneša rēķinu sadalīšanai starp istabas biedriem. Ja esat iesācējs programmā Excel, jūs varētu būt neizpratnē par to, kā programmā Excel sadalīt.
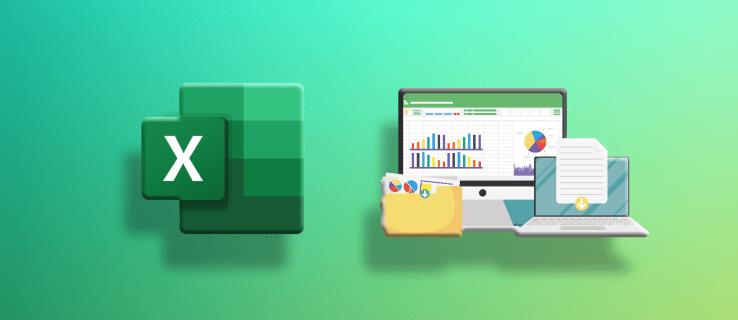
Šī rokasgrāmata palīdzēs jums uzzināt, kā programmā Excel izmantot dalīšanu.
Kā sadalīt programmā Excel
Izmantojot sadalīšanas funkciju
Izmantojot funkciju “SUM”, programmā Excel ir viegli summēt kolonnu . Bet šādas sadalīšanas funkcijas nav. Tā vietā formulā kā dalīšanas operatoru iekļaujiet slīpsvītras zīmi.
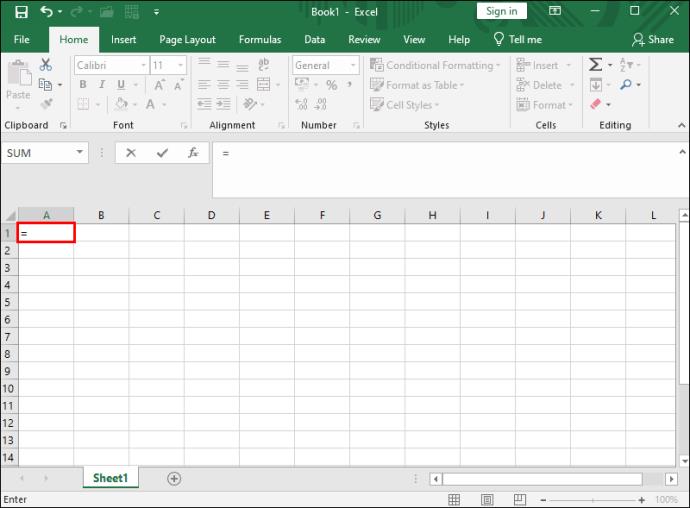

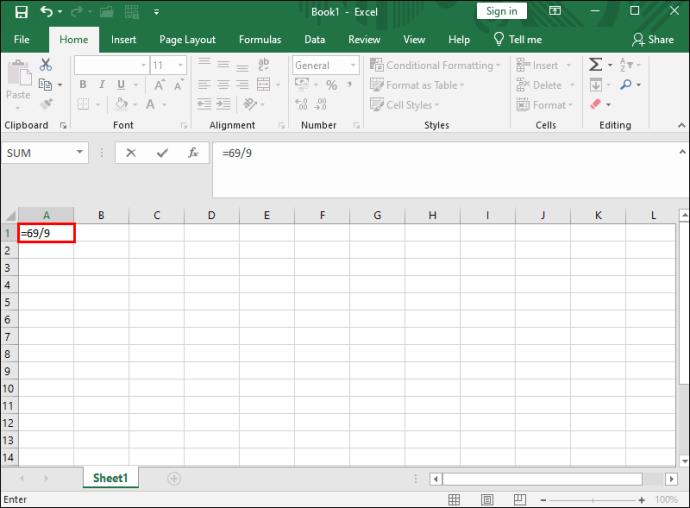
Šūnu vērtību izmantošana
Parasti katrai Excel šūnai kolonnas rindu struktūrā ir atsauce. Programmā Excel kolonnas tiek nosauktas, izmantojot alfabētu (A līdz Z), un rindas, izmantojot ciparus no 1 līdz bezgalībai. Tādējādi jebkurā šūnā būs burts un cipars. Piemēram, pirmajā Excel šūnā būs atsauce uz A1. Tas nozīmē, ka tas atrodas pirmajā kolonnā un pirmajā rindā.
Varat arī izmantot šos datus sadalīšanai:
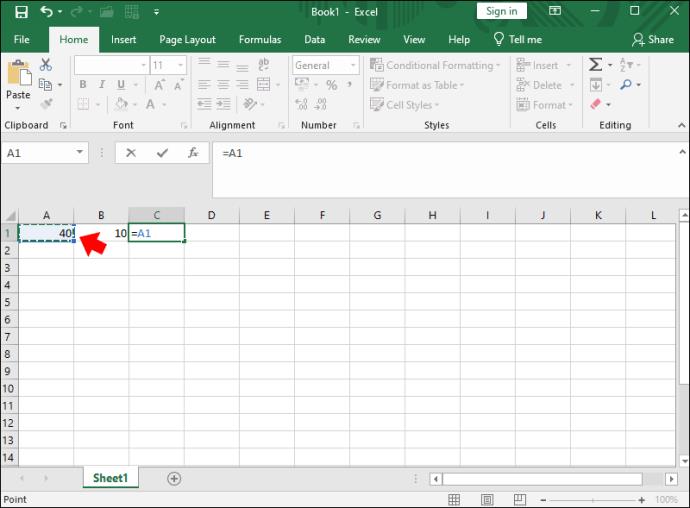
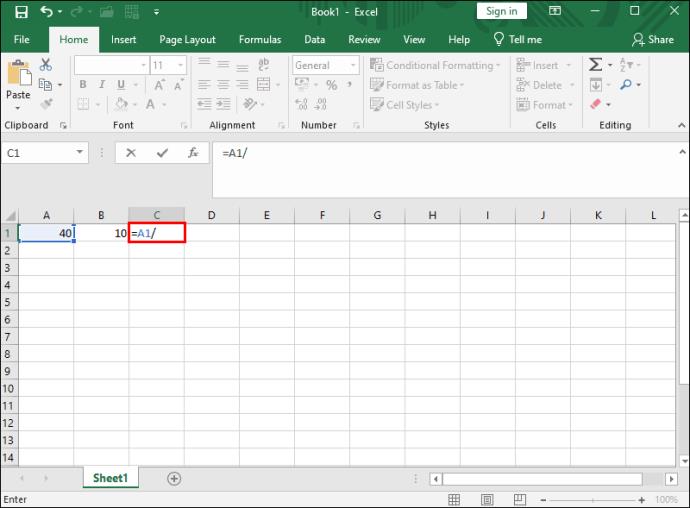
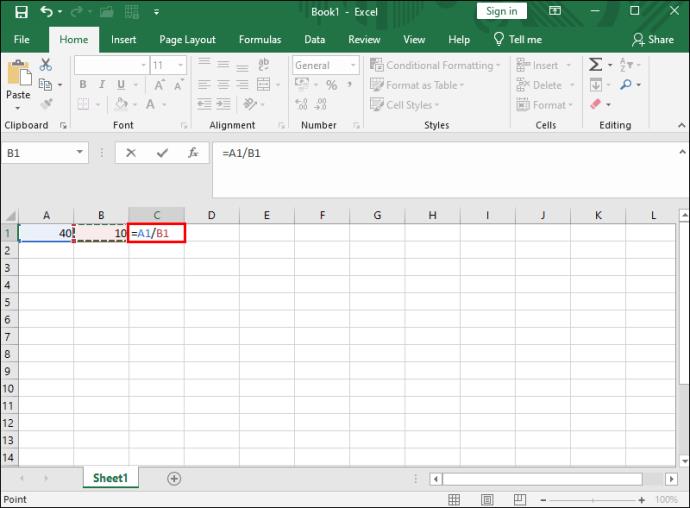
Izmantojot koeficientu funkciju
Šī metode ir noderīga, ja pēc dalīšanas vēlaties iegūt veselu skaitli, atstājot atlikumu. Piemēram, ja jūs dalītu 7 ar 3, jūs varētu sagaidīt kā atbildi 2,33. Tomēr šī funkcija sniegs tikai 2 kā atbildi.
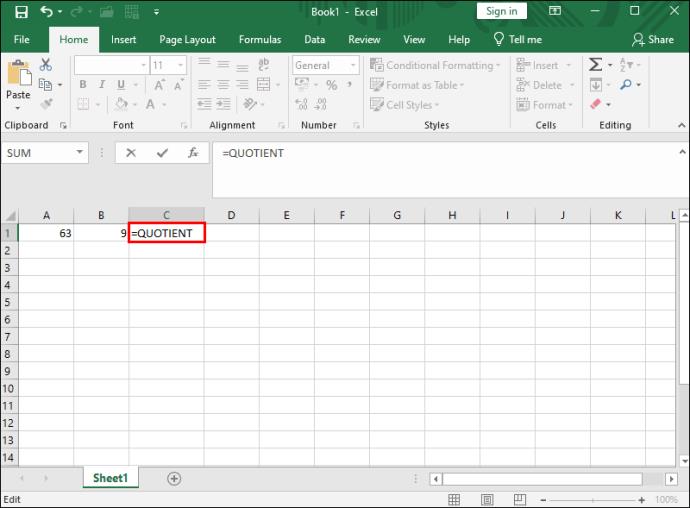
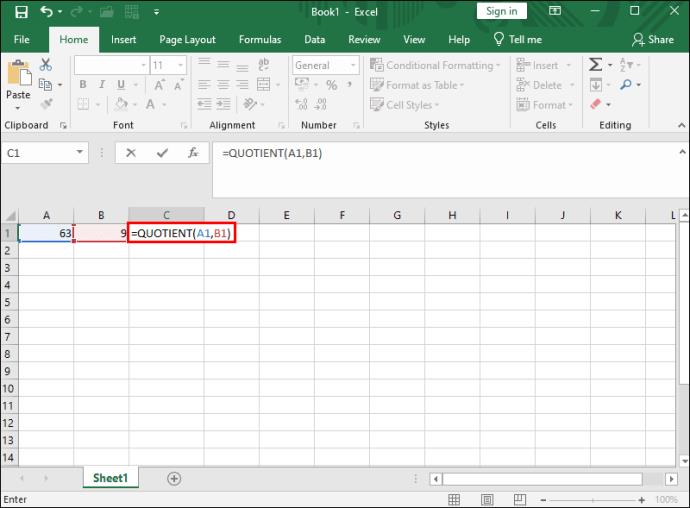
Šūnas atsauces vietā varat izmantot arī ciparus. Piemēram, “=QUOTIENT(63,9)”, un atbilde joprojām būs tāda pati. Varat bloķēt Excel kolonnu , kurā tiek parādīta atbilde, lai nodrošinātu, ka neviens to nevar mainīt.
MOD funkcijas izmantošana
Funkcija MOD pēc dalīšanas nesniedz pilnu atbildi. Instprovidesit dod atlikušo daļu. Piemēram, ja jūs dalāt 61 ar 9, jūs saņemsiet atbildi kā 6 atlikumu 7. Izmantojot funkciju MOD, jūs saņemsiet 7 kā atbildi. Šī funkcija ir noderīga, ja vēlaties noteikt, vai visi skaitļi sarakstā ir cita skaitļa reizinātāji vai arī skaitlis ir nepāra vai pāra.

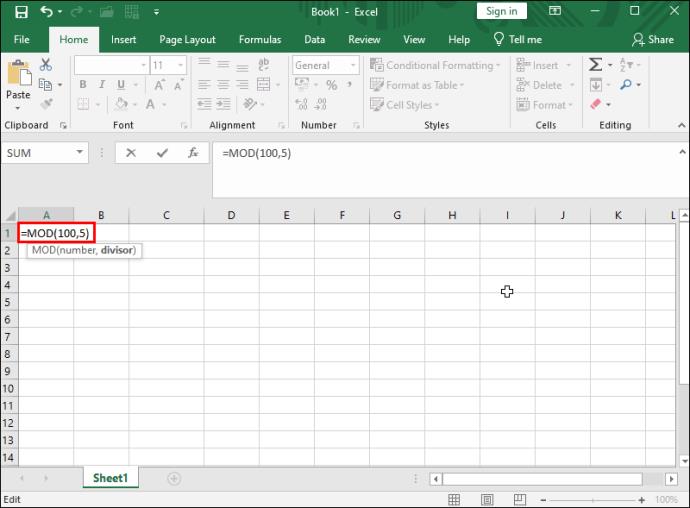
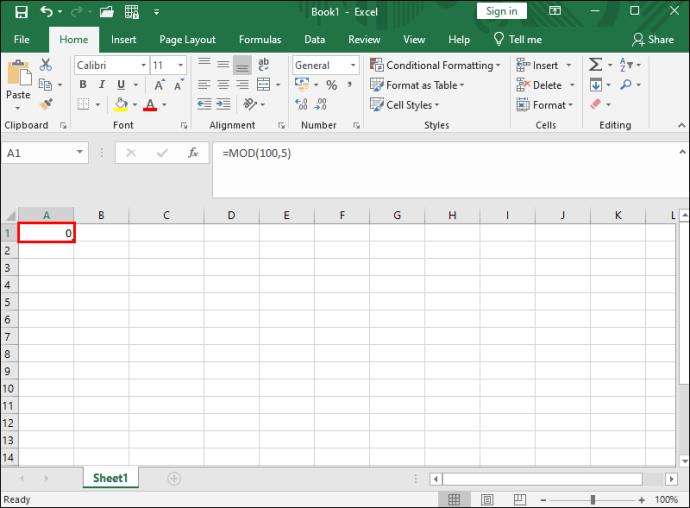
Izmantojot īpašo funkciju Ielīmēt
Izmantojot šo metodi, dalīšanai programmā Excel nav jāizmanto formula vai funkcija. Tā vietā programmā Excel izmantojiet īpašo ielīmēšanas līdzekli, lai sadalītu kopētos datus un parādītu gala rezultātu.
Lūk, kā šī metode darbojas:
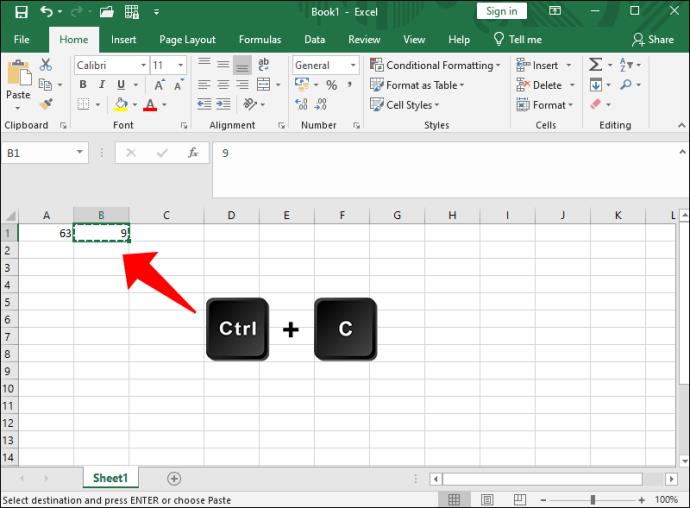
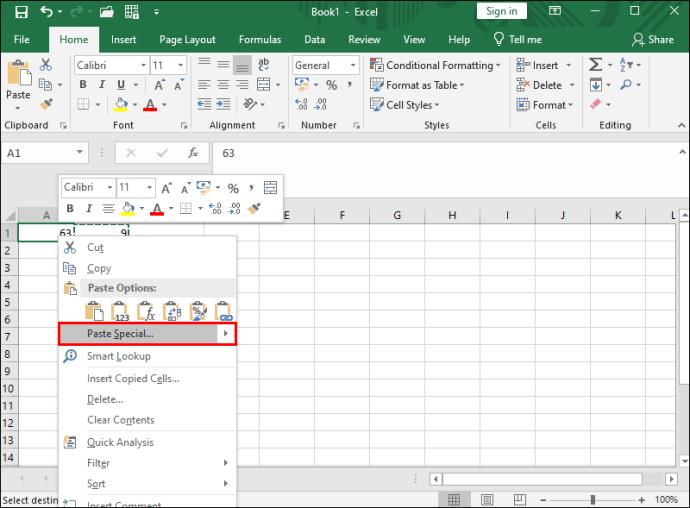
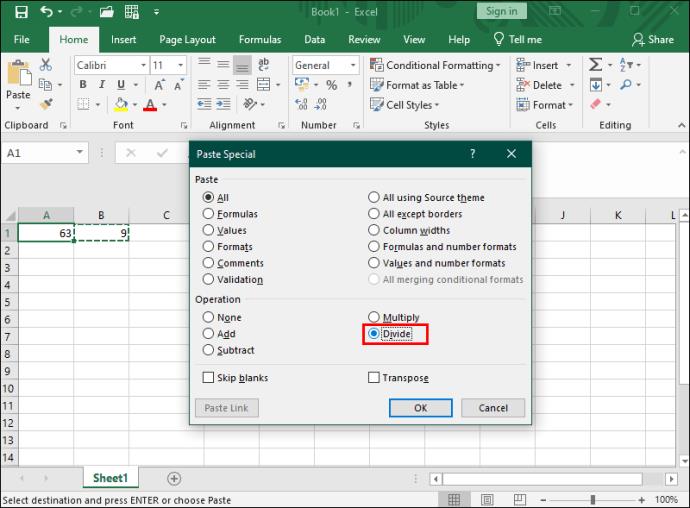
Strādājot ar lielu izklājlapu ar vairākām funkcijām, varat izmantot VLOOKUP programmā Excel, lai atrastu atbilstošos datus.
Izvairieties no sadalīšanas kļūdām
Mācoties strādāt ar Excel, ir ļoti svarīgi sākt ar pamata darbībām, piemēram, sadalīšanu. Izpratne par dažādām sadalīšanas metodēm padara vieglāku pāreju uz sarežģītākām lietojumprogrammām.
Vēlaties ieslēgt vai izslēgt AutoRecover vai AutoSave opciju? Uzziniet, kā iespējot vai atspējot AutoRecover funkciju Word 2019 vai Microsoft 365.
Uzziniet, kā novērst, lai e-pasta saņēmēji varētu pārsūtīt e-pasta ziņojumu programmā Microsoft Outlook.
Uzziniet, kā izveidot makro programmā Word, lai atvieglotu visbiežāk izmantoto funkciju izpildi mazākā laikā.
Kā sadalīt Microsoft Word 2016 vai 2013 dokumentu kolonnās.
Uzziniet par izplatītām Excel formula kļūdām, piemēram, #VALUE! un #NAME!, kāpēc tās notiek un kā tās novērst.
Risiniet "Nevar izveidot failu" kļūdu, kas rodas Microsoft Outlook, kad mēģināt atvērt pievienoto failu.
Ceļvedis par to, kā pievienot E-pasta opciju Microsoft Excel un Word 365 rīkjoslā.
Vai Microsoft InfoPath ir pazudis no Microsoft Office pēc atjaunināšanas? Šajā rakstā mēs parādām, ko jūs varat darīt, lai to novērstu.
Ko darīt, kad saņemat brīdinājumu, ka jūsu Microsoft Outlook pastkaste pārsniedz tā izmēra ierobežojumu.
Risiniet četras visizplatītākās Microsoft OneDrive problēmas ar šo labojumu kolekciju, lai jūsu mākoņu krātuve darbotos pareizi.




