Word 365: Iespējot vai atspējot AutoRecover saglabāšanu

Vēlaties ieslēgt vai izslēgt AutoRecover vai AutoSave opciju? Uzziniet, kā iespējot vai atspējot AutoRecover funkciju Word 2019 vai Microsoft 365.
Excel ir noderīga, lai vienuviet sakārtotu un analizētu savāktos datus. Tomēr, tā kā apkopotā informācija kļūst arvien sarežģītāka, jūsu datu precizitāte var ciest. Nolaižamo sarakstu ieviešana Excel izklājlapā var palīdzēt vienkāršot un racionalizēt datu ievadi, samazināt kļūdas un saglabāt konsekvenci visā izklājlapā.

Šajā rakstā tiks parādīts, kā pakāpeniski izveidot nolaižamo sarakstu programmā Excel, lai atvieglotu datu ievadi.
Nolaižamā saraksta izveide
Ir divi galvenie veidi, kā programmā Excel izveidot nolaižamo sarakstu: datu validācija un Excel tabulu izmantošana. Šajā rakstā tiks apskatītas abas metodes, lai sniegtu izpratni par to, kā izveidot nolaižamo sarakstu.
Izmantojot datu validāciju
Datu validācija ir programma programmā Excel, kas ļauj iestatīt ierobežojumus tam, kādus datus var ievadīt šūnā. Datu validācijas var izmantot, lai izveidotu nolaižamo sarakstu, veicot šādas darbības:
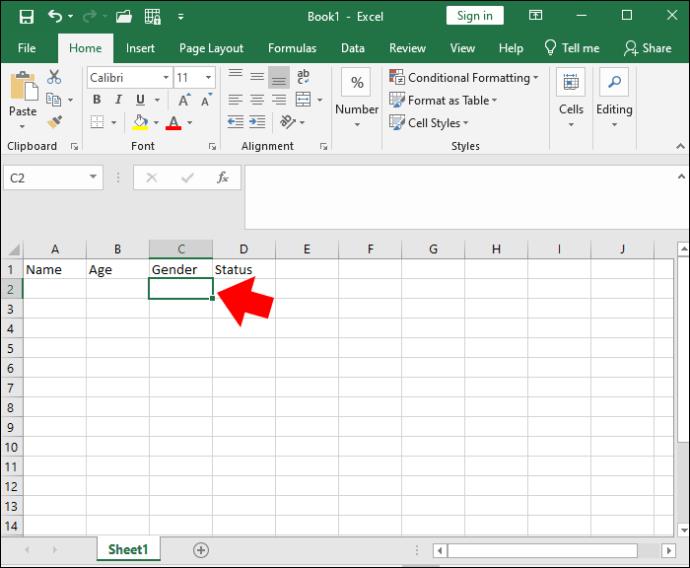
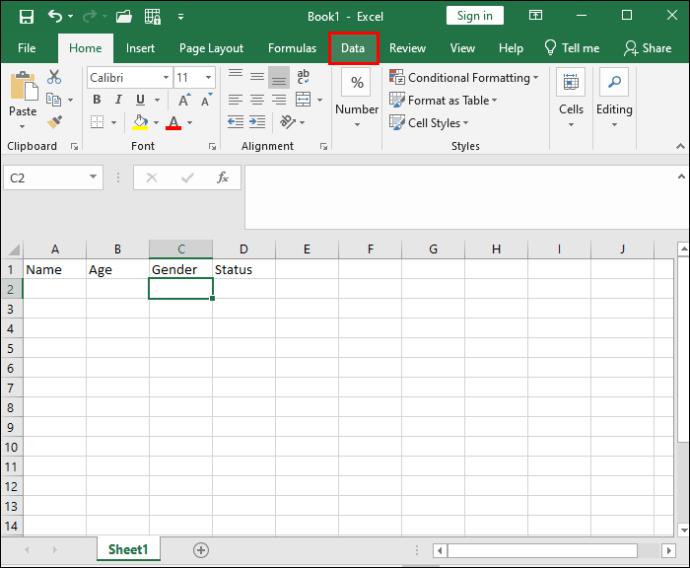
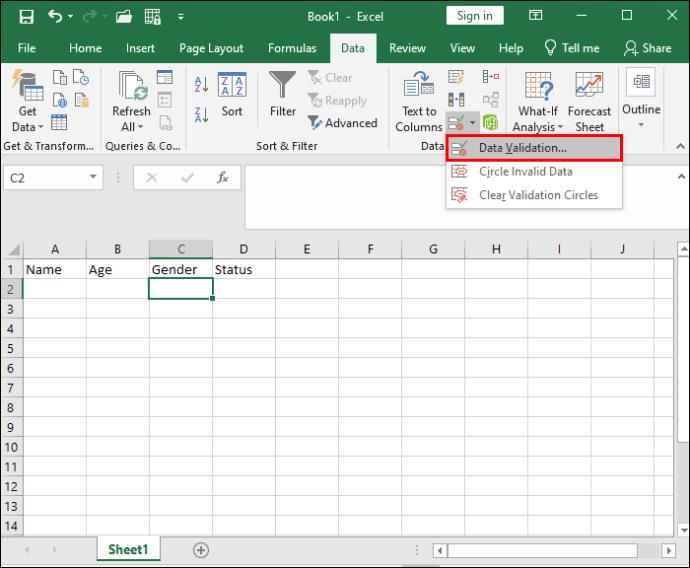
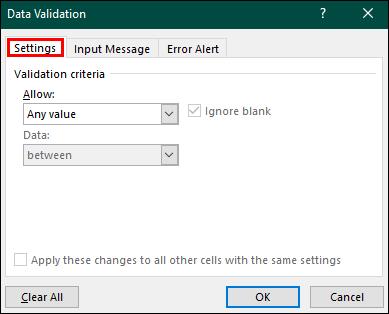
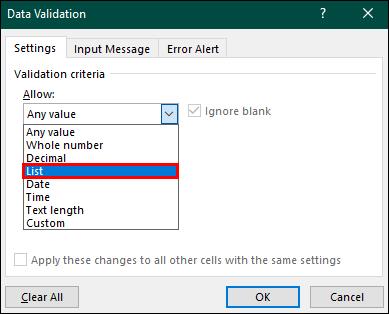


Kad esat lietojis datu validāciju un noklikšķinājis uz atlasītās šūnas, parādīsies neliela nolaižamā bultiņa. Noklikšķinot uz bultiņas, sarakstā varat izvēlēties kādu no opcijām.
Izmantojot datu validācijas metodi, programmā Excel varat izveidot vienkāršu nolaižamo sarakstu. No otras puses, ja izmantojat sarežģītāku vai lielāku datu kopu, Excel tabulu izmantošana ir labāka izvēle.
Nolaižamo sarakstu pielāgošana
Kad nolaižamais saraksts ir izveidots, varat to rediģēt pēc vajadzības. Piemēram, ja jūsu sarakstā ir produkti kādam uzņēmumam, varat ieviest jaunus produktus, izmantojot avotu sarakstu, vai arī varat tos noņemt, dzēšot tos no avotu saraksta. Papildus tam varat rediģēt sarakstā jau esošos vienumus vai norādīt datu ievades ierobežojumus, lai ierobežotu, kādu papildu informāciju var pievienot.
Vienumu pievienošana/noņemšana nolaižamajā sarakstā
Ja vēlaties pievienot vai noņemt opcijas nolaižamajā sarakstā, veiciet tālāk norādītās darbības.





Nolaižamajā sarakstā tagad būs iekļauti jaunie vienumi vai, ja vienumus esat izdzēsis, tie vairs netiks rādīti darblapas nolaižamajā sarakstā.
Vienumu rediģēšana nolaižamajā sarakstā
Lai rediģētu kādus vienumus nolaižamajā sarakstā, veiciet šīs darbības:





Datu ievades ierobežojumu norādīšana
Lai dati tiktu ievadīti pareizi vēlamajā formātā, varat iestatīt konkrētus ierobežojumus informācijas veidam, ko lietotāji var ievadīt.
Tas var ietvert šūnas formātu vai garumu, piemēram, ja sarakstā ir pieejams pieejams produktu klāsts, tiem ir jāievada derīgs produkts. Ja viņi neievadīs derīgu produktu, viņi saņems kļūdas ziņojumu.
Norādot datu ievades ierobežojumus, varat mainīt kļūdas ziņojuma tekstu, lai liktu lietotājiem ievadīt pareizo informāciju pareizajā formātā. Tas palīdzēs gan lietotāja pieredzei, gan sniegs precīzākus rezultātus.
Tālāk ir sniegts saraksts ar to, kā norādīt datu ievades ierobežojumus:
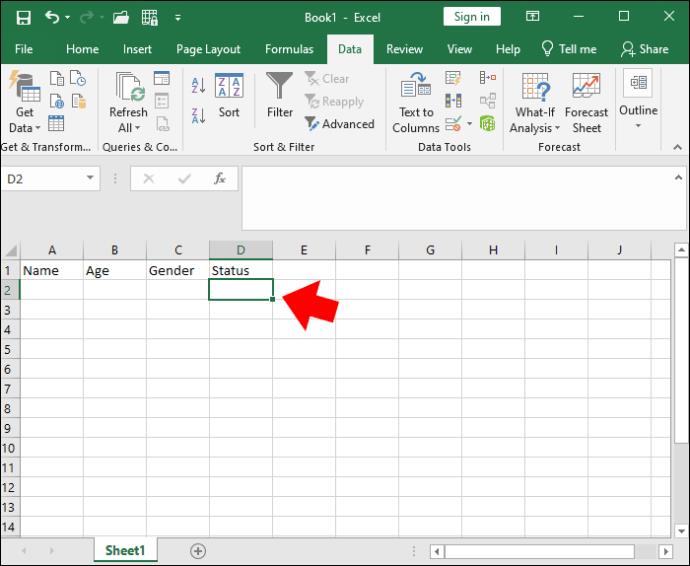
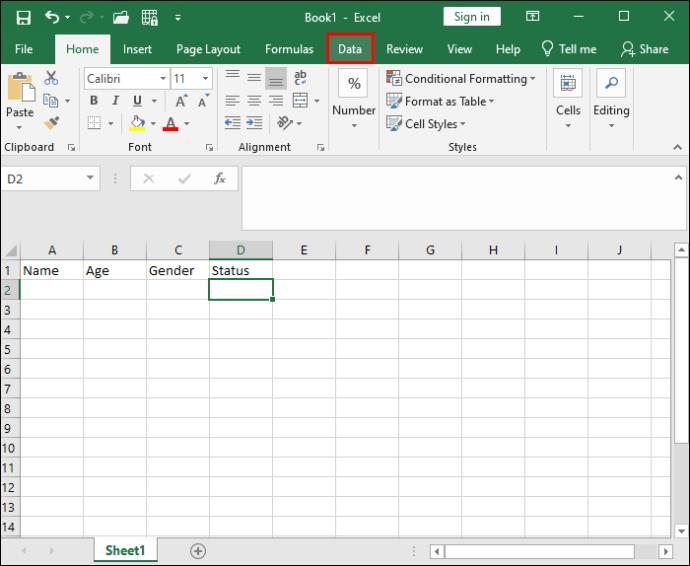
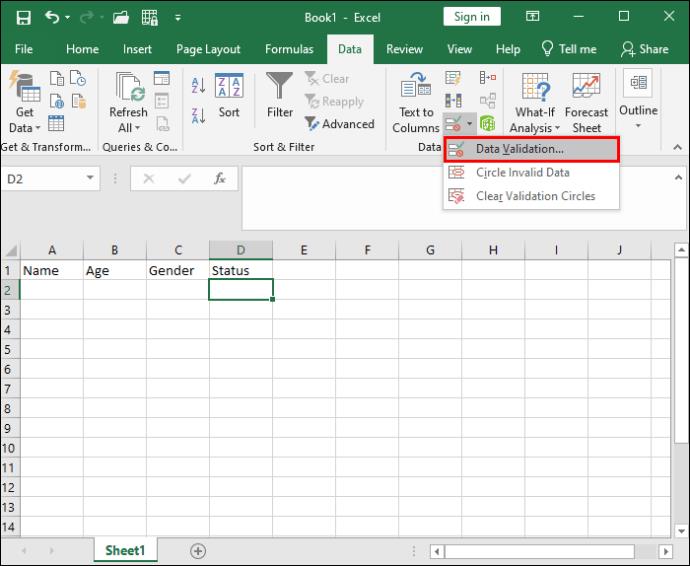

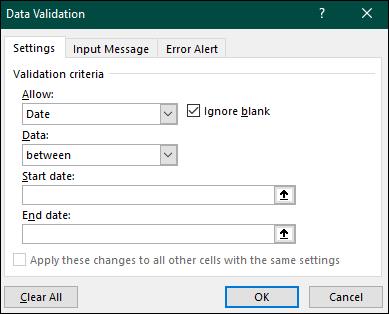
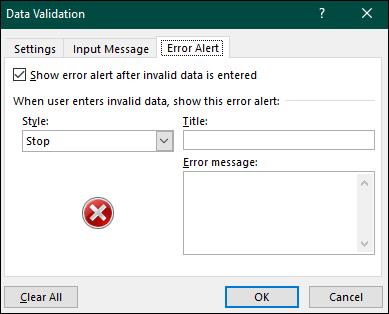
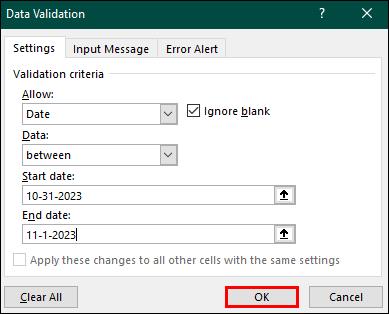
Izmantojot šīs opcijas, varat pielāgot savu nolaižamo sarakstu, lai tas atbilstu jūsu projekta īpašajām vajadzībām.
Noderīgi padomi, izmantojot nolaižamos sarakstus
Tagad, kad zināt, kā programmā Excel izveidot nolaižamo sarakstu, jums vajadzētu uzzināt, kā to efektīvi izmantot, lai pēc iespējas efektīvāk izmantotu savus datus. Šeit ir daži padomi par nolaižamo sarakstu izmantošanu.
Atjauniniet sarakstus
Regulāri atjauniniet darblapu ar jaunāko pieejamo informāciju, lai saglabātu precīzus rezultātus un datu integritāti.
Aizsargājiet savu darblapu
Pievienojiet paroli visai darblapai, lai apturētu nesankcionētas izmaiņas nolaižamajos datos. Varat arī bloķēt atsevišķas šūnas, lai neviens nevarētu manipulēt ar jūsu sarakstā iekļauto informāciju.
Turklāt, ar peles labo pogu noklikšķinot uz cilnes, kurā atrodas jūsu datu validācijas saraksts, pēc tam nospiežot “slēpt”, cilne tiks paslēpta, tādējādi citiem lietotājiem būs grūtāk to atrast un manipulēt.
Apmāciet savu darblapu lietotājus
Sniedziet lietotājiem informāciju par to, kā pareizi tiek izmantota jūsu darblapa, lai viņi varētu izmantot visu viņiem pieejamo informāciju.
Nolaižamo sarakstu apgūšana
Nolaižamā saraksta iekļaušana izklājlapās ne tikai uzlabo lietotāja pieredzi datu ievadē, bet arī nodrošina, ka dati ir ievadīti pareizi un derīgā formātā, lai jūs varētu pareizi analizēt. Sakarā ar to, cik viegli ir rediģēt nolaižamos sarakstus, varat attiecīgi atjaunināt vai noņemt opcijas, vienlaikus saglabājot augstu kontroles līmeni, izmantojot lapu aizsardzību un šūnu bloķēšanu, lai nodrošinātu, ka nesankcionēti lietotāji nevar mainīt avotu sarakstu.
Izmantojot šajā rakstā norādītās darbības, lai programmā Excel izveidotu savus nolaižamos sarakstus, varat uzlabot savus privātos vai profesionālos projektus, kas spēj atrisināt jūsu datu problēmas.
Vai esat izmantojis kādu no šajā rakstā iekļautajiem padomiem, lai palīdzētu izveidot nolaižamos sarakstus? Ja tā, kā viņi jums palīdzēja? Paziņojiet mums tālāk komentāru sadaļā.
Vēlaties ieslēgt vai izslēgt AutoRecover vai AutoSave opciju? Uzziniet, kā iespējot vai atspējot AutoRecover funkciju Word 2019 vai Microsoft 365.
Uzziniet, kā novērst, lai e-pasta saņēmēji varētu pārsūtīt e-pasta ziņojumu programmā Microsoft Outlook.
Uzziniet, kā izveidot makro programmā Word, lai atvieglotu visbiežāk izmantoto funkciju izpildi mazākā laikā.
Kā sadalīt Microsoft Word 2016 vai 2013 dokumentu kolonnās.
Uzziniet par izplatītām Excel formula kļūdām, piemēram, #VALUE! un #NAME!, kāpēc tās notiek un kā tās novērst.
Risiniet "Nevar izveidot failu" kļūdu, kas rodas Microsoft Outlook, kad mēģināt atvērt pievienoto failu.
Ceļvedis par to, kā pievienot E-pasta opciju Microsoft Excel un Word 365 rīkjoslā.
Vai Microsoft InfoPath ir pazudis no Microsoft Office pēc atjaunināšanas? Šajā rakstā mēs parādām, ko jūs varat darīt, lai to novērstu.
Ko darīt, kad saņemat brīdinājumu, ka jūsu Microsoft Outlook pastkaste pārsniedz tā izmēra ierobežojumu.
Risiniet četras visizplatītākās Microsoft OneDrive problēmas ar šo labojumu kolekciju, lai jūsu mākoņu krātuve darbotos pareizi.




